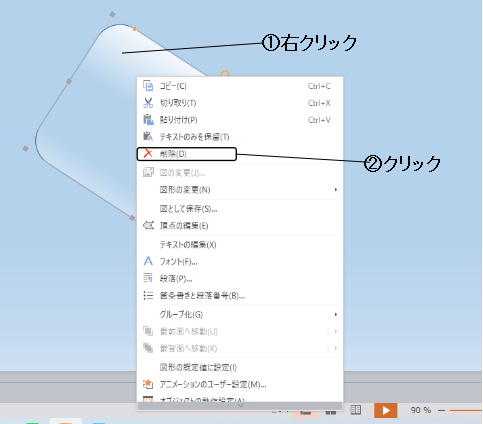「図形の塗りつぶし」を「グラデーション」にする
「図形の塗りつぶし」は、図形の「色」や「模様」などを設定する機能です。
図形の色に「グラデーション」を設定すると、滑らかに「濃度」や「色合い」が変化する色調で塗りつぶすことができます。
***
[1]
・図形を選択してから(①)、「描画ツール」ツールバーを開き(②)、「図形の塗りつぶし」ボタン右側の小さな三角ボタンをクリック(③)
・メニューから「グラデーション」をクリック(④)。
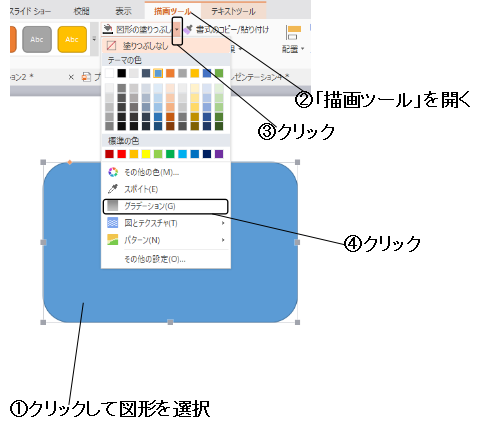
[2]
・「図形のオプション」の「塗りつぶし」セクションで、「塗りつぶし(グラデーション)」をクリックして選択(①)
・必要に応じて、グラデーションの設定を変更して調整する(②)
操作のヒント
「塗りつぶし(グラデーション)」の項目を選択するだけで、すぐに図形の色に初期設定のグラデーションの効果が適用されます。「グラデーションの種類」や「角度」などの設定を変更すると、グラデーションのかかり具合を調整できます。
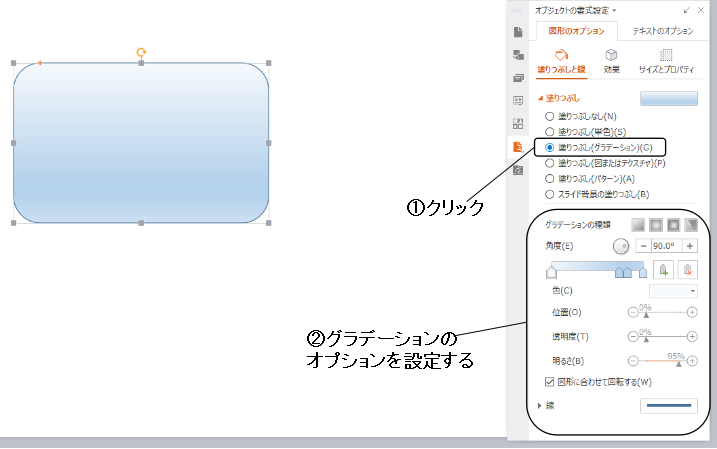
グラデーションの種類
「グラデーションの種類」ボタンから、グラデーションのパターンを変更できます。「グラデーションの種類」ボタンは、左から「線形」「放射」「四角」「パス」の4種類です。
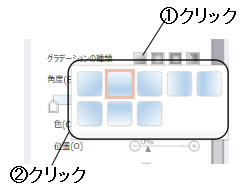
「線形」「放射」「四角」には、複数のパターンがあり、ボタンをクリックすると、さらに多くのボタンが表示されます(①)。それらのボタンをクリックすると、ボタンの表示と同じパターンで図形を塗りつぶします(②)。
角度
グラデーションを「線形」にすると、色の濃淡の「角度」を設定できます。
「角度」のダイヤル上の小さな〇のところにポインタを合わせて、円を描くようにドラッグすると、グラデーションの角度が変わります。「-」と「+」のボタンや数値の入力によって角度を設定することもできます。
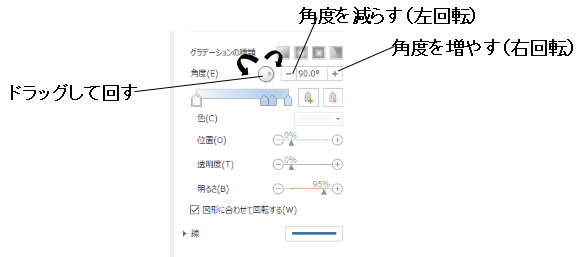
分岐点
分岐点の調節
「分岐点」は、グラデーションを構成する色の変化が分岐する位置を調節する機能です。
スライダのハンドルを左右にドラッグして、分岐位置を調節します。各ハンドルのパラメータ(設定情報)は、「位置」「透明度」「明るさ」の表示に反映され、連動します。
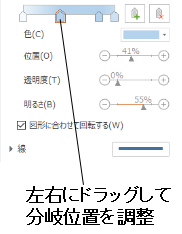
分岐点を増やす
初期設定では、スライダに4つのハンドルがありますが、ハンドルを増やして、より複雑なグラデーションにすることもできます。
ハンドルを増やすには、どれかのハンドルをクリックして選択してから(①)、「グラデーションの隙聞を追加」ボタンをクリックします(②)。
不要なハンドルは、ハンドルを選択してから「グラデーションの隙聞を削除」ボタンをクリックすると、そのハンドルを削除できます。
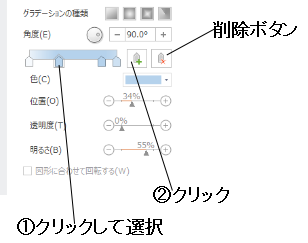
分岐点の色を変える
「グラデーション」は、単色の濃淡だけでなく、ある色から他の色へ変化させることもできます。
グラデーションの色を変えるには、「分岐点」のハンドルを選択してから(①)、「色」ボタンをクリックして(②)、カラーパレッ卜から色を選択します(③)。
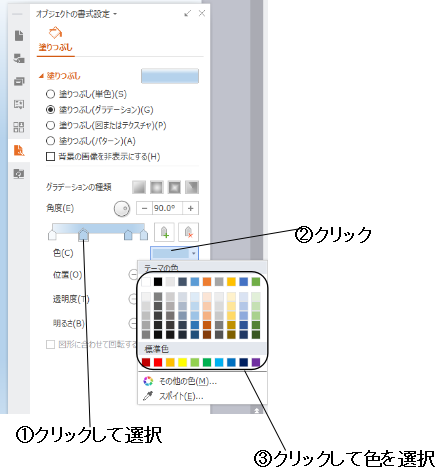
図の回転と塗りつぶし効果
図形を回転させて斜めになっている場合に、「図形に合わせて回転する」のチェックボックスをオンにすると、塗りつぶしの状態も図形の傾きに合わせて回転し、同じ状態を保ちます。
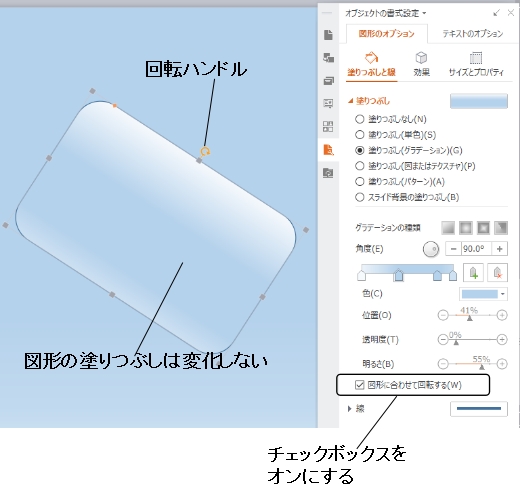
不要なオブジエクトを削除する
不要な図形を削除するには、図形をクリックして選択してから、[Delete]キーを押します。
また、図形を右クリックして、コンテキストメニューから「削除」をクリックするという削除方法もあります。
なお、塗りつぶしのない図形のコンテキストメニューを表示するには、枠線上を右クリックする必要があります。