「インデント」とは、文章の行頭に空白を挿入して、文字列の位置を設定することで、「字下げ」とも呼びます。「Writer」などのワープロソフトでは、行末にも空白を設けて位置調整をすることがあるので、行頭のインデントを「左インデント」、行末のインデントを「右インデント」と呼んで区別します。
「ルーラー」の表示
「ルーラー」の基本的な役割は1行の文字数を示す目盛りですが、「ルーラー」にはインデントを調整する機能があります。
「ルーラー」が非表示の場合は、編集ウインドウ右上の「ルーラー」ボタンをクリックして、ルーラーを表示させます。
「ルーラー」ボタンは、クリックするたびに表示と非表示が切り替わります。
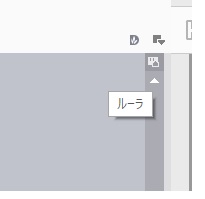
インデントマーカーの操作
ルーラー上には、左右にそれぞれ「インデントマーカー」があります。
それぞれのマーカーを左右にドラッグすると、ルーラー上を移動させることができます。

「左インデントマーカー」は上中下の3段に分かれていて、ドラッグする部分によって、異なるインデントを設定できます。上段は「1行目のインデン卜」*、中段は「ぶら下げインデント」、下段は「左インデント」を行ないます。
※ 「Writer」では、「1行目のインデン卜」は「字下げ」という名称になっていますが、本サイトでは「Microsoft Office」にならって、「1行目のインデント」と呼ぶことにします。
《段落のインデント》
段落の左側の位置を調整するには、段落を選択してから、「左インデントマーカー」下段の「左インデント」をドラッグします。
「左インデント」のドラッグ操作では、3段のインデントマーカーが連動します。
「左インデント」の操作
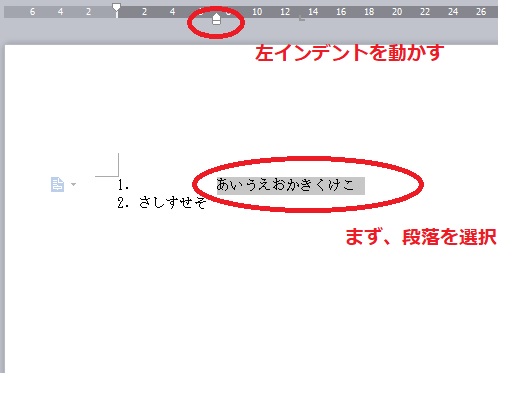
インデントの操作を行なうと、選択範囲がインデント位置に移動します。
行頭を右にインデントすると、1行あたりの文字数が減るので、文章の行数が増える場合があることに留意してください。
インデントの結果を確認し、必要に応じてレイアウトの修正を行なってください。
《 1行目のインデント》
「インデントマーカー」の「1行目のインデント」をドラッグすると、各段落の1行目だけをインデントします。
「1行自のインデント」の結果
ぶら下げインデント
「インデントマーカー」の「ぶら下げインデント」をドラッグすると、各段落の2行目以降の文字列をインデントします。
「ぶら下げインデン卜」のドラッグ操作では、下段の「左インデント」が連動します。

















