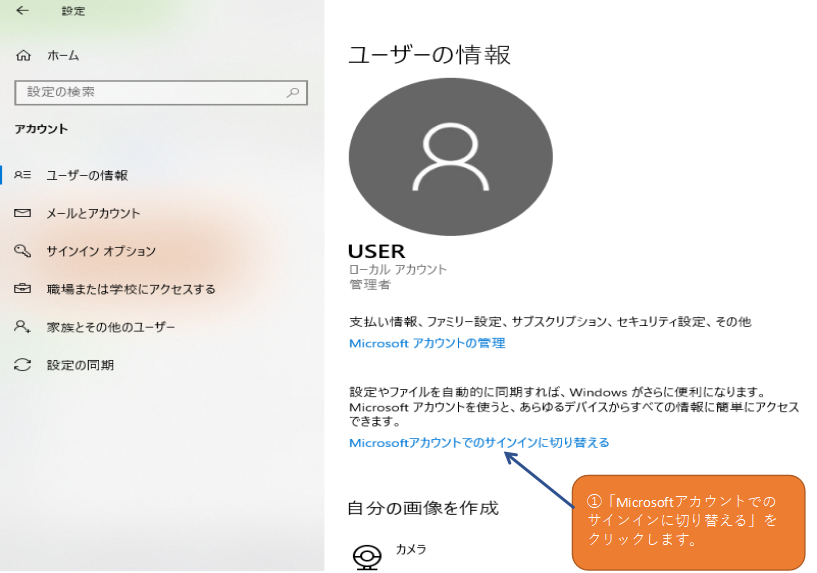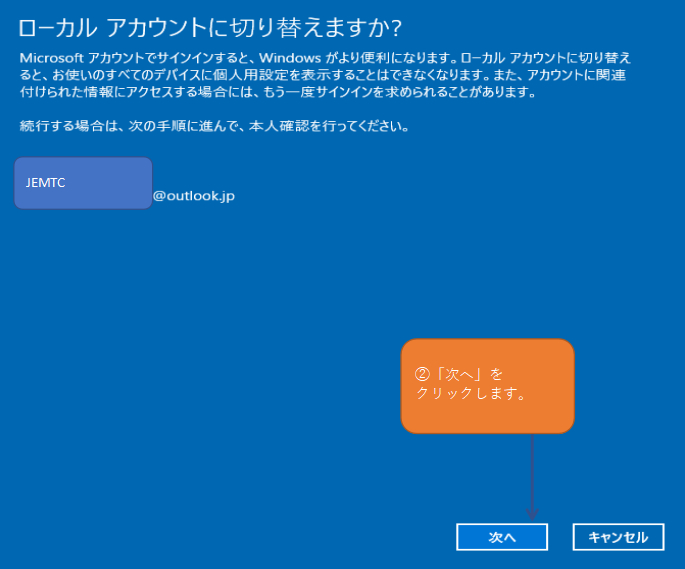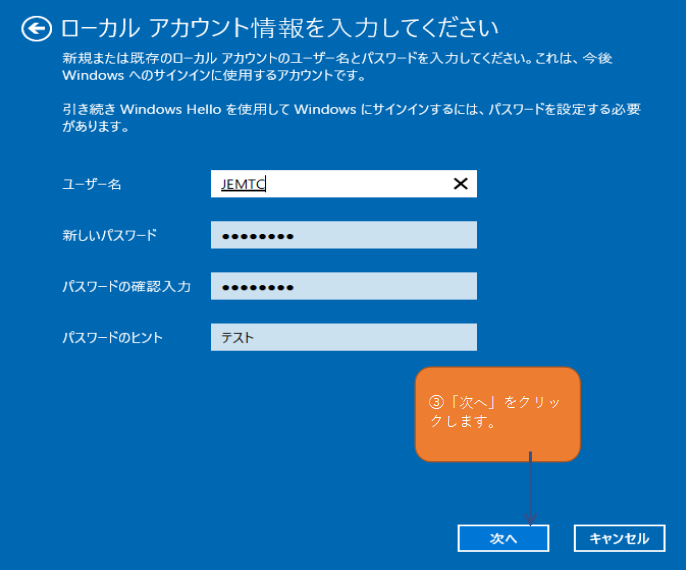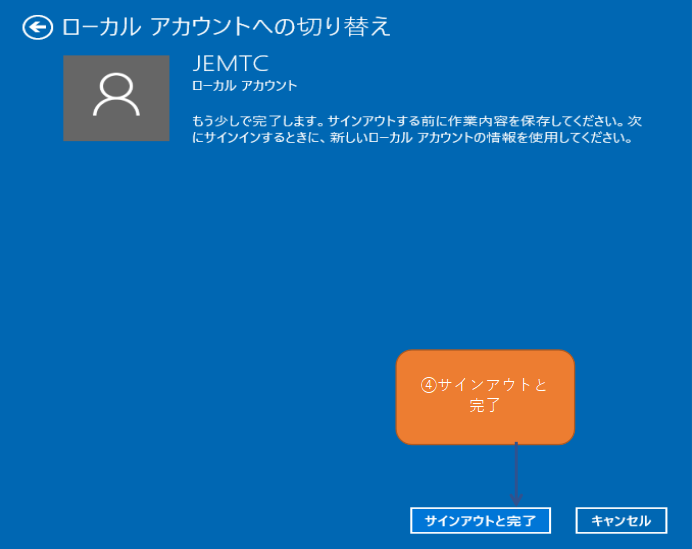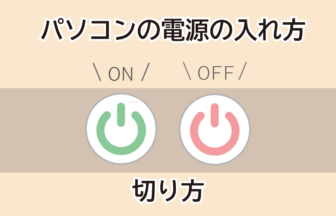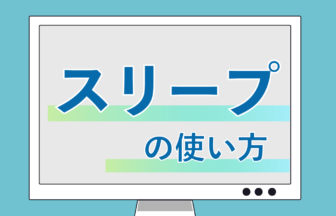マイクロソフトアカウントとローカルアカウントとは
マイクロソフトアカウントとは、パソコンの設定やアプリの設定をマイクロソフトのサーバーで管理する仕組みです。マイクロソフトアカウントを利用すれば、マイクロソフトのサービスを利用するアプリが使いやすくなります。複数のパソコンを同じ利用環境で使えるといったメリットがあります。前に使われていたローカルアカウントでのサインインもできます。
マイクロソフトアカウントによるサインインをすれば、どのパソコンを使っていても同じ設定で操作ができます。職場のパソコンでも、モバイルパソコンやタブレットでも同じ設定で操作したい場合に便利です。あるパソコン1台で設定変更すれば、他のパソコンも反映できます。
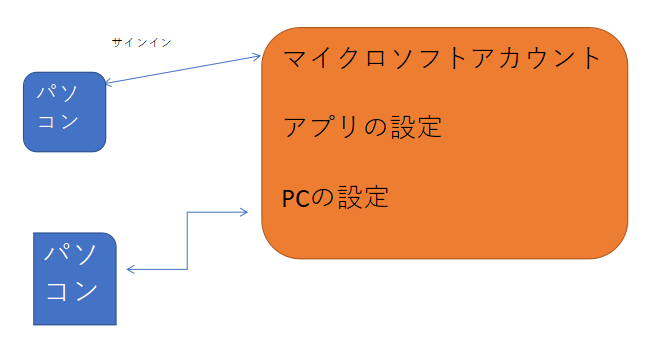
ローカルアカウントによるサインインは、パソコンの設定を変更しても他のパソコンには影響があります。
パソコンへのサインインとは別に、アプリごとにマイクロソフトアカウントでサインインする必要があります。
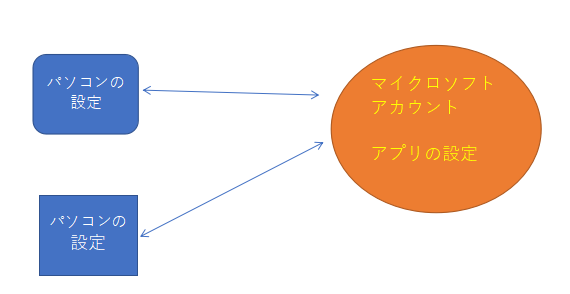
ローカルアカウントをマイクロソフトアカウントに切り替える方法
1、スタートのボタンをクリックします。

2、設定ボタンをクリックします。
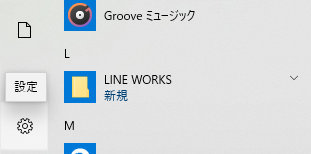
3、アカウントをクリックします。
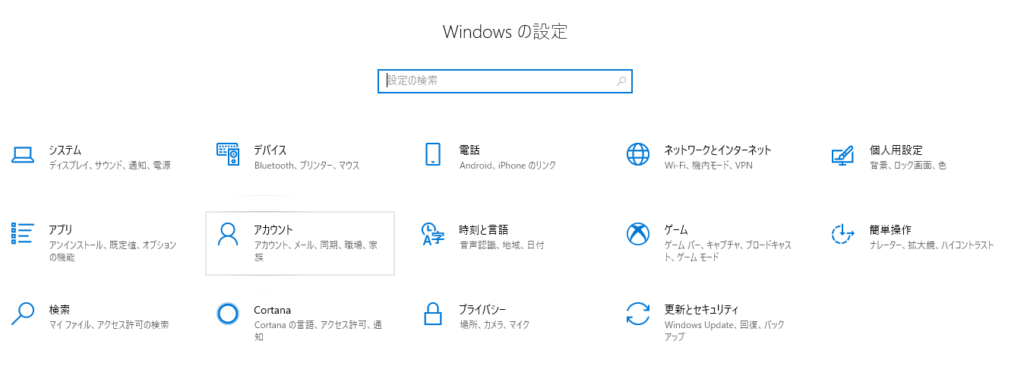
4、メールとアカウントをクリックし、メールアドレスやパスワードの必要な情報を入力します。
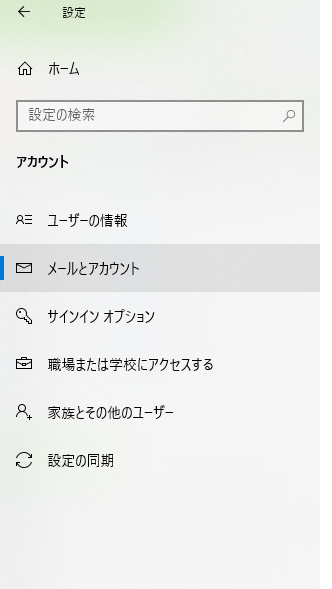
5、Microsoftアカウントのサインインに切り替える をクリックします。
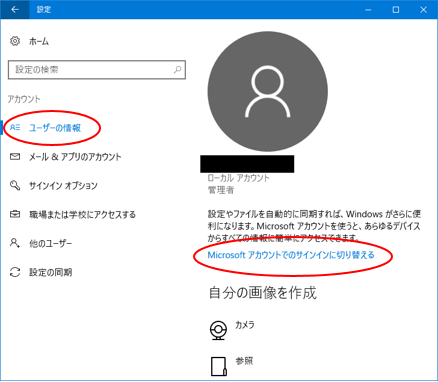
以上の方法でどのパソコンからサインインしても、同じ利用環境で作業ができます。
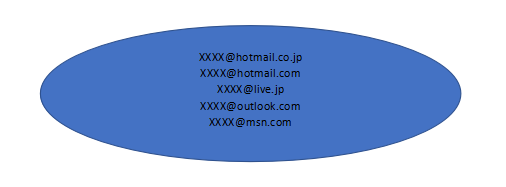
ユーザーのアイコンからもアカウント画面が表示できます。表示方法はスタートメニューの左上に表示されているユーザー名をクリックします。アカウント設定の変更を選択すると、アカウント画面が表示できます。
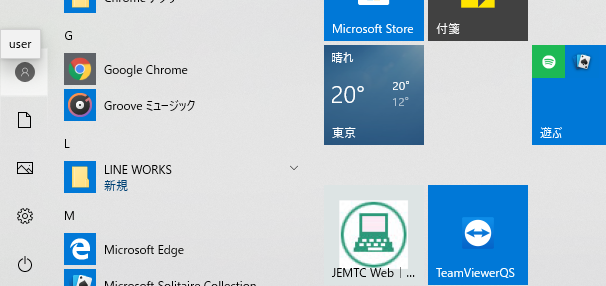
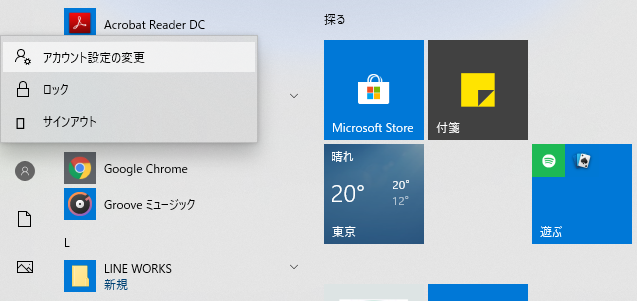
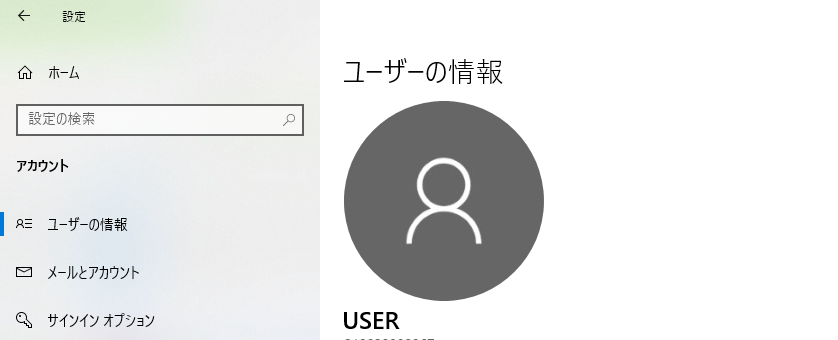
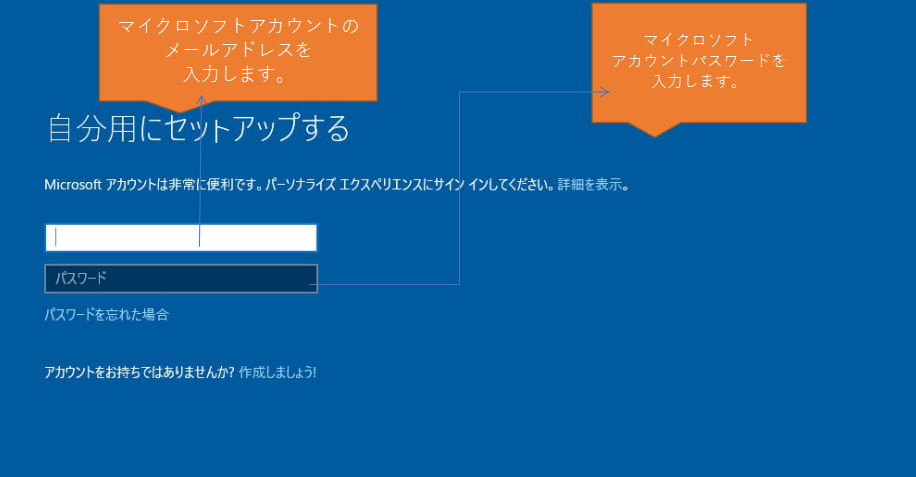
PINの設定を勧める画面が表示されました。ただ、ここではPINは設定はしません。
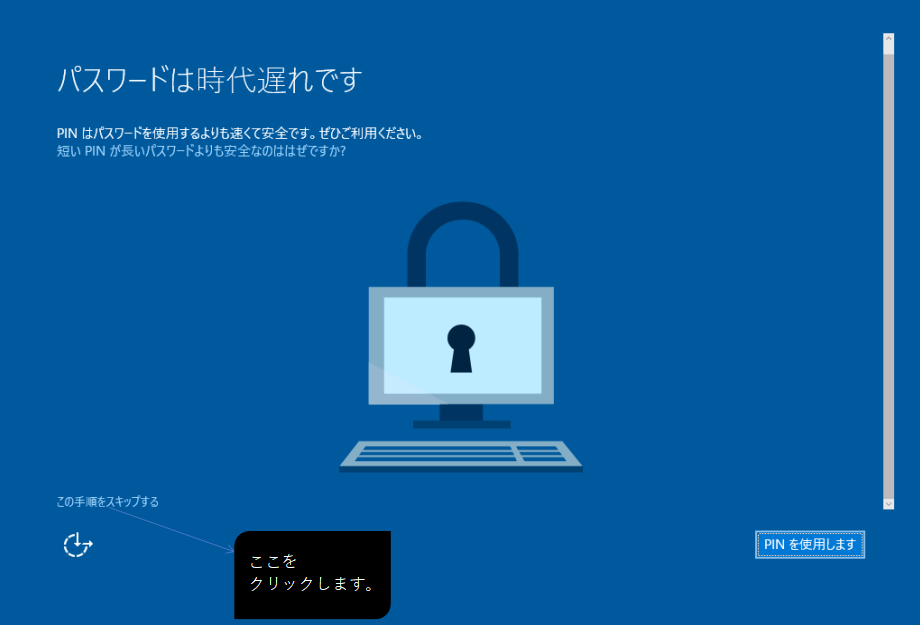
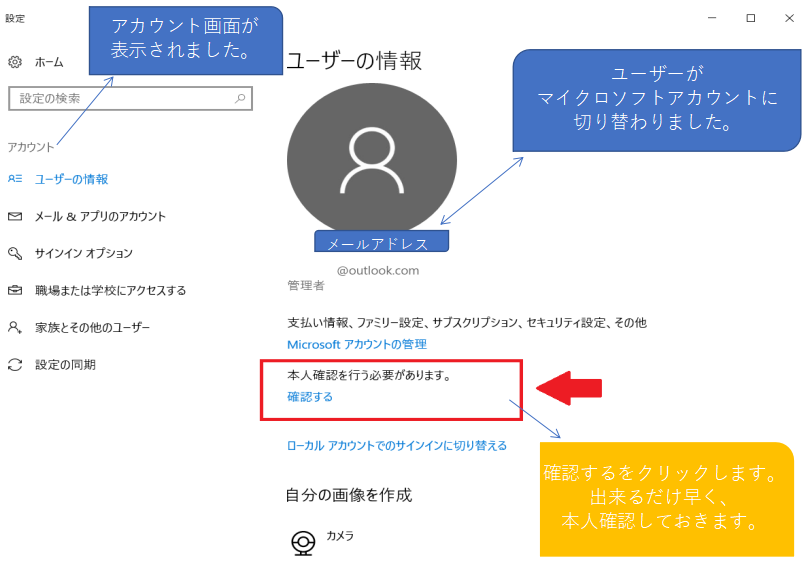
Microsoftアカウントを取得する方法
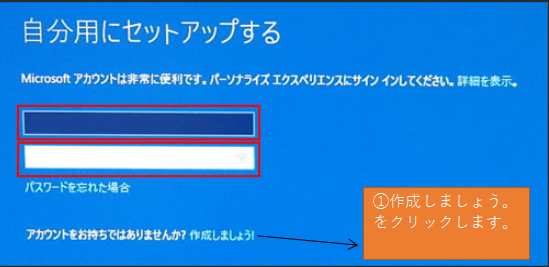
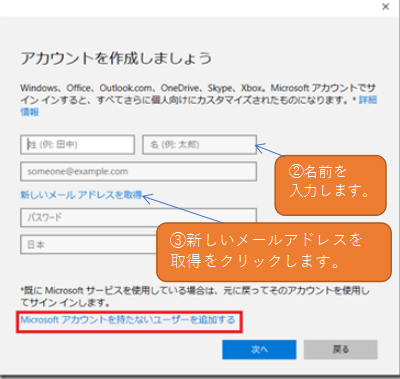
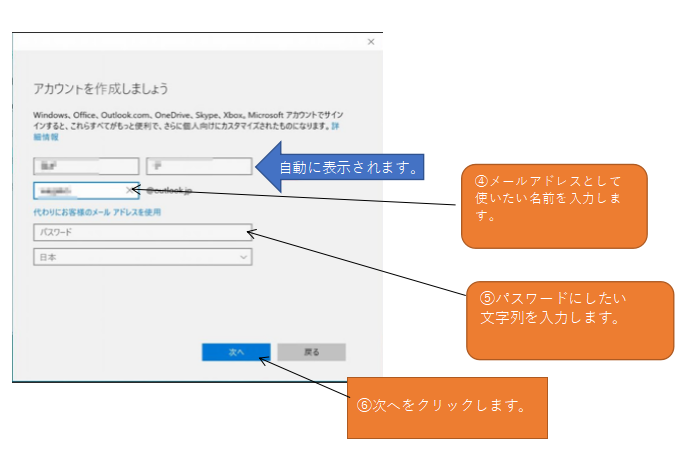
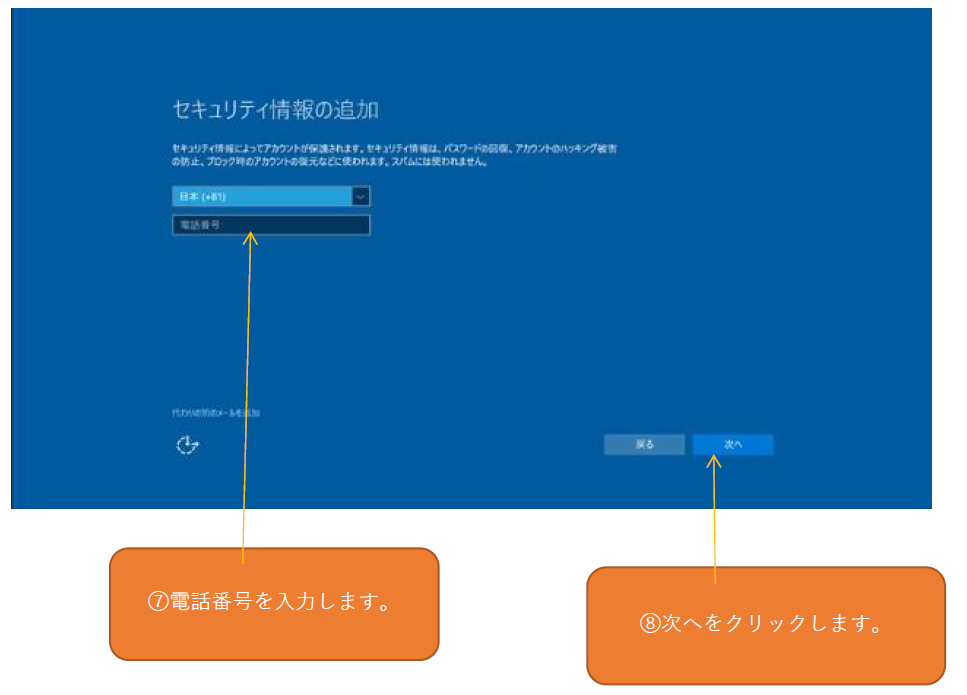
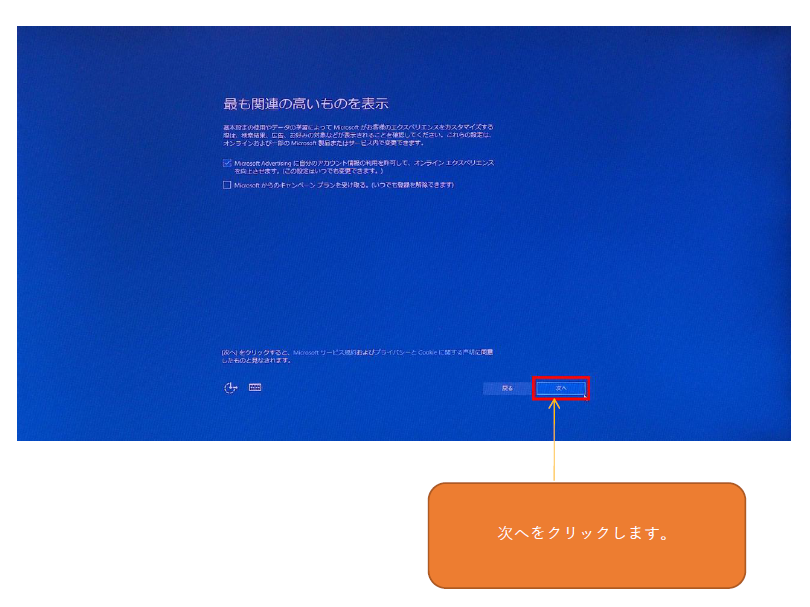
最後はローカルアカウントのパスワードを入力します。
次へボタンをクリックします。
2段階認証を設定する方法
「Microsoft アカウント」のWebページの「セキュリティとプライバシー」画面で2段階認証を設定できます。不正利用を防ぐために、2段階認証を設定します。信頼されていないデバイスでアカウントに関する重要設定を行う時に、セキュリティコードの入力が必要になります。
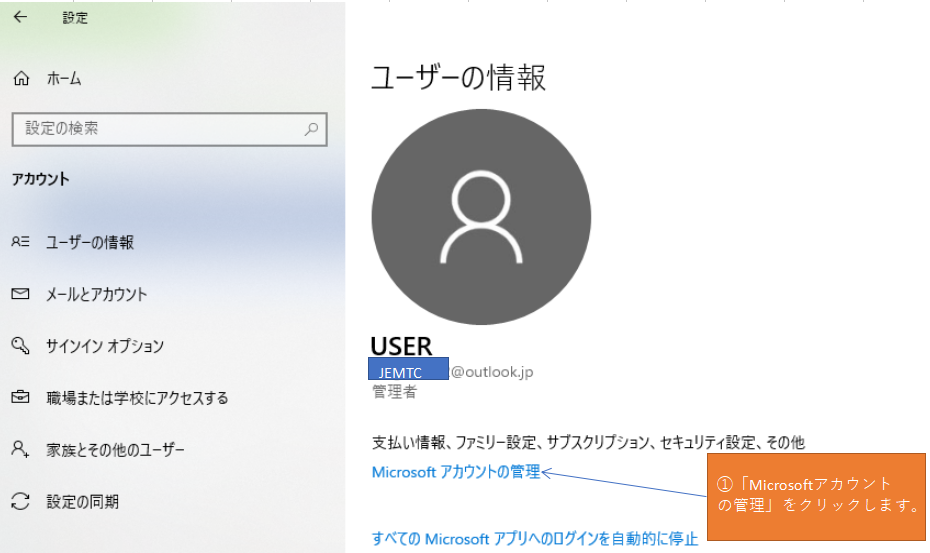
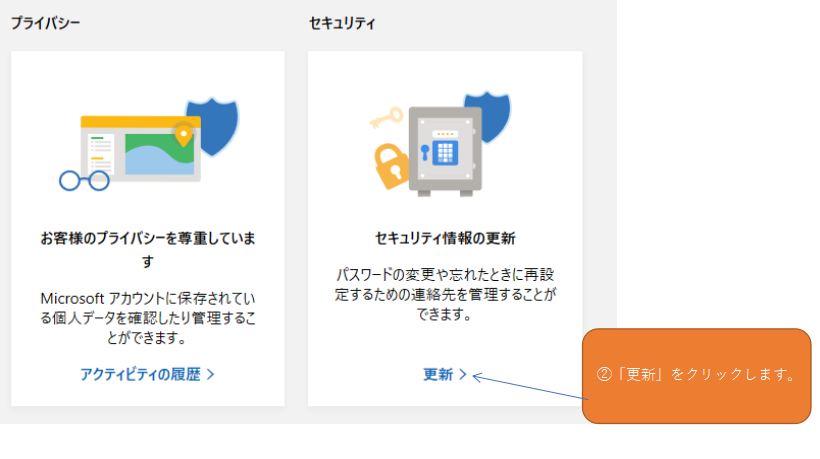
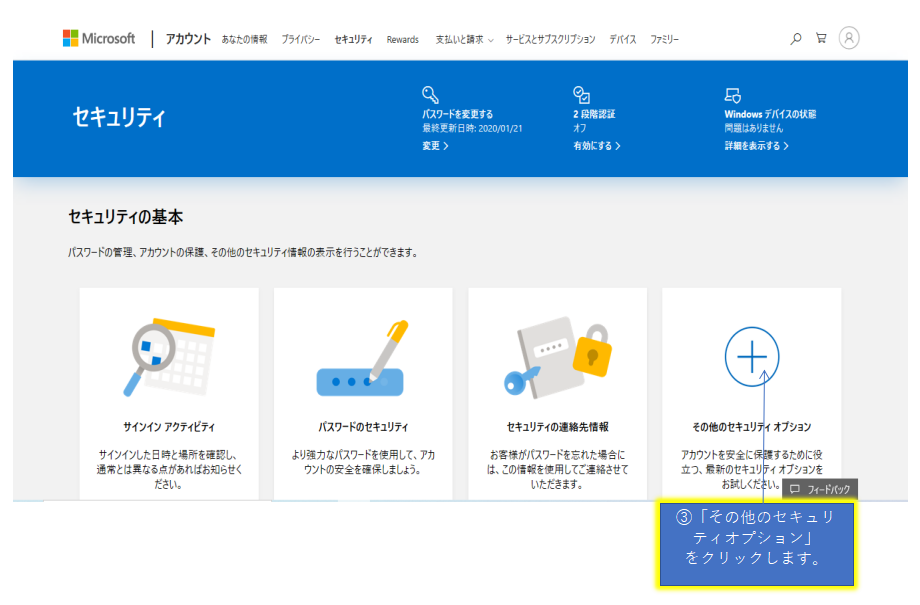
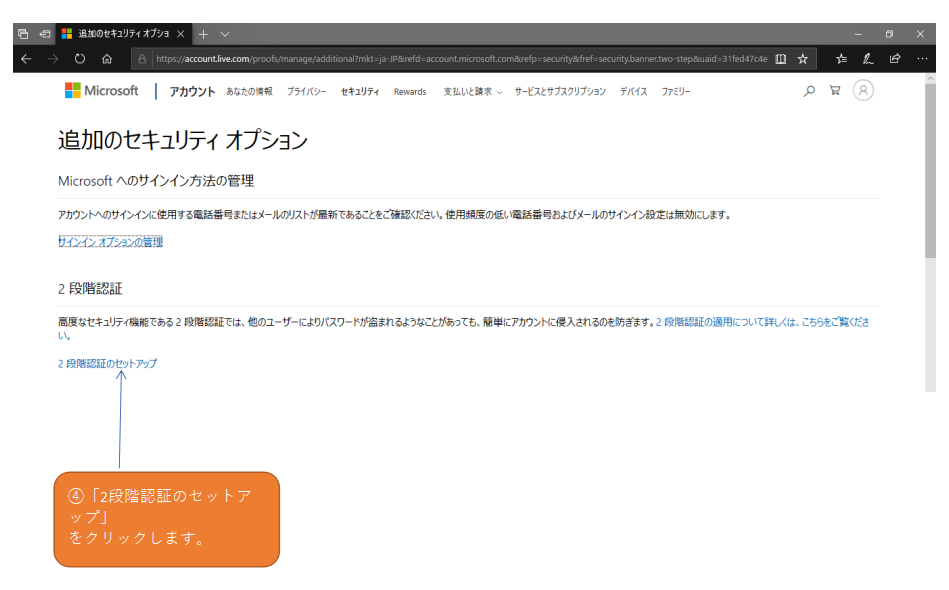
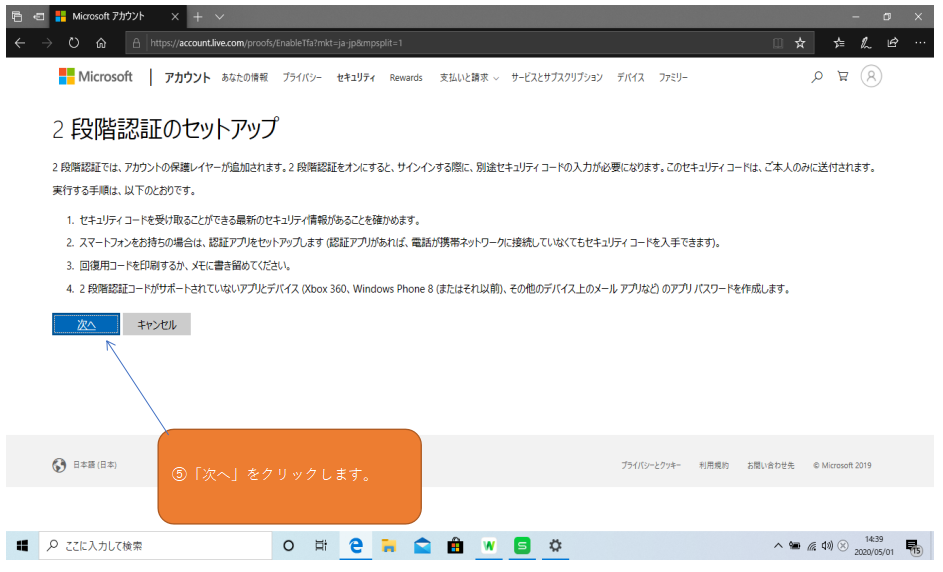
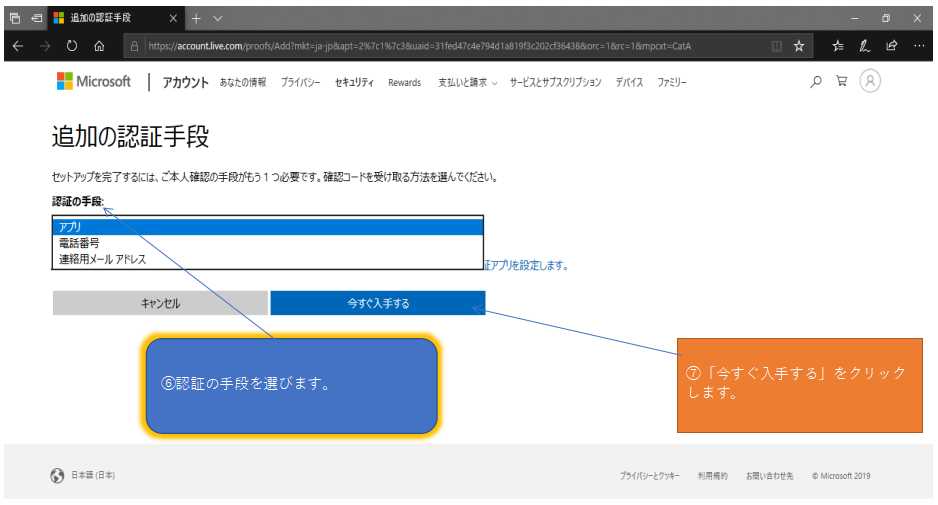
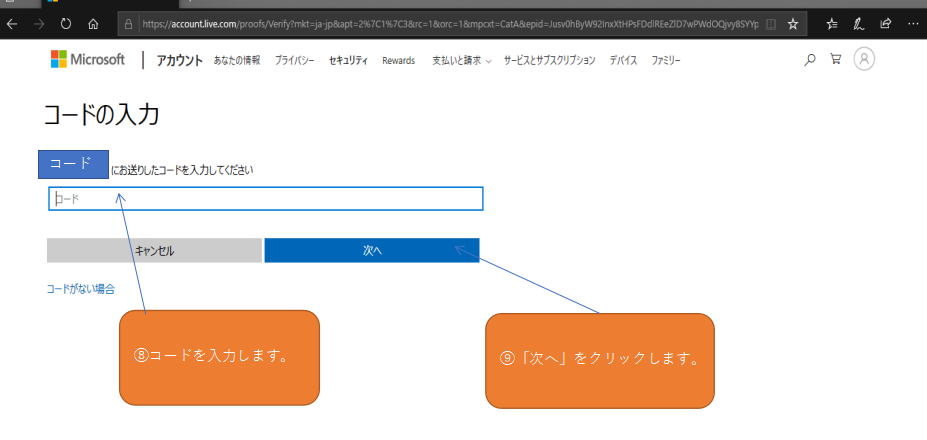
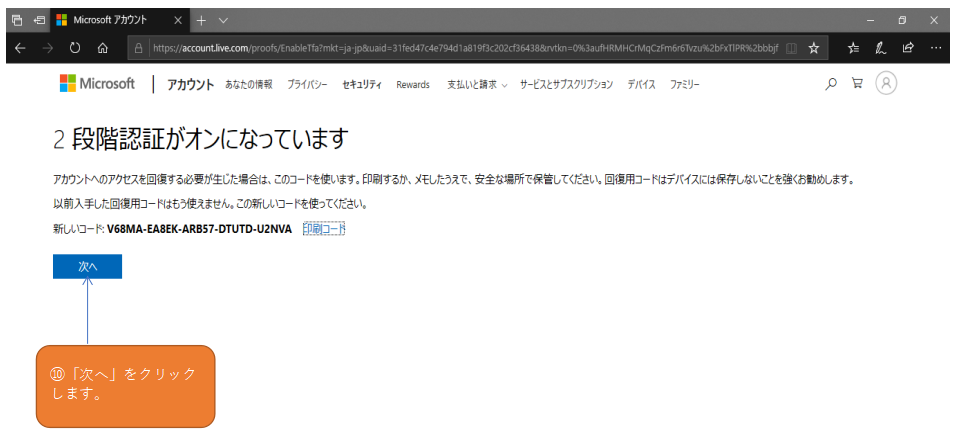
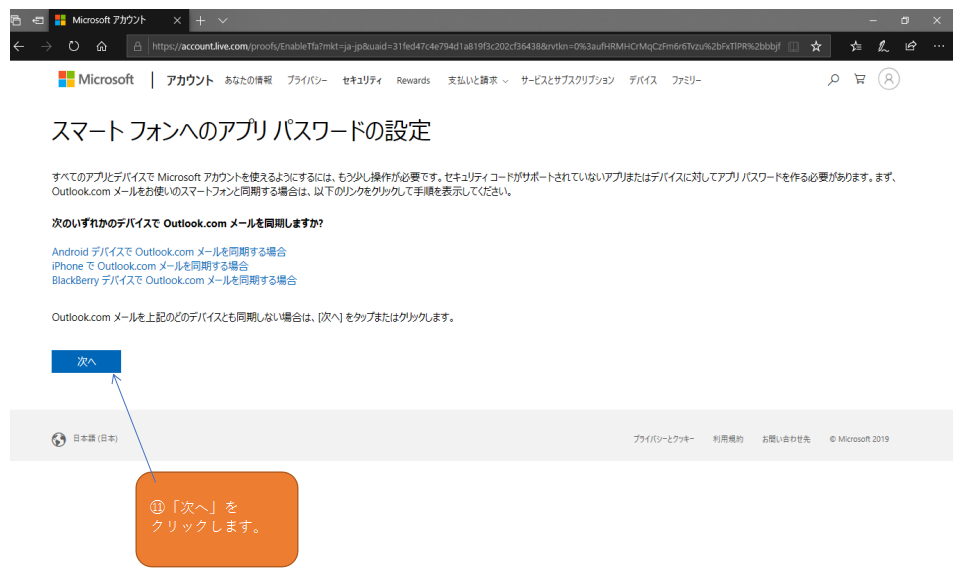
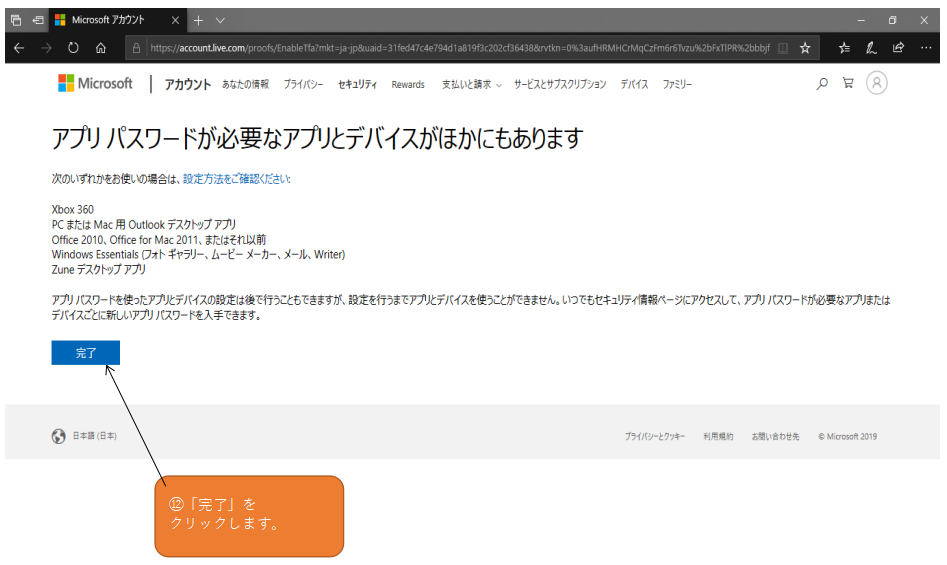
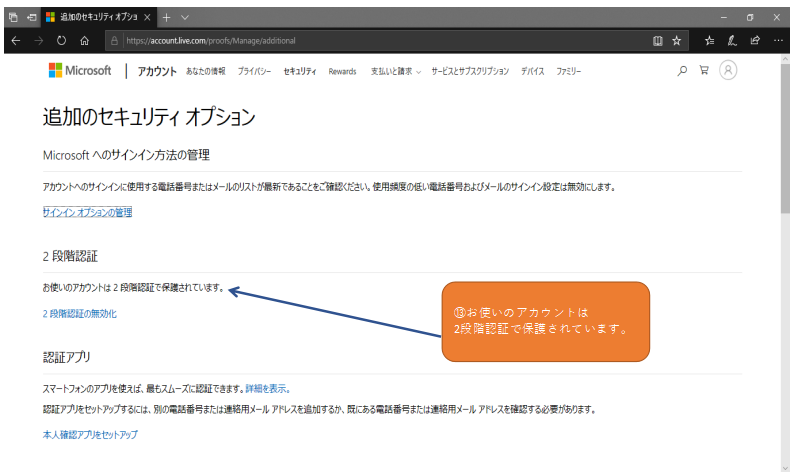
2段階認証を無効にする方法
「2段階認証の無効化」をクリックします。画面の表示に従い操作すれば、無効化ができます。
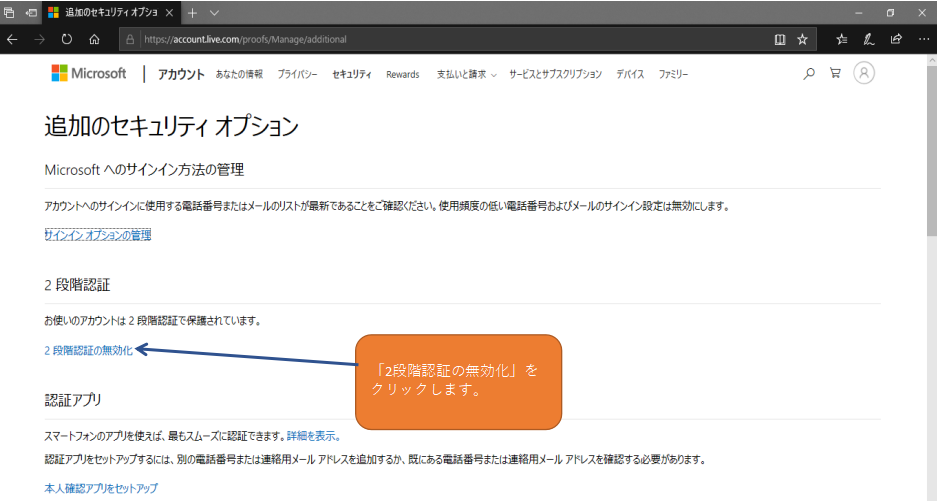
Microsoftアカウントをローカルアカウントに切り替える方法