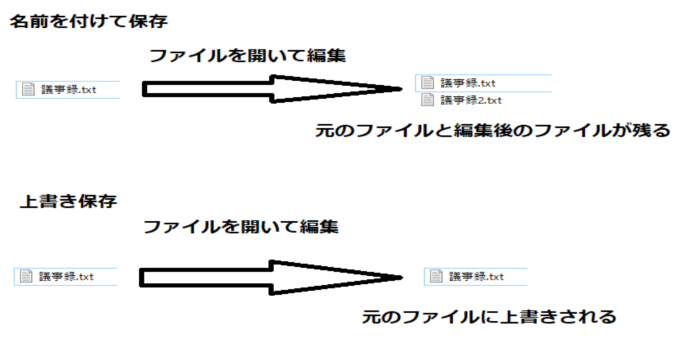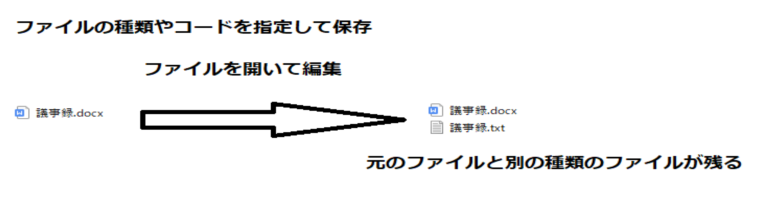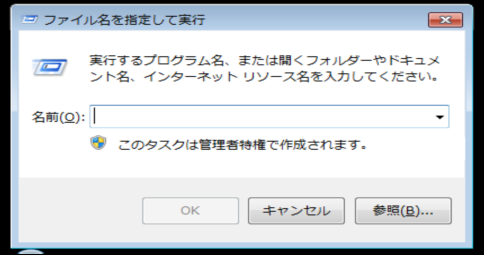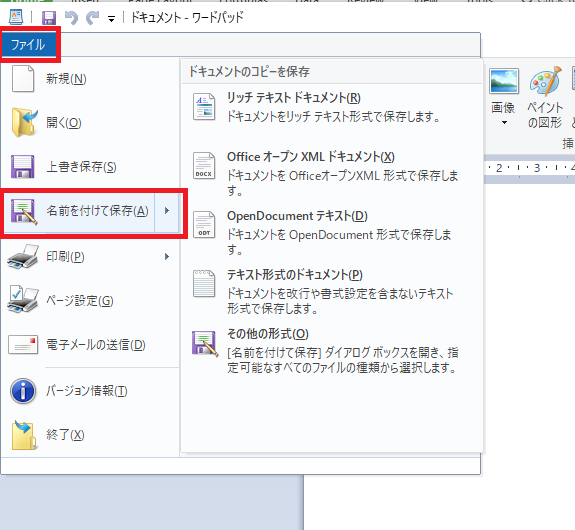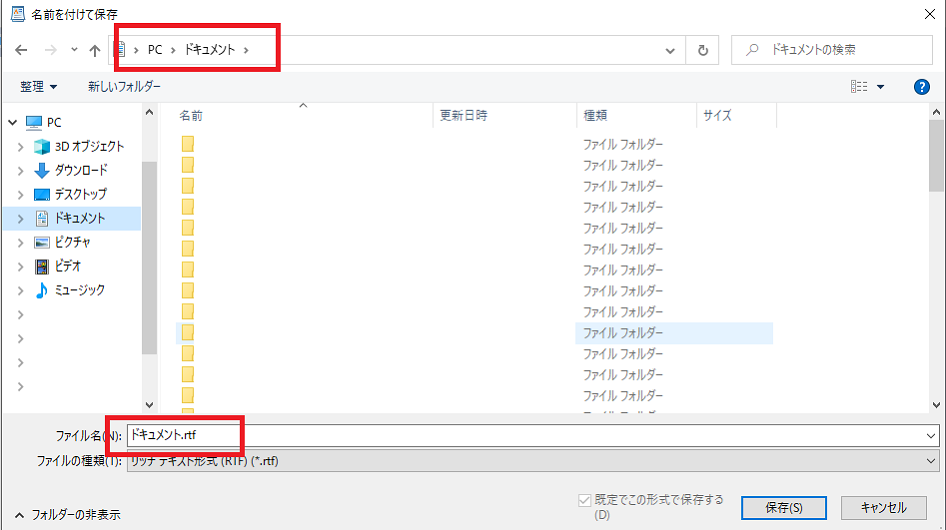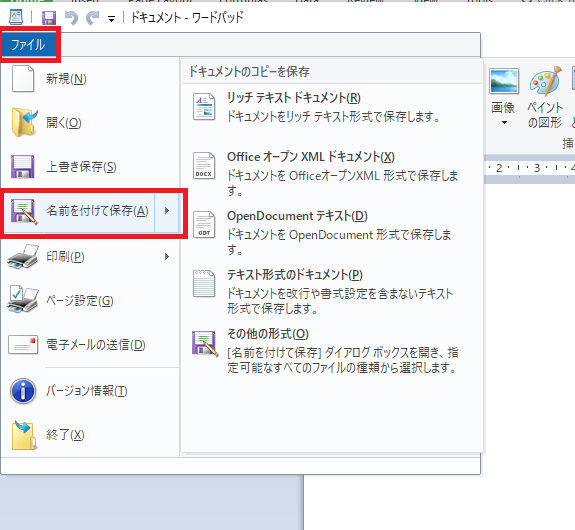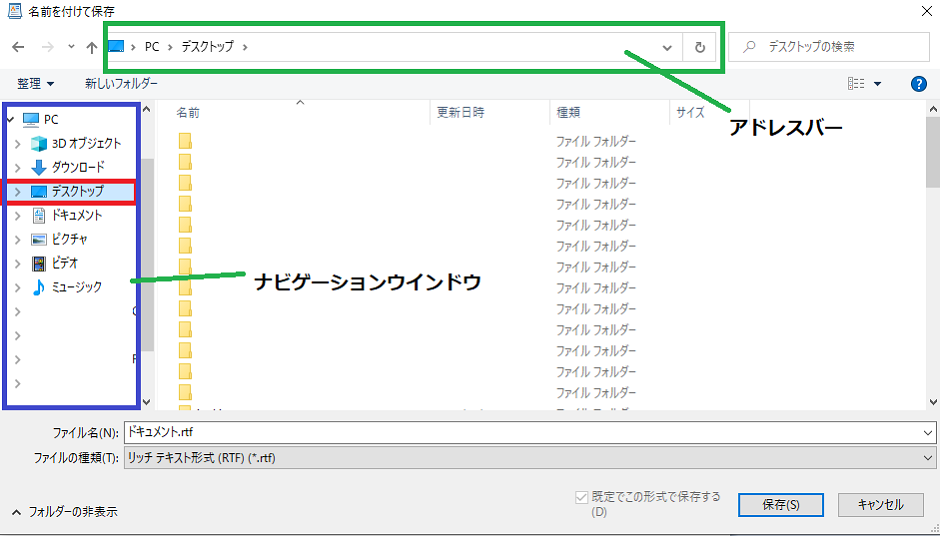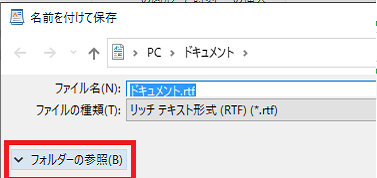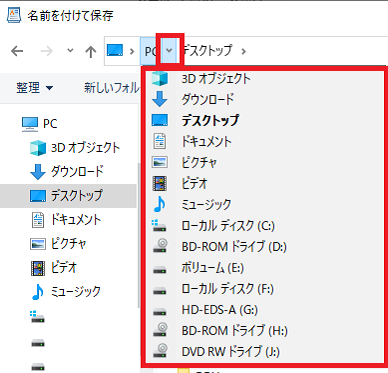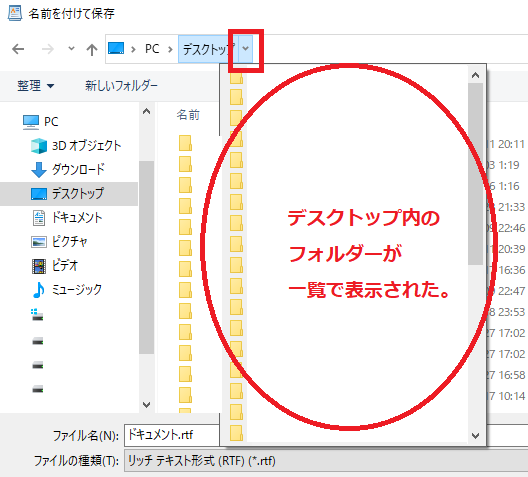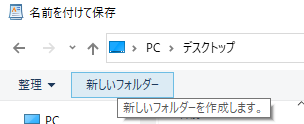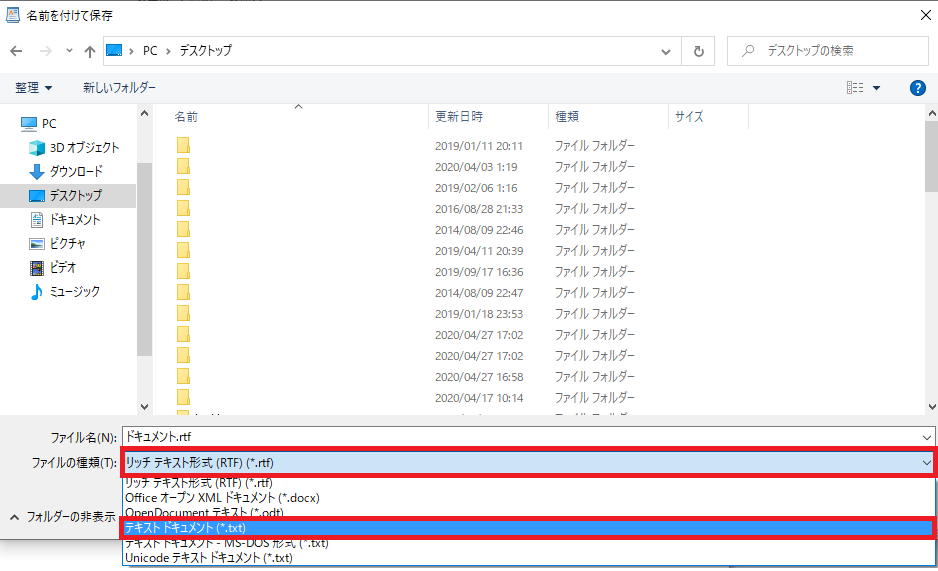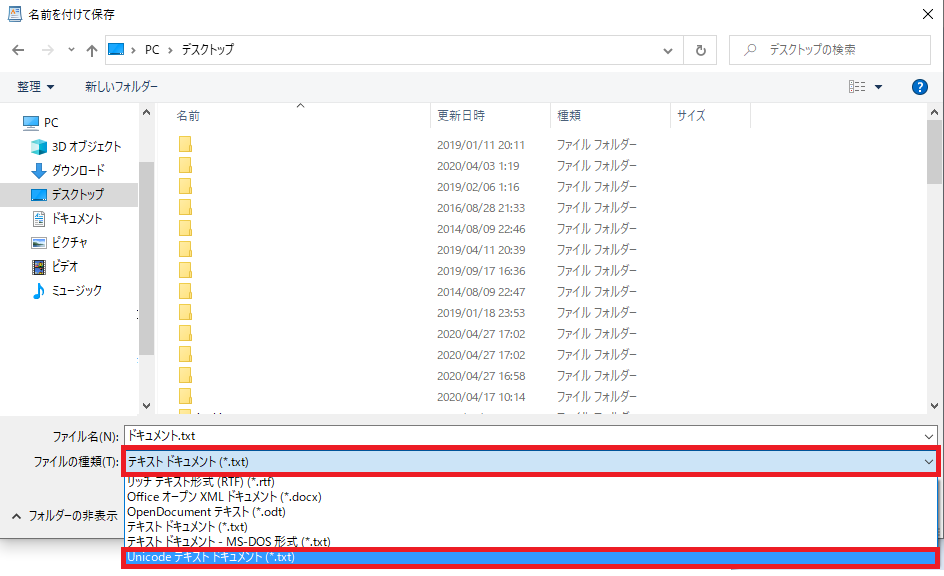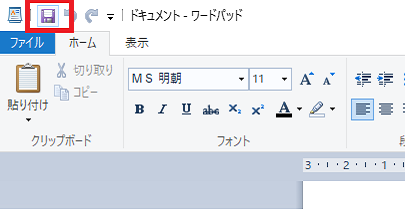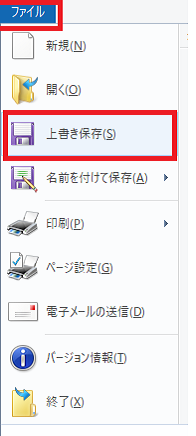ファイルを保存する方法
アプリを使って作成した文書や、編集した画像はファイルに保存しておきます。ファイルとはデータを入れておくための入れ物です。新しく作成したファイルを保存するときには名前を付けて保存 という動作をします。作成済みのファイルを新しい内容で書き換える場合は、上書き保存 にします。
ファイルの種類を指定して保存する方法
他のアプリでも使える形式で保存した場合は、ファイルの種類を変更して保存します。
アプリによってはコード体系の異なるコンピューターで使うために、文字コードを指定することもできます。
例:WindowsOSで作られたファイルをMacintoshOSで読み込んだりする場合
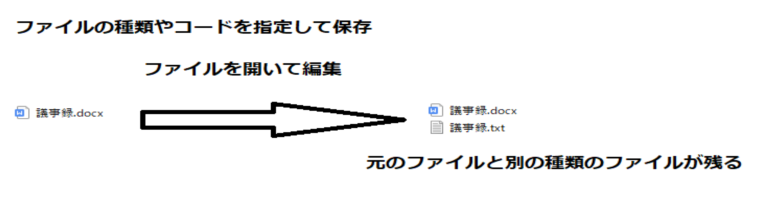
ファイルに名前を付けて保存するには
名前を付けて保存。ダイアログボックスを表示し、わかりやすい名前を付けて保存します。
特に何も指定しないとあらかじめ決められた場所にファイルが保存されます。
もちろん、別の場所に保存することもできます。
ここでは、Wordパットを使用して、文書を保存します。
※Wordパットの出し方:ウィンドウズキー+ R」を押して「ファイル名を指定して実行」ダイアログを表示してください。
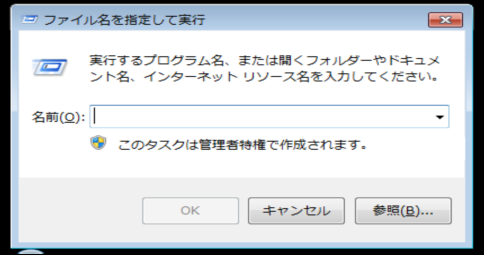 「wordpad」と入力 → 「OK」をクリック。
「wordpad」と入力 → 「OK」をクリック。
もしくはエンターキーを押してください。
ファイルタブをクリックしてください。
表示されたメニューから名前を付けて保存 をクリックしてください。
保存メニューが表示されるので保存場所がドキュメントになっているかを確認してください。
ファイル名の部分でファイル名を入力してください。
新しいファイルの場合は、上書き保存も使える:文書や画像を新しく作成し、それまでに一度も保存した事がない場合はまだファイル名はつけられていません。その場合、上書き保存 をクリックしても名前を付けて保存 と同じダイアログが表示されます。それ以降の操作は、上記と同じになります。
ファイルが保存される場所:ファイルを開いて文書や画像を編集している場合は、そのファイルが保存されていたフォルダーがあらかじめ選択されています。新しく作成した、文書ファイルなどはアプリによって保存場所が異なります。通常、ファイルの種類に合わせてドキュメントやピクチャ等が選択されます。
ファイル名として使えない文字がある:ファイル名には英数字や日本語文字、空白等の文字が使えますが、「¥/:*?<>;」は特殊な意味を持つ文字なのでファイル名としては使うことができません。まれに空白が使えないアプリなどもあるので空白を使うのは望ましくありません。よくあるのは_(アンダーバー)を使って区切る場合が多く見られます。
別のフォルダーにファイルを保存するには
名前を付けて保存 ダイアログボックスを表示し、左側のナビゲーションウインドウで保存先のフォルダーを選択します。
ダイアログボックスの上に表示されているアドレスバーを利用してフォルダーを選択することもできます。
ここでは、デスクトップに保存してみます。
ファイルタブをクリックしてください。
表示されたメニューから名前を付けて保存 をクリックしてください。
名前を付けて保存ダイアログボックスが表示されるのでデスクトップをクリックしてください。
すると、保存先がデスクトップになります。
ファイル名を付けて、保存をクリックしてください。
ナビゲーションウインドウが表示されない場合:名前を付けて保存 ダイアログボックスの左下にあるファルダ―の参照 をクリックすることでナビゲーションウインドウが表示されます。
アドレスバーを使ってフォルダーを選択:アドレスバーにはフォルダーの回想が > で区切って表示されています。この > をクリックすれば、そのフォルダーの下にあるフォルダーが一覧表示され、選択できるようになります。
PC内のフォルダー階層が表示されます。
デスクトップの > をクリックすると下記のようにデスクトップ内のフォルダーが一覧表示されます。
新しいフォルダーを作成して保存するには:名前を付けて保存 ダイアログボックスのツールバーに表示されている新しいフォルダー ボタンをクリックし、新しいフォルダーに名前を付けた後そのフォルダーをダブルクリックして、開き、そのファイルを保存できます。
クラウドに保存するには:名前を付けて保存 ダイアログボックスのナビゲーションウインドウでOnedrive をクリックし、ファイル名を入力します。ファイルはインターネットを通じてクラウドに保存され自宅以外でそのファイルを見ることができます。※Onedriveがインストールされている必要があります。
ファイルの種類を変更して保存するには
名前を付けて保存する ダイアログボックスを表示しファイルの種類、リストをクリックし、ファイルの種類を選択します。
作成した、文書をほかのアプリでも利用したいときに、そのアプリで取り扱えるファイルの種類を選択して保存しておきます。
ここではワードパットの文書をテキストドキュメントの形式で保存してみます。
ワードパッドを起動しておきましょう。
名前を付けて保存 からファイルの種類をクリックしてください。
ファイルの種類メニューが表示されるのでテキストドキュメント をクリックしてください。
ファイル名の末尾(拡張子)がテキストドキュメントを表すtxt に変更されました。
この状態で保存 をクリックすると、テキストドキュメント として保存されます。
書式情報が失われることもある:ファイルの種類を変更して、保存しようとすると書式情報はすべて失われます。というメッセージが表示されることがあります。例えば、ワードパッドの標準的な形式である、リッチテキストファイルでは文字のフォントやサイズを変更できますが、テキストファイルには文字そのものしか保存されません。書式情報が保存されずに消えてしまうので、注意が必要です。
アイコンを見ればファイルの種類がわかる:一覧表示された、アイコンや縮小されたイメージを見ればファイルの種類がわかります。また、アイコンにマウスポインターを合わせるとファイルの種類やサイズなどの情報が表示されます。ファイルの拡張子を表示するように設定を変更してファイルの種類がわかるようにすることもできます。
ファイルタブからも選択できる:ワードパッドやペイントでは、ファイル タブをクリックし名前を付けて保存にマウスポインタ―を合わせるとよく使われるファイルの種類を選択して保存することもできます。
文字コードを変更してファイルを保存するには
名前を付けて保存 ダイアログボックスを表示し、ファイルの種類リストをクリックし文字コードを選択します。
利用できる文字コードはアプリによって異なりますがANSI(シフトJIS) JIS EUC Unicode が多く使われます。なお、アプリによっては文字コードの選択方法が異なることもあります。
ここではワードパットの文書をテキストドキュメントの形式で保存してみます。
ワードパッドを起動しておきましょう。
名前を付けて保存 からファイルの種類をクリックしてください。
ファイルの種類メニューが表示されるのでUnicodeテキストドキュメント をクリックしてください。
ファイルの種類がUnicodeテキストドキュメント に変わったのを確認し、保存を押して完了してください。
アプリによっては、文字コードを選択するためのリストがファイルの種類リストとは別に表示されるものもあります。
文字コードとは:コンピューターの内部では、すべてのデータが2進数で表現されます。例えば、半角のAは、01000001のように表されています。ただし読みやすくするために、16進数を使って41と表現するのが一般的です。このような文字に対する値の事を文字コードと呼びます。これは、シフトJISやANSIと呼ばれる文字コードの例ですがほかの文字コードを割り当てているコード体系もあります。とはいえ、日常では気にする必要はありません。
ファイルを上書き保存するには
クイックアクセスツールバーの上書き保存 ボタンをクリックします。
上書き保存をすると以前のファイル内容に変わって編集中の内容が保存されます。
クイックアクセスツールバーは、タイトルバーの左側に表示されています。
クイックアクセスツールバーがないアプリでは、標準ツールーバーの上書き保存ボタンやファイルタブの上書き保存などを使います。
ここではワードパットの文書をテキストドキュメントの形式で保存してみます。
ワードパッドを起動しておきましょう。
上書き保存をクリックしてください。
ツールバーが表示されていない場合はファイルから上書き保存を選択してください。
名前を付けて保存ダイアログが表示された場合:今まで一度も保存をしていないファイルの場合は上書き保存を押しても名前を付けて保存をしてください。上書き保存は、既存のデータに上書き する機能なので上書きする、データがなければ保存できません。
変更をせずに終了しようとした場合:文章や画像の内容を変更したあと閉じるの動作を行った場合は、保存がされていない旨のメッセージが表示されます。保存を忘れていた場合すべての編集内容が消えてしまうのを防ぐためコンピューターが注意をしてくれます。保存をしていないなら保存する を選択しいらない場合は保存しない を選択してください。編集中で間違えって押してしまった場合などはキャンセルをクリックしてください。
読み取り専用のファイルは上書き保存ができません:読み取り専用に設定されているファイルは第三者に勝手に編集されないよう読み取り専用に設定されている場合があります。この場合、読み取り専用を解除するか、別の名前で保存をしてください。上書き保存はできないようになっています。