背景色を設定する操作
項目ごとにセルの背景色を設定すると、表が見やすくなります。また、数値データのセルの背景色を1行おきに変えて、見やすくするような配色もよく使われます。
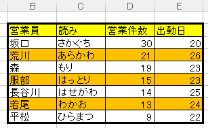
特定のセル範囲の背景色を変更するには、まず、セル範囲を選択します(①)。「ホーム」ツールバー(②)を表示して、「網掛けの色」ボタン右側の▼をクリックして(③)、カラーパレットから色をクリックします(④)。
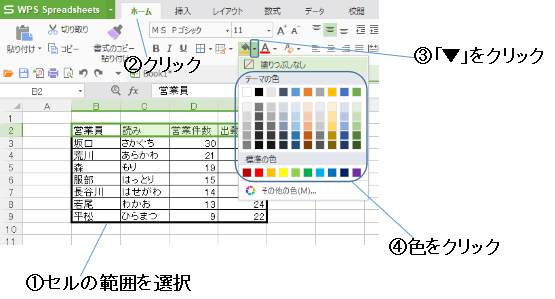
📝背景色を設定したセルを無色にする場合は、セルの範囲を選択してから、カラーパレット上段の「塗りつぶしなし」をクリックします。
背景色を設定する操作を行なうと、「網掛けの色」ボタンのアンダーラインが使用した色に変わります。「網掛けの色」ボタンをクリックすると、アンダーラインと同じ色の背景色を設定できます。
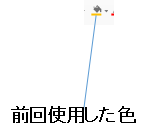
ボタンの色表示
書式をコピーする
「書式のコピー/貼り付け」の操作をすると、選択した範囲の書式だけを他の場所にコピーできます。
そのとき、セルに入力されているテキストや数値などのデータは、そのまま変わりません。この操作により、ある場所の背景色を他の場所にコピーすることもできます。
ただし、文字列に設定した「フォント」や「罫線」なども一緒にコピーされるので、書式の設定状況によって、その他の操作方法と使い分ける必要があります。
[1]コピー元の範囲を選択して(①)、「ホーム」ツールバー(②)の「書式のコピー/貼り付け」ボタンをクリック(③)。
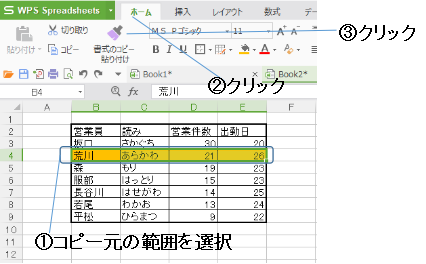
この操作例では、「B4」から「E4」までのセルの書式をコピーして、「B9」から「E9」までのセルに貼り付けます。
[2]貼り付ける場所の先頭列のセルをクリック。
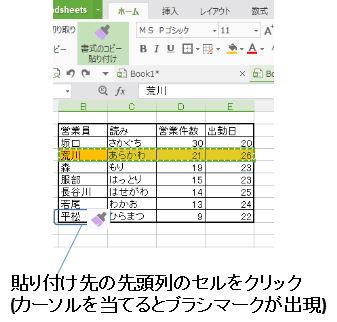
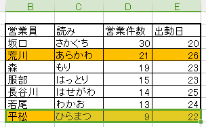
書式がコピーされると、「書式のコピー/貼り付け」ボタンの背景色が変化して、ポインタにブラシのマークが表示されます。
書式を連続的に貼り付ける
セルの範囲を選択してから(①)、「書式のコピー/貼り付け」ボタンをダブルクリックすると、「書式のコピー/貼り付け」ボタンが押されたままの状態になります(②)。
その後に貼り付ける場所をクリックすると、何度でも連続で貼り付けることができます(③)。
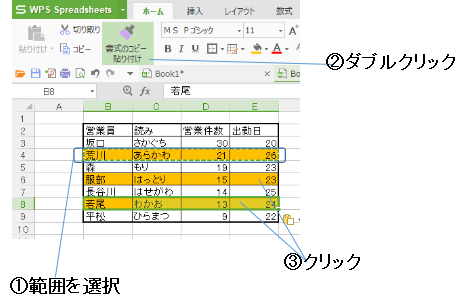
連続貼り付けを終了するときは、「書式のコピー/貼り付け」ボタンをクリックします。また、[Esc]キーを押して終了させることもできます。

















