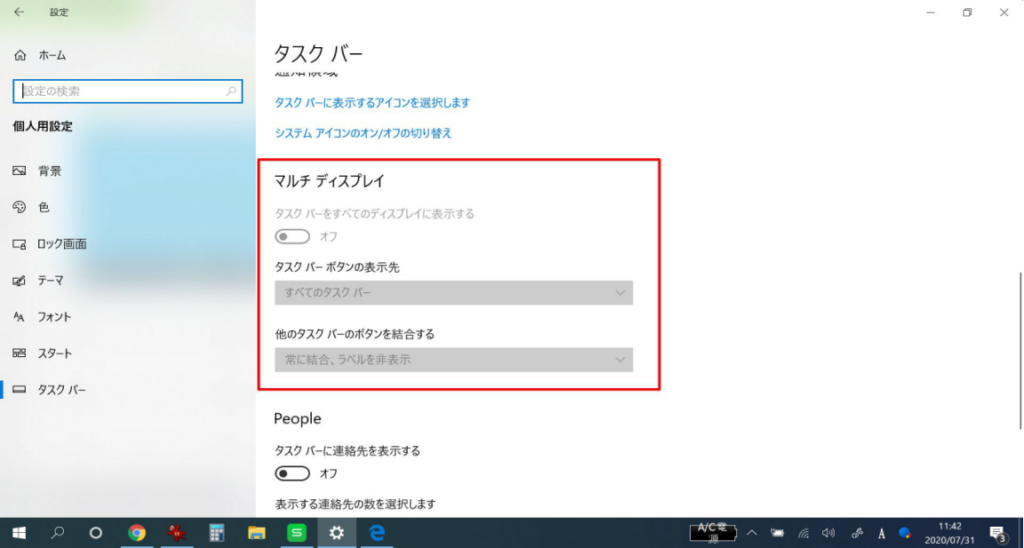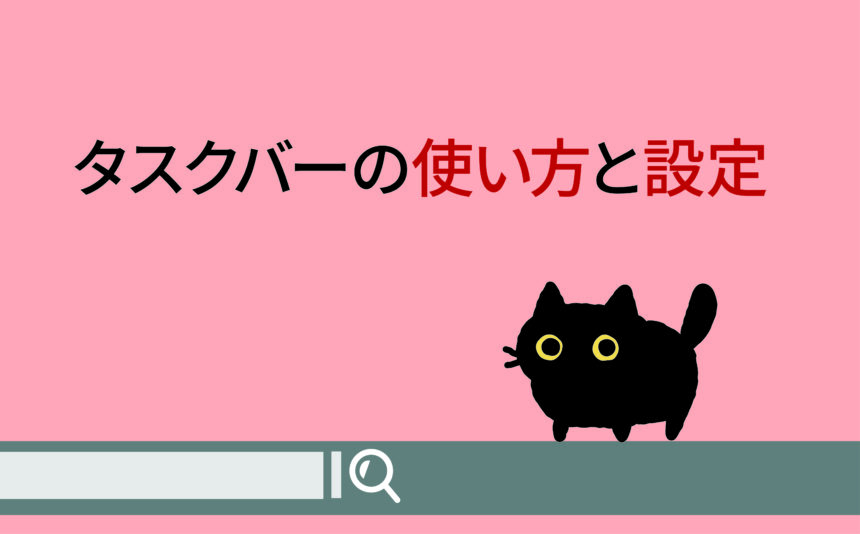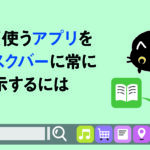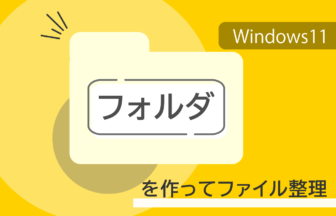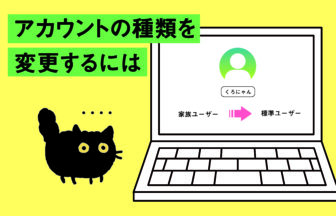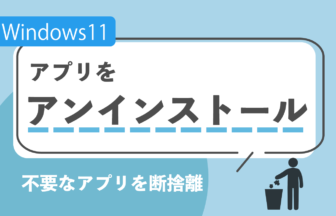タスクバーの設定画面を表示するには
タスクバーを右クリックして[タスクバーの設定]を選択します。
[スタート]→[設定]→[個人用設定]→[タスクバー]の画面と同じです。
タスクバーの表示や動作に関する設定が変更できるようになります。
タスクバーの何もないところで右クリックして、[タスクバーの設定]をクリックします。
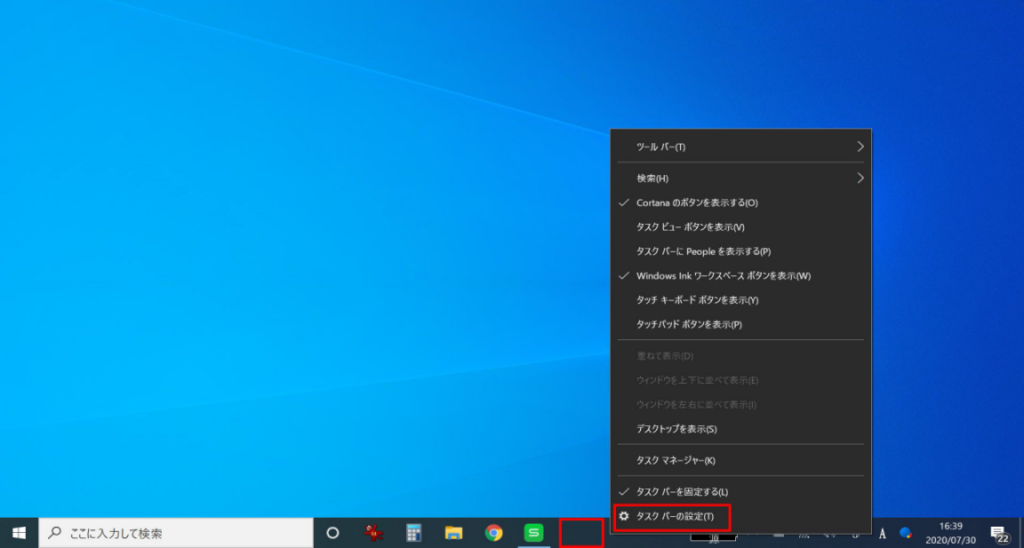
タスクバーの設定ができます。
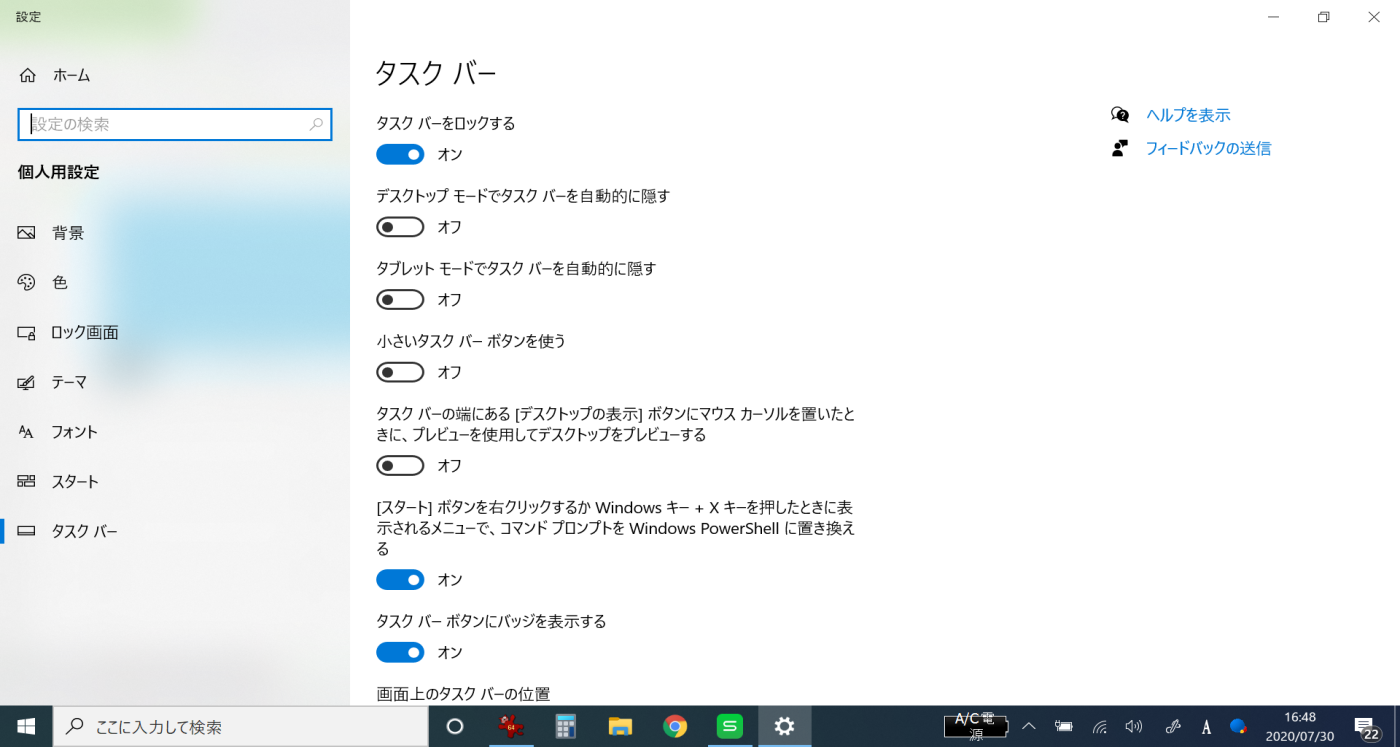
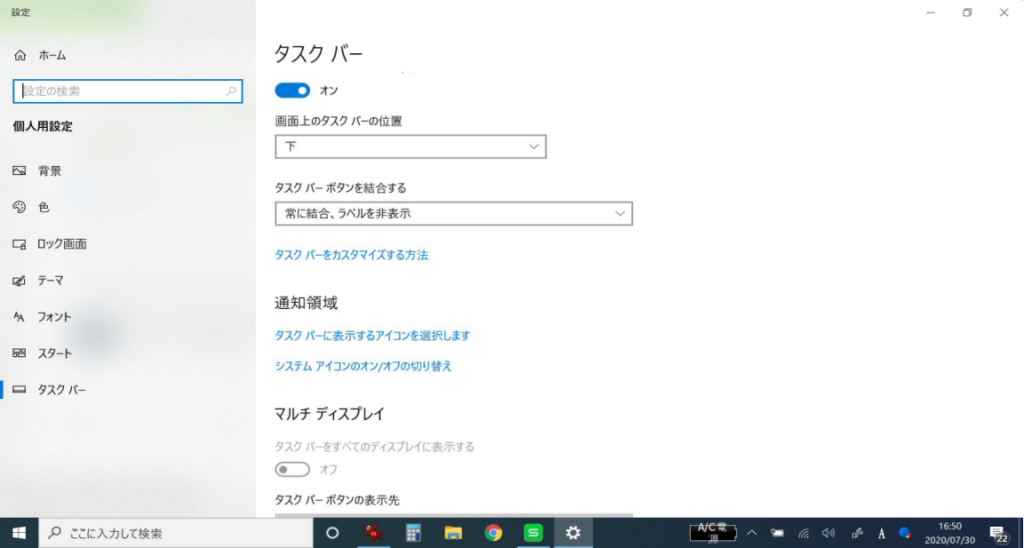
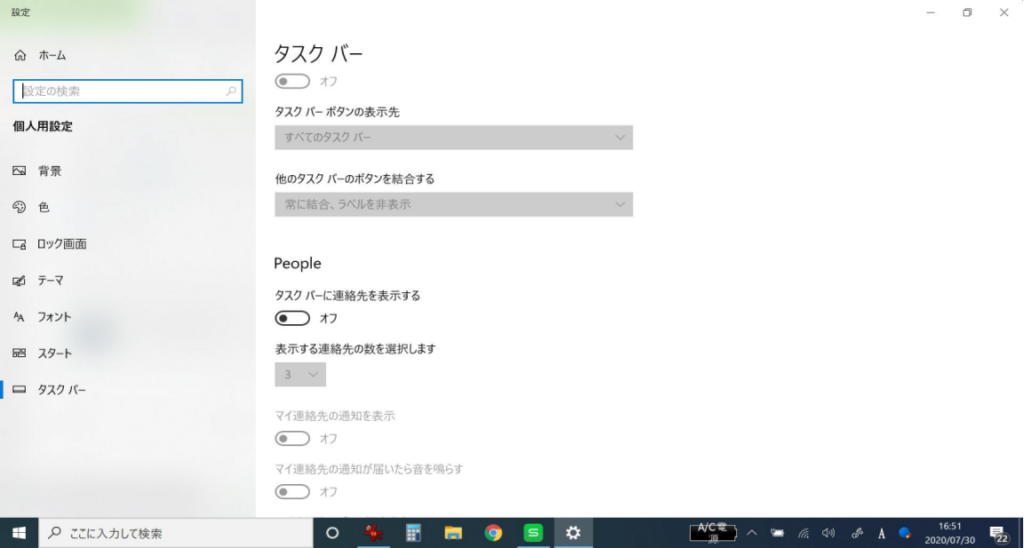
タスクバーの固定を解除するには
タスクバーを右クリックして[タスクバーを固定する]をクリックしてチェックをはずします。
タスクバーの表示位置やサイズをドラッグして変更したい場合や、ツールバーの幅の調整をしたり順序を入れ替えたりしたい場合は、あらかじめタスクバーの固定を解除しておく必要があります。
タスクバーの何もないところで右クリックして、[タスクバーを固定する]をクリックします。
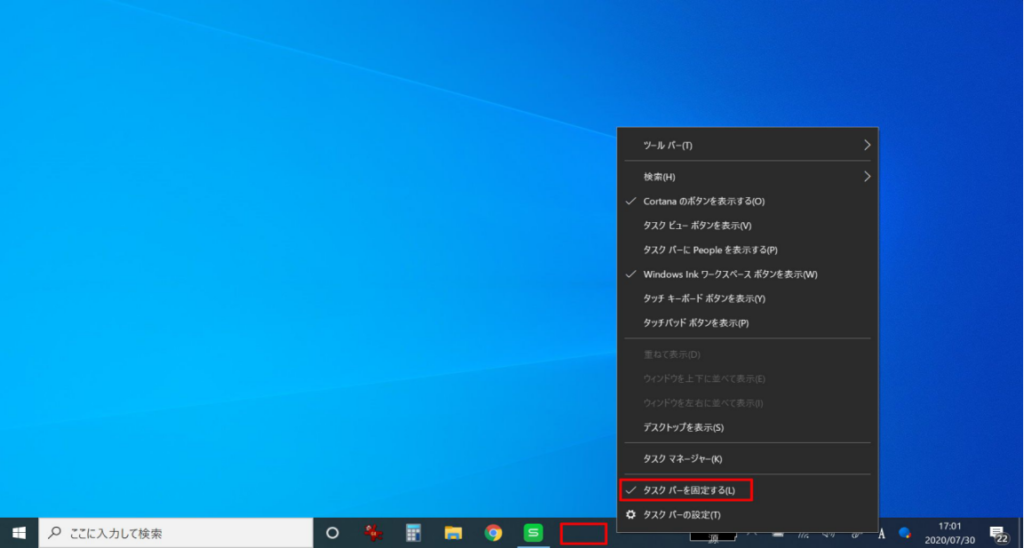
チェックが消えているのを確認します。
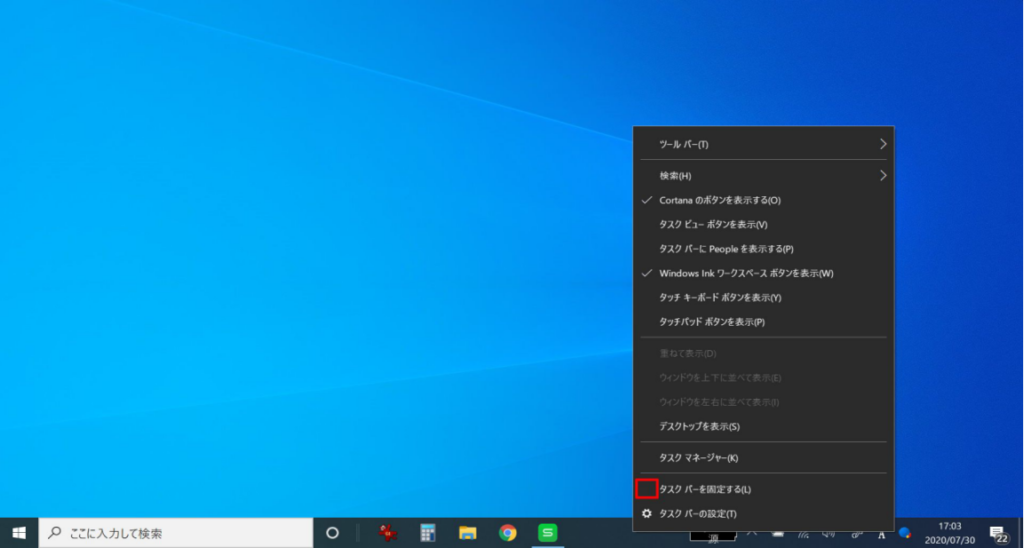
タスクバーとデスクトップの境界線をドラッグする事により、大きさを変更できます。
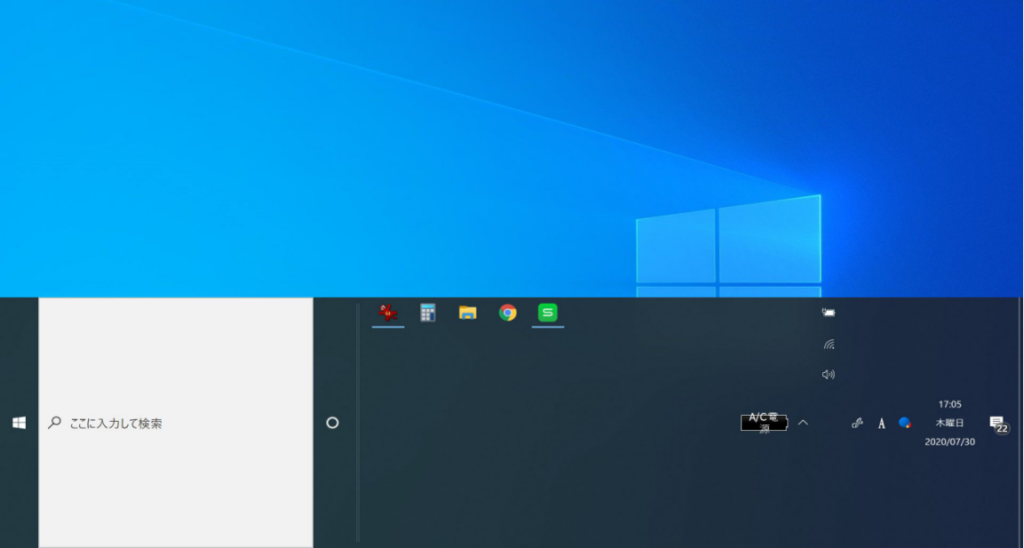
タスクバーの何もないところをドラッグして、位置を上下左右に変更できます。
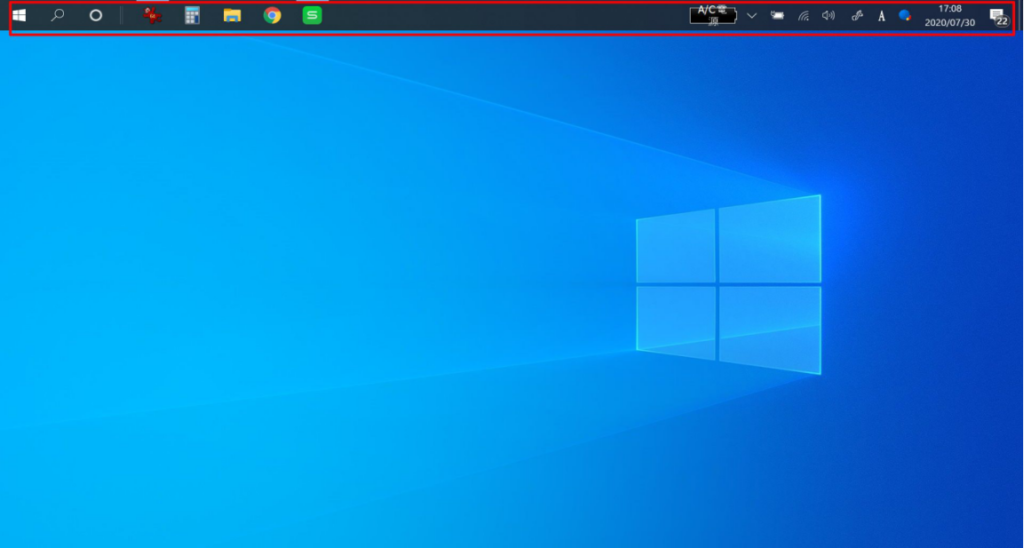
| ※再度固定するには[タスクバーを固定する]をクリックしてチェックを入れます。 |
| ※[タスクバーの設定]画面でも詳細を変更できます。 |
タスクバーが自動的に隠れるようにするには
デスクトップ画面を広く使いたい場合、タスクバーを隠す設定にできます。
タスクバーの何もないところで右クリックして、[タスクバーの設定]をクリックします。
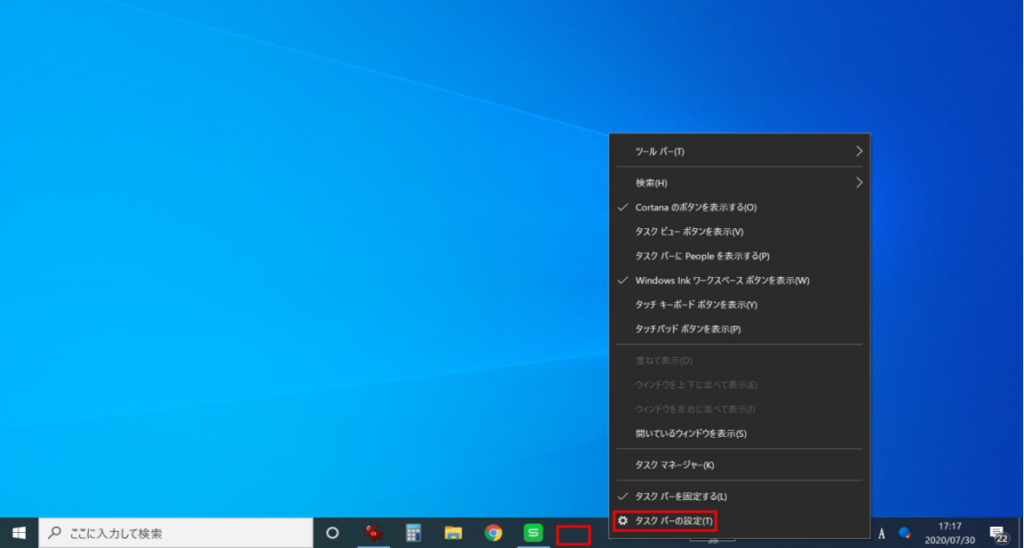
[タスクバーを自動的に隠す]をクリックしてオンにします。
[デスクトップモード]と[タブレットモード]で個別に設定ができます。
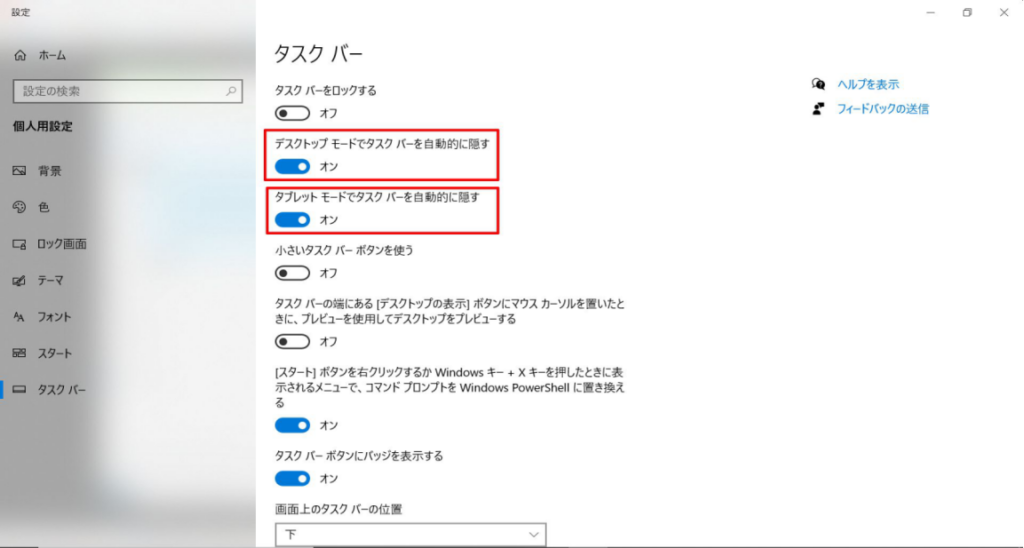
タスクバーが表示されなくなります。
※マウスカーソルを近づけると表示されます。
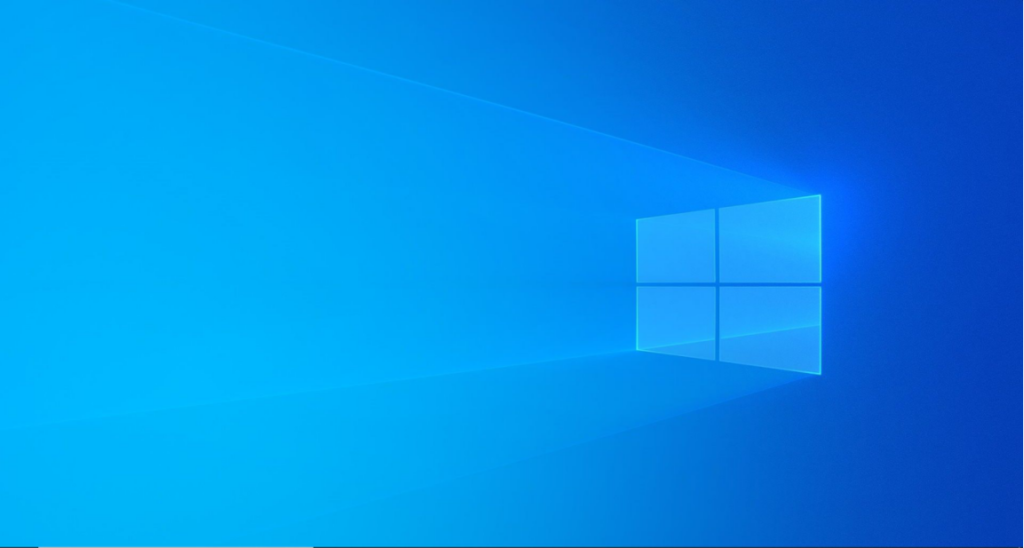
タスクバーのボタンを小さくするには
小型サイズのパソコンやタブレット端末などで画面の倍率を大きくしたときなどに、
タスクバーのアイコンを小さくできます。
タスクバーの何もないところで右クリックして、[タスクバーの設定]をクリックします。
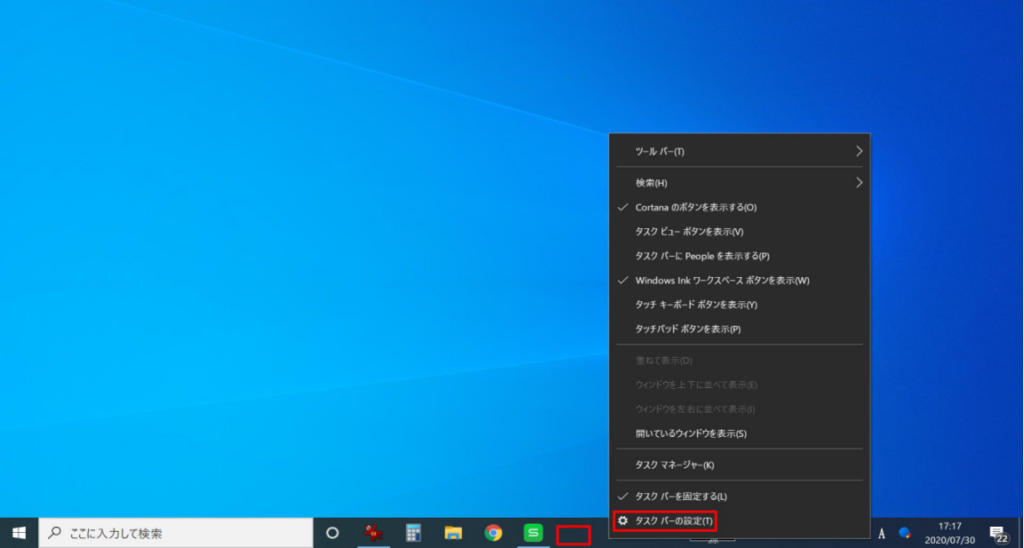
[小さいタスクバーボタンを使う]をクリックしてオンにします。
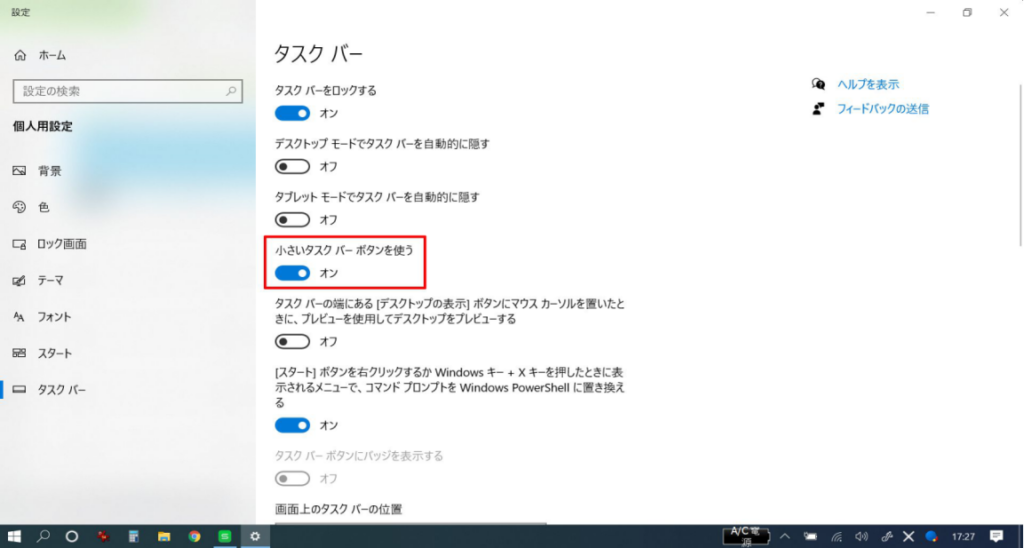
タスクバーのボタンが小さくなり、高さもさがります。
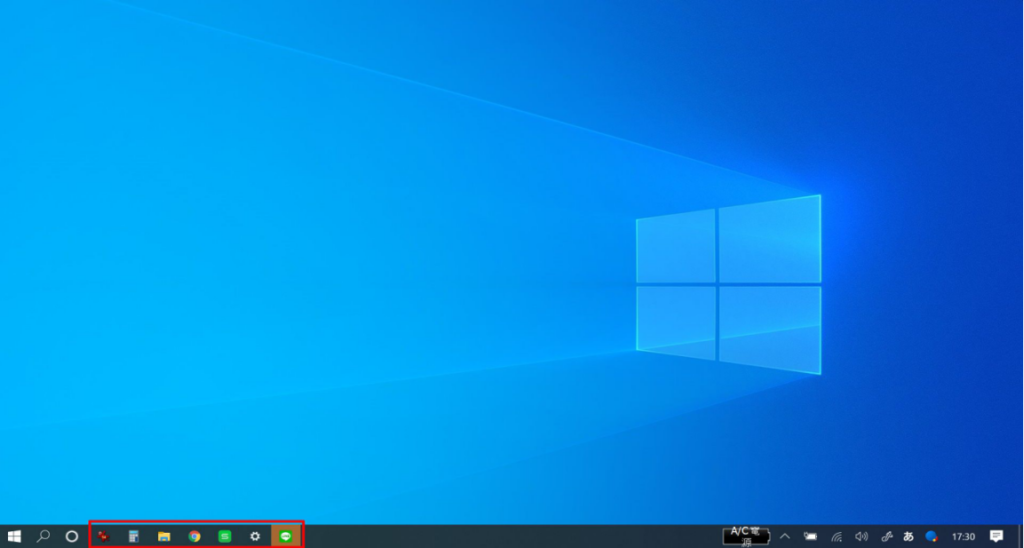
タスクバーのボタンが個別に表示されるようにするには
タスクバーに表示されるタブやボタンは、数が増えるとまとめて1つのボタンで表示されるようになります。
これをまとめないで個別に表示するようにできます。
タスクバーの何もないところで右クリックして、[タスクバーの設定]をクリックします。
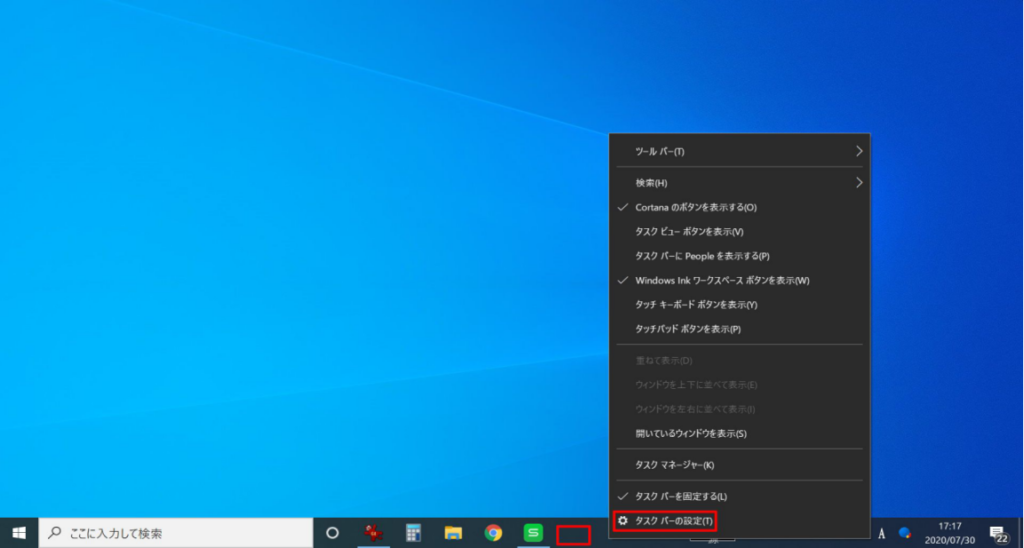
[タスクバーボタンを結合する]をクリックして、プルダウンメニューから選択します。
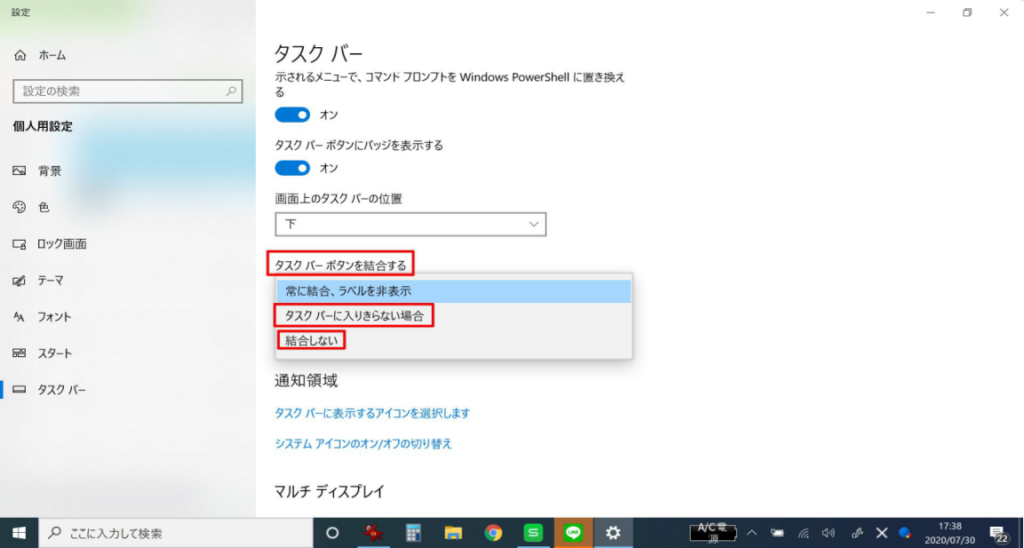
タスクバーのボタンが結合しなくなります。
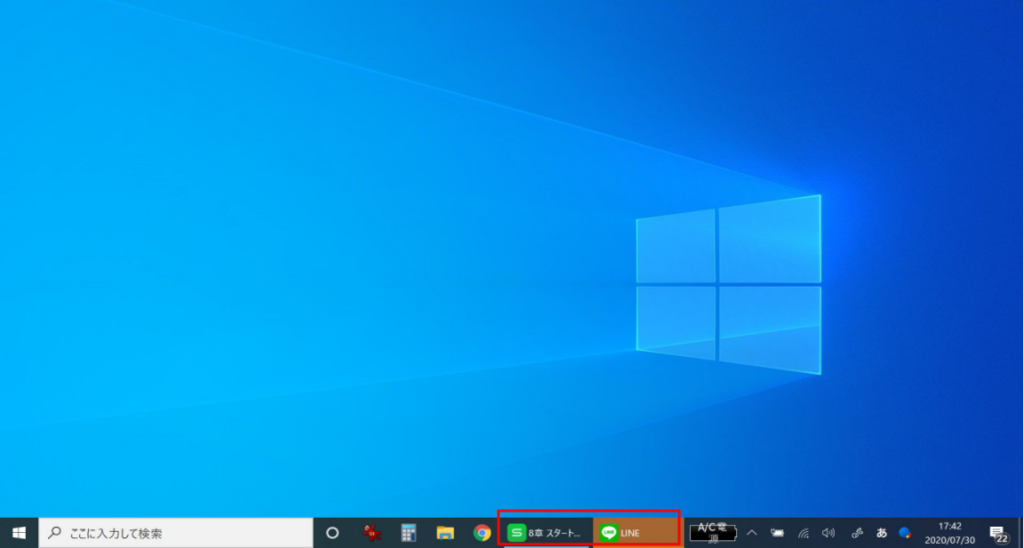
タスクバーのボタンの順序を入れ替えるには
タスクバーのボタンを左右にドラッグします。
タスクバーを左端や右端に表示している場合は上下にドラッグします。
タスクバーが固定されていても、ボタンは自由に移動ができます。
ここでは、固定しているブラウザのボタンを左にドラッグします。
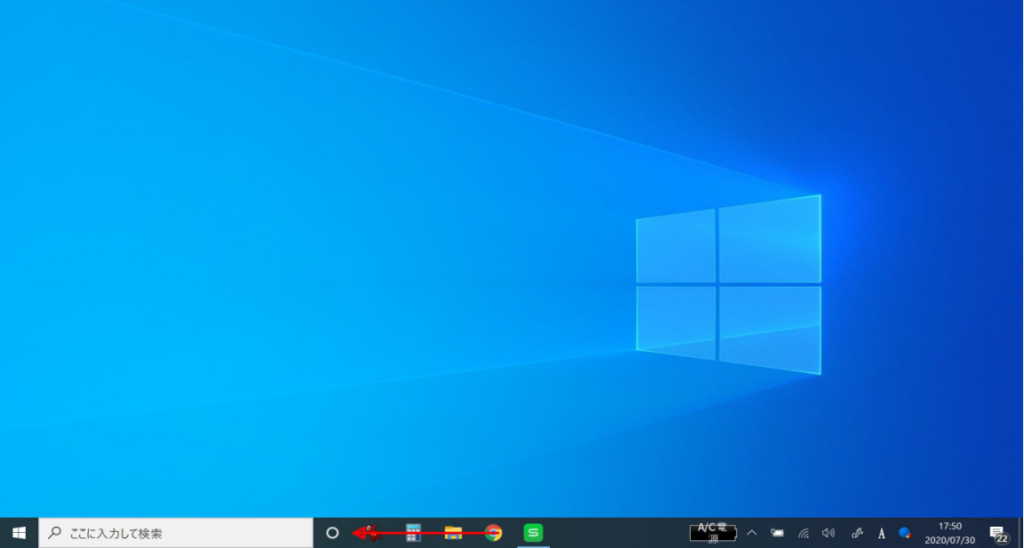
他のボタンが自動的に右側に移動して、ブラウザのボタンが左側に移動しました。
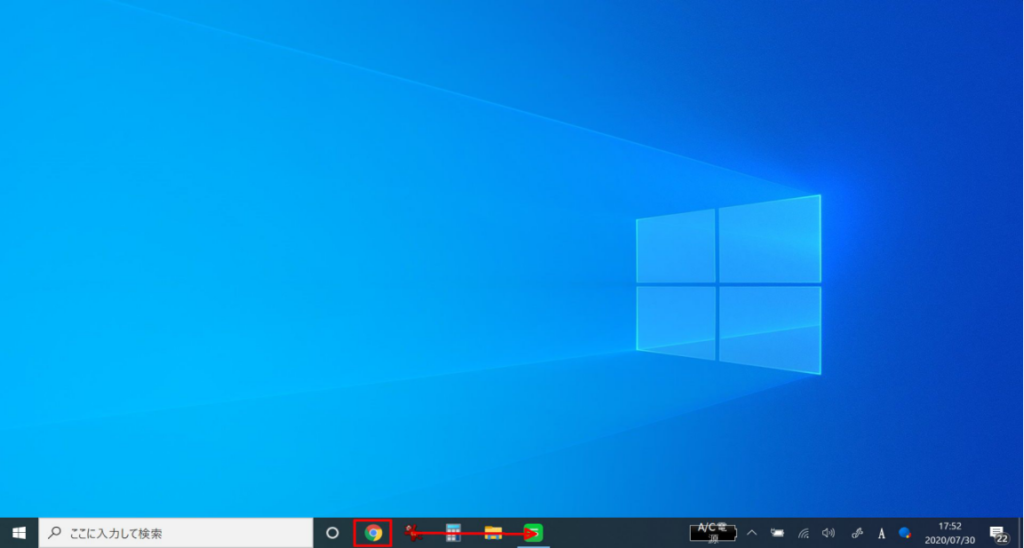
タスクバーの検索ボックスを非表示にするには
タスクバーを右クリックして、[Cortana]→[表示しない]の順に選択します。
(音声認識機能のCortanaを使用する設定になっている場合)
Cortanaアイコンだけが表示されるようにも設定できます。
タスクバーの何もないところを右クリックします。
[検索]→[表示しない]をクリックします。
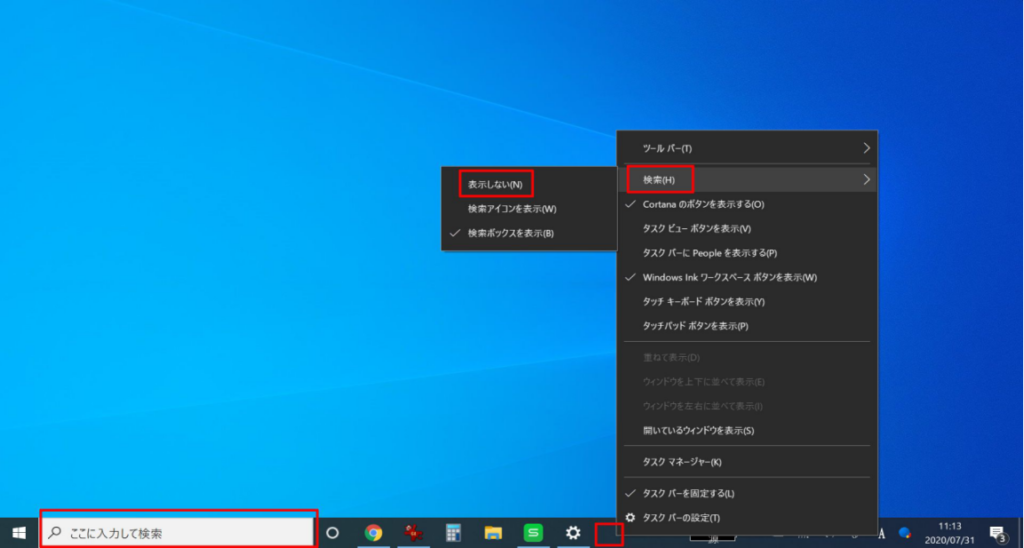
[検索ボックス]が表示されなくなります。
[Cortanaアイコン]は残りますので、音声検索は利用できます。
非表示にするには[Cortanaのボタンを表示する]をクリックしてチェックを外します。
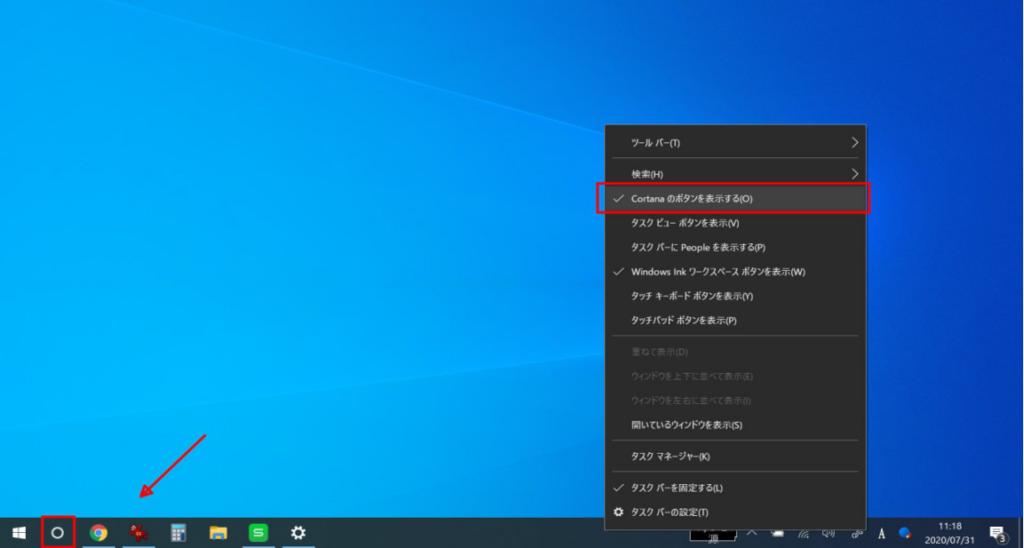
[Cortanaアイコン]が表示されなくなります。
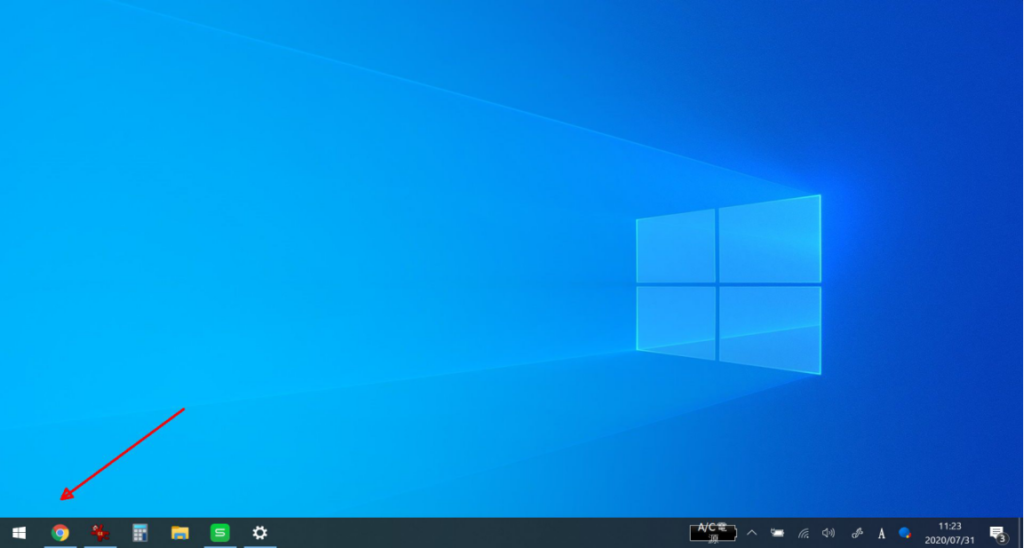
複数のディスプレイでタスクバーの設定を変更するには
複数のディスプレイで使用しているときに、タスクバーの表示、非表示を変更できます。
タスクバーの何もないところで右クリックして、[タスクバーの設定]をクリックします。
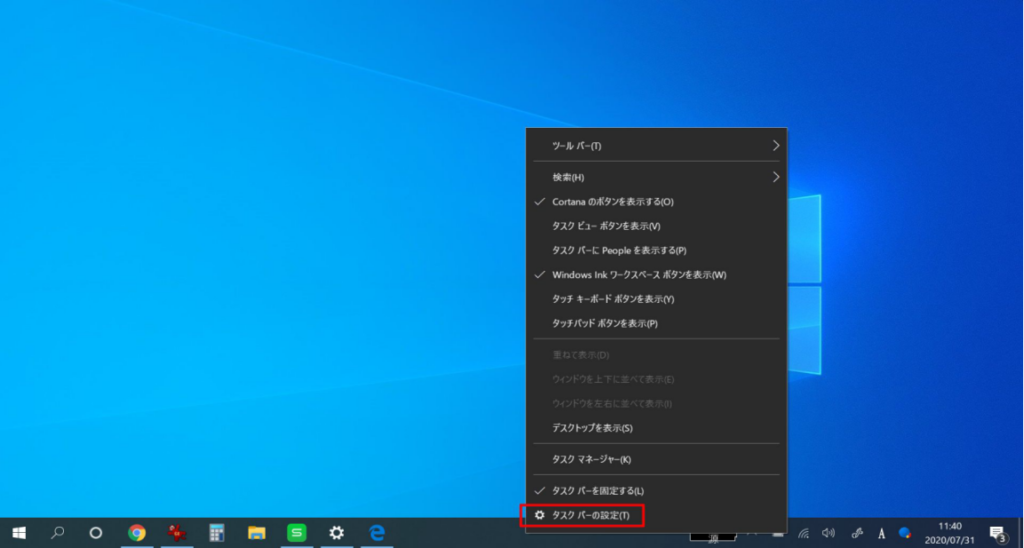
[マルチディスプレイ]の項目で、タスクバーの表示、非表示の設定ができます。