前回はPCに音楽CDを取り込む方法の基本を説明しました。今回は取り込む時の設定についてです。
関連動画
音楽を取り込む方法についてはこちらの動画をご覧ください。
パソコンに好きな音楽を取り込む方法
動画で確認する
パソコンに好きな音楽を取り込む際の設定
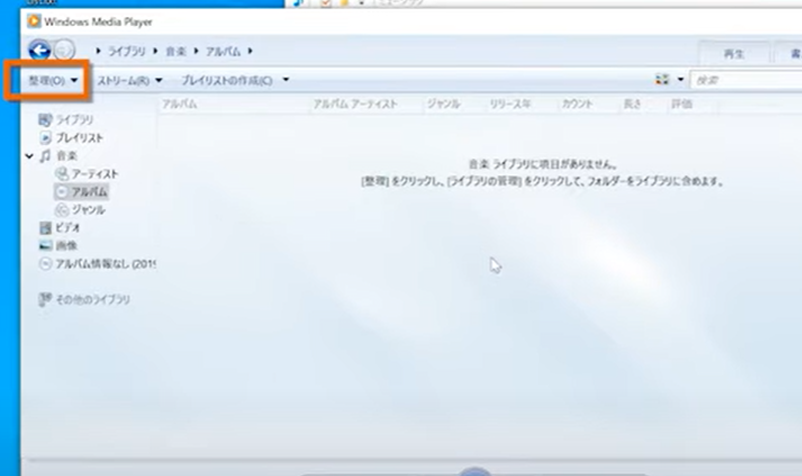
Wimdows Media Playerのメニューにある「整理」をクリックします
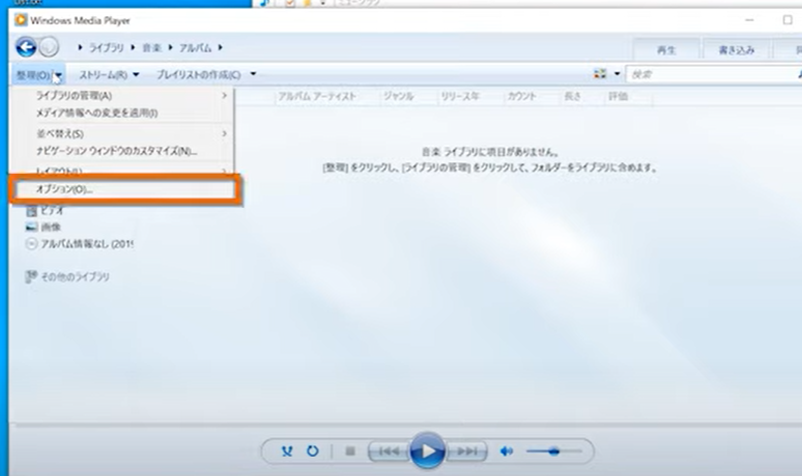
「オプション」をクリックします。
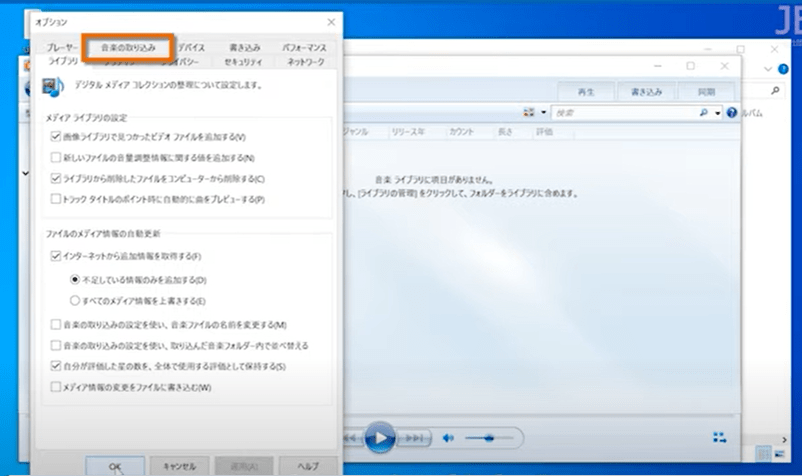
開いたウィンドウの「音楽の取り込み」タブをクリックします。
設定できる項目
「音楽の取り込み」タブでは次のことを設定できます。
取り込んだ音楽を保存する場所やファイル名のルール
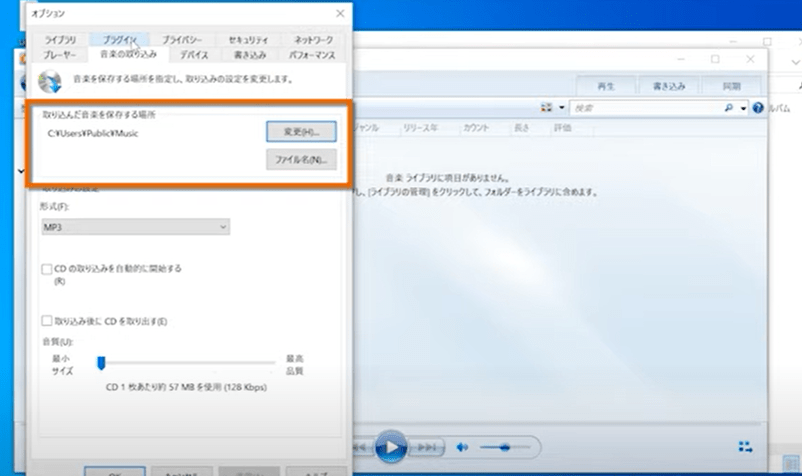
一番上は取り込んだ音楽を保存する場所やファイル名を変更する設定です
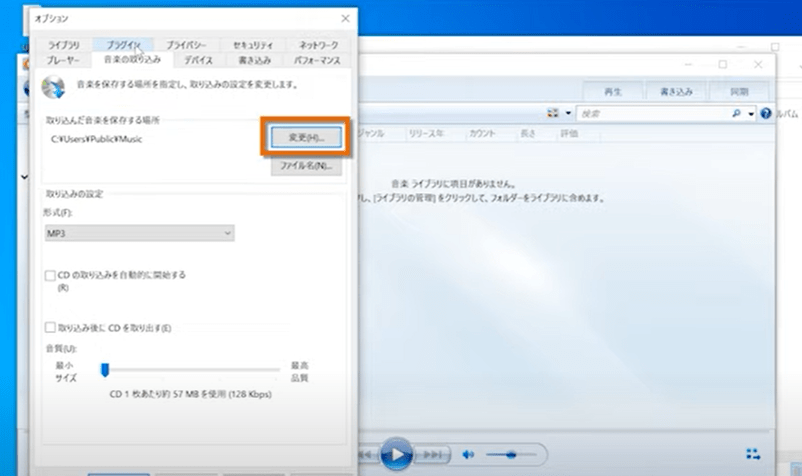
「変更」をクリックすると保存場所を変えることができます。
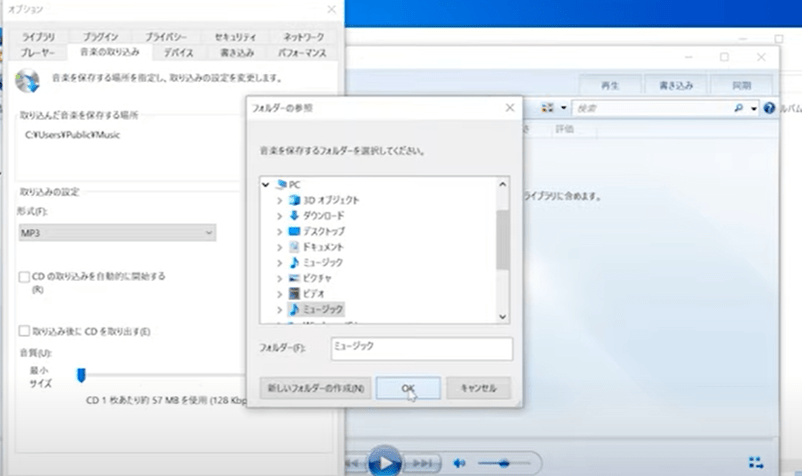
ディスク容量が大きいドライブに変更したい場所などに使ってください
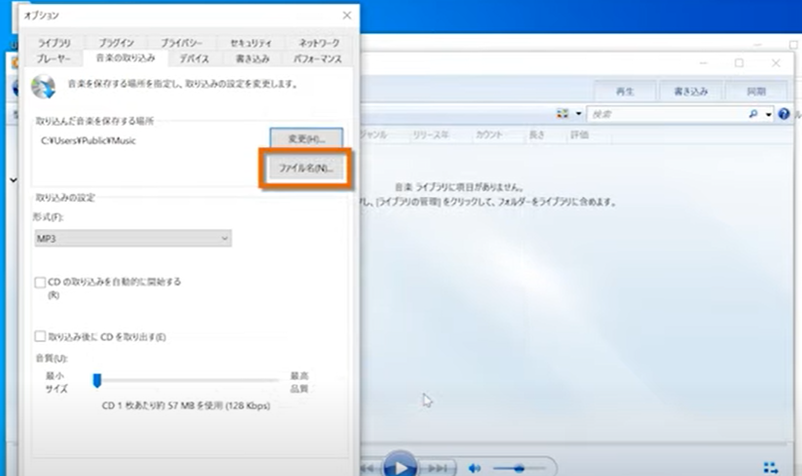
つづいて、ファイル名をクリックします。
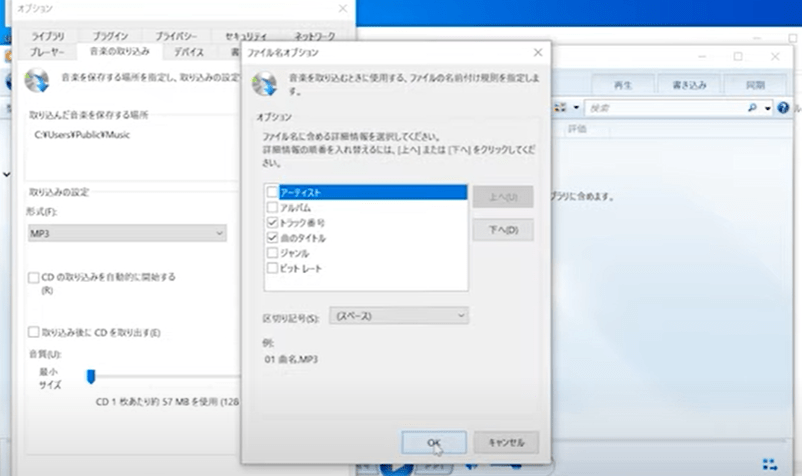
アーティスト名やアルバム名を追加したり、各項目の間をダッシュや下線に変更することができます。
取り込みの設定
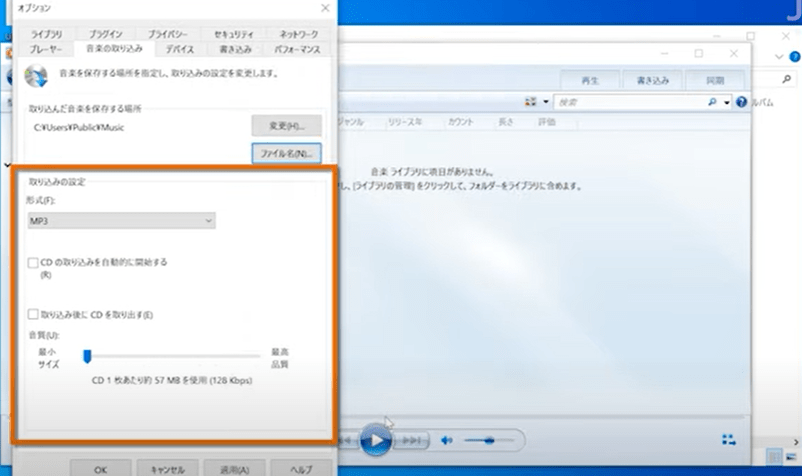
取り込みの設定の項目では、圧縮方法などの変更ができます。
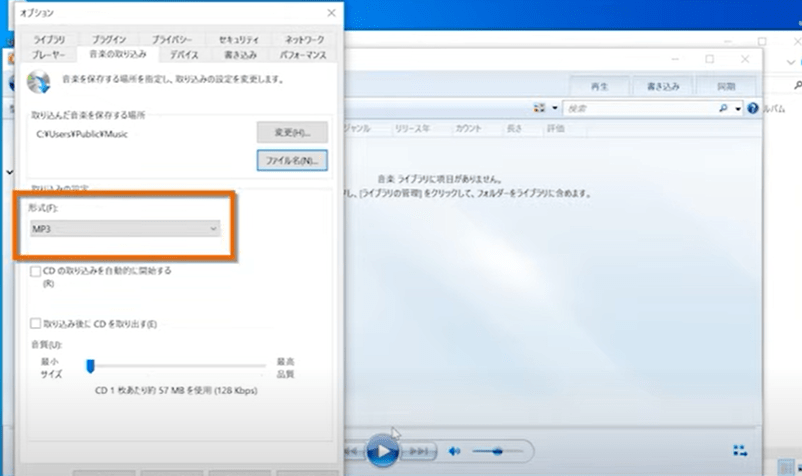
「形式」のドロップダウンメニューでは取り込む時の圧縮方法を選択できます。
CDに記録されている音楽は高音質ですがファイルサイズが大きく、そのまま取り込むとPCのディスク容量を圧迫してしまいます。そこで、音質をなるべく損なわずにサイズを小さくするために使われるのが「圧縮」という技術です。
おすすめの形式は再生する機器を選ばない「MP3」です。
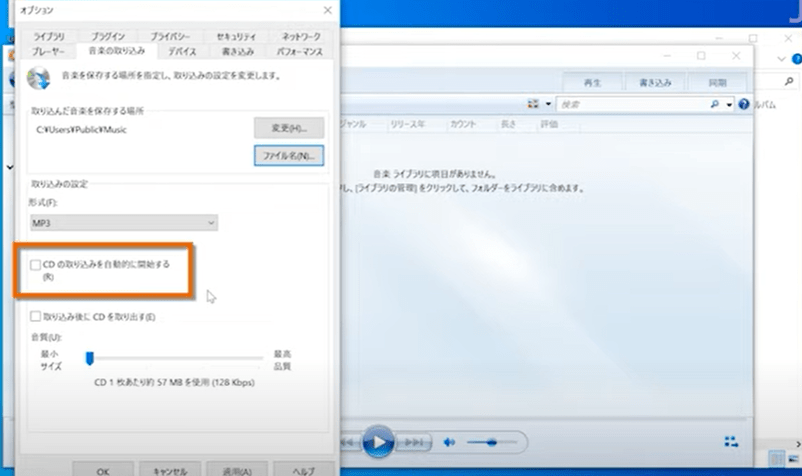
「CDの取り込みを自動的に開始する」はWindows Media Player を起動した状態で音楽CDをパソコンに入れたとき、自動的にCDを取り込む設定です。
何枚も続けて取り込む時に便利です。
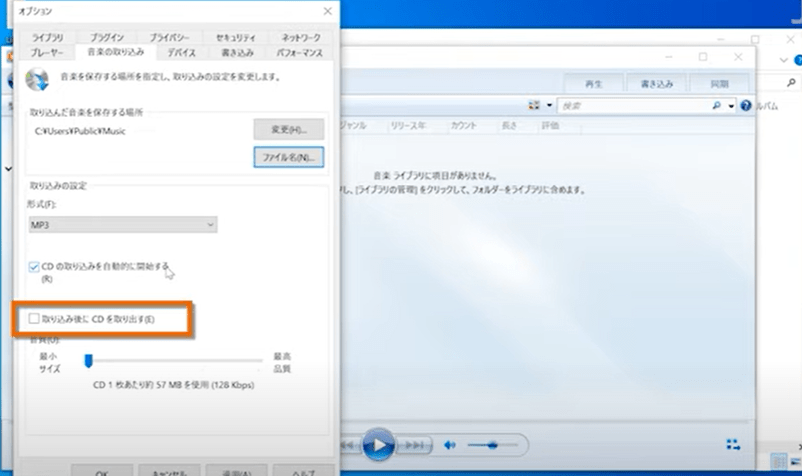
「取り込み後にCDを取り出す」にチェックを入れると取り込んだ後に自動的にCDが取り出されます。
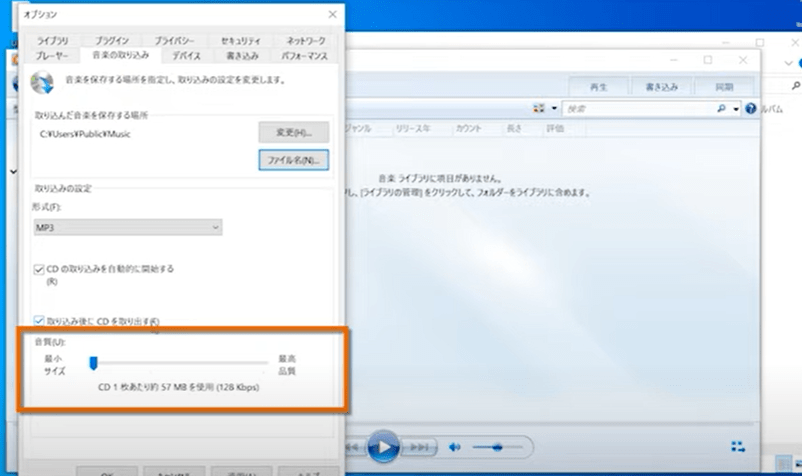
「音質」は音楽を取り込む時の音質を設定します。
左に行くほどファイルサイズが小さくなりますが、音質が劣化します。右に行くに従って高音質になりますが、ファイルサイズは大きくなります。
おすすめの設定は192kbpsです。目立った音質の劣化がなく、ファイルサイズも小さくすることができます。
















