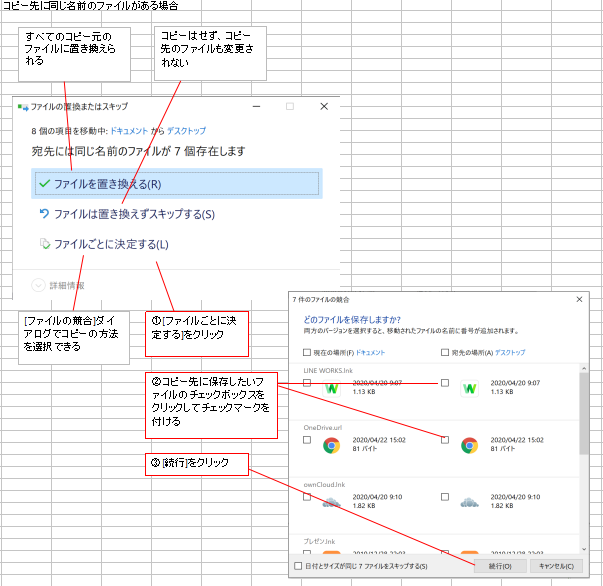コピーと移動の方法
重要なファイルの控えをとっておいたり、ファイルを整理しなおしたりするためには、コピーの移動の操作が必要です。ファイルを流用して、新しいファイルを作成するときにも便利です。ファイルだけではなく、フォルダーごとコピーしたり、移動したりすることもできます。コピーと移動にはいくつか方法があるので、状況に合わせて使い分けるといいでしょう。
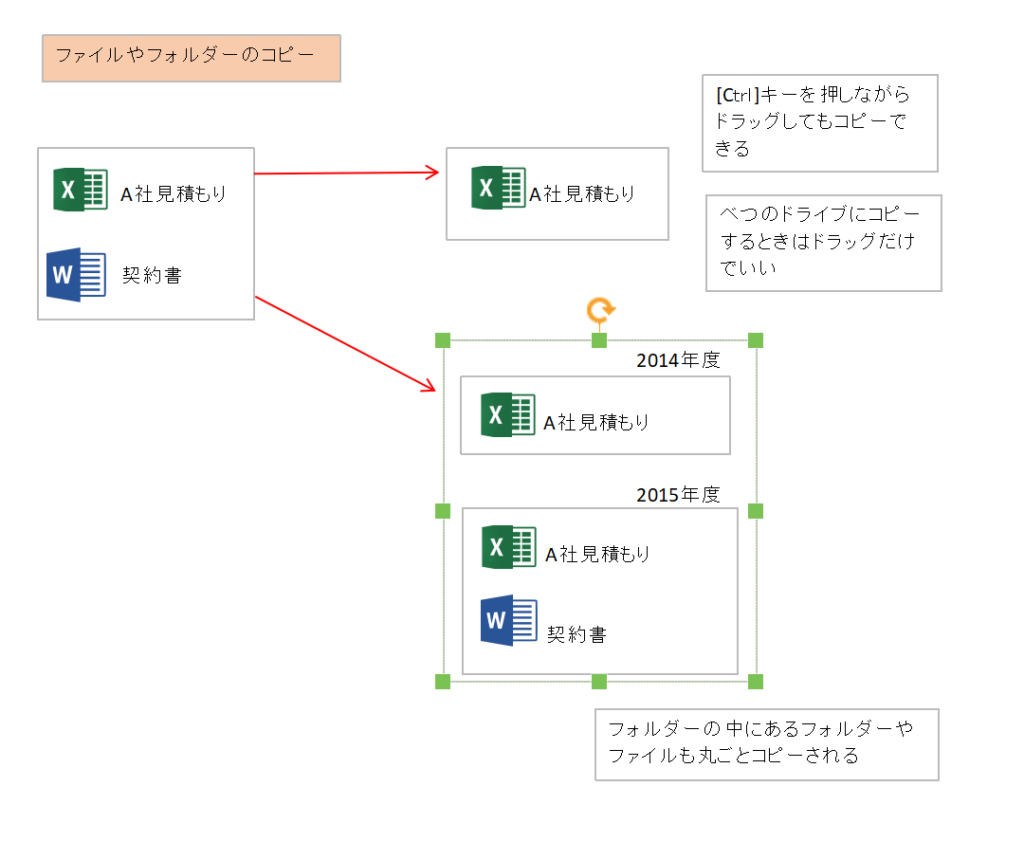
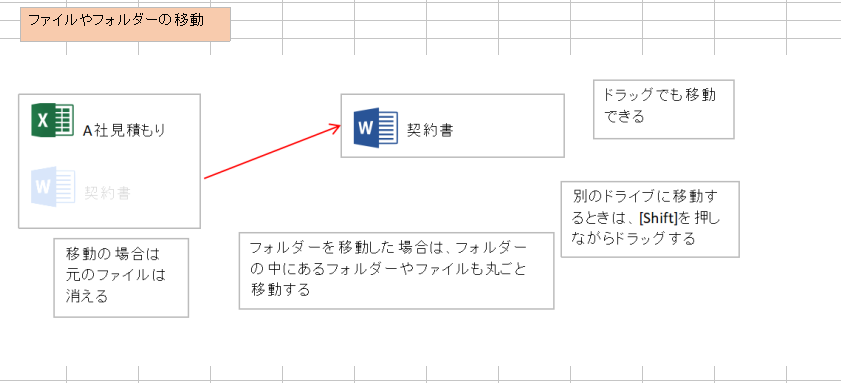
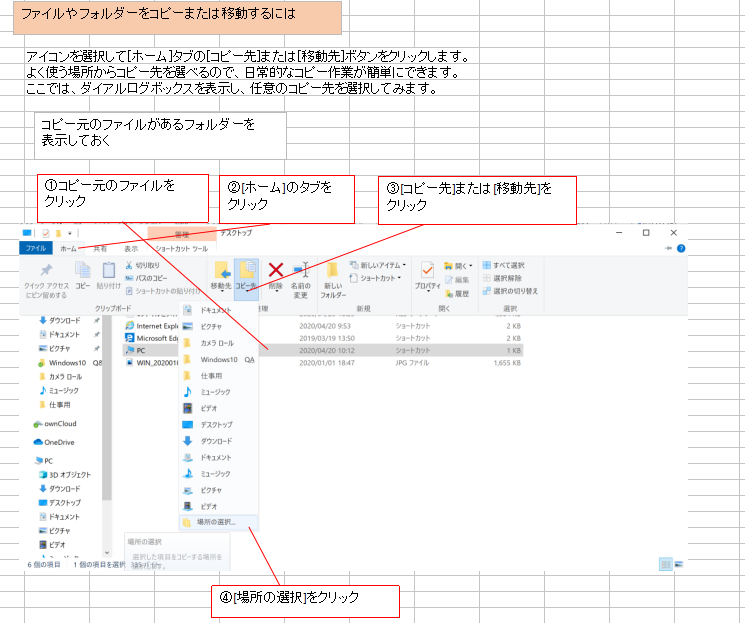
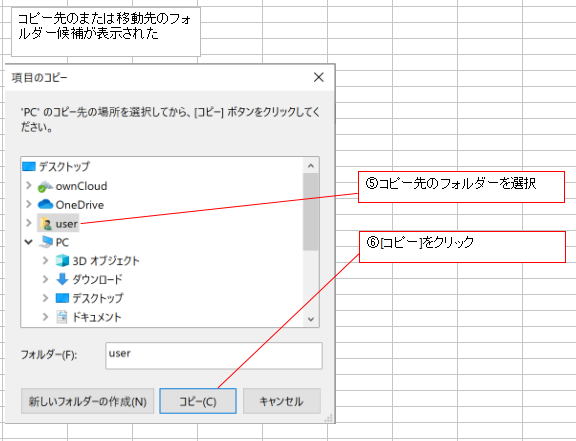
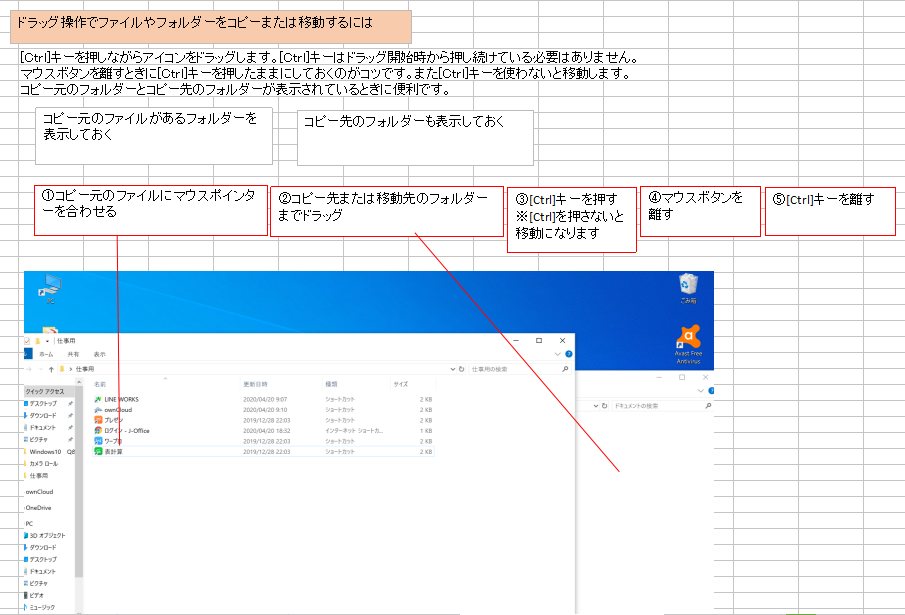
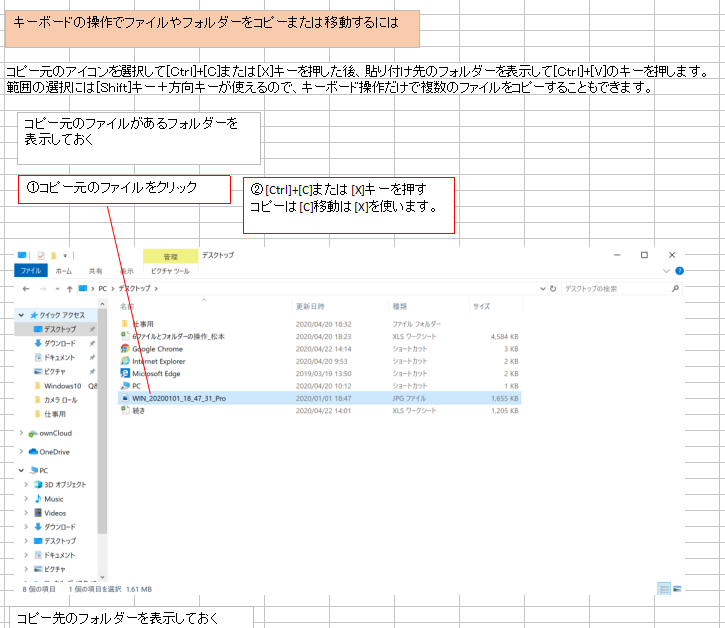
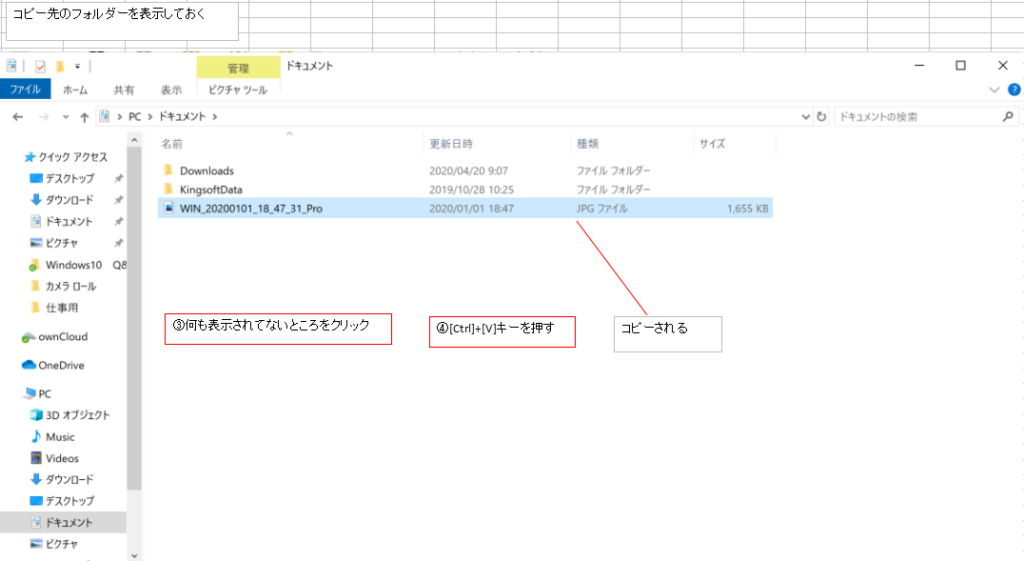
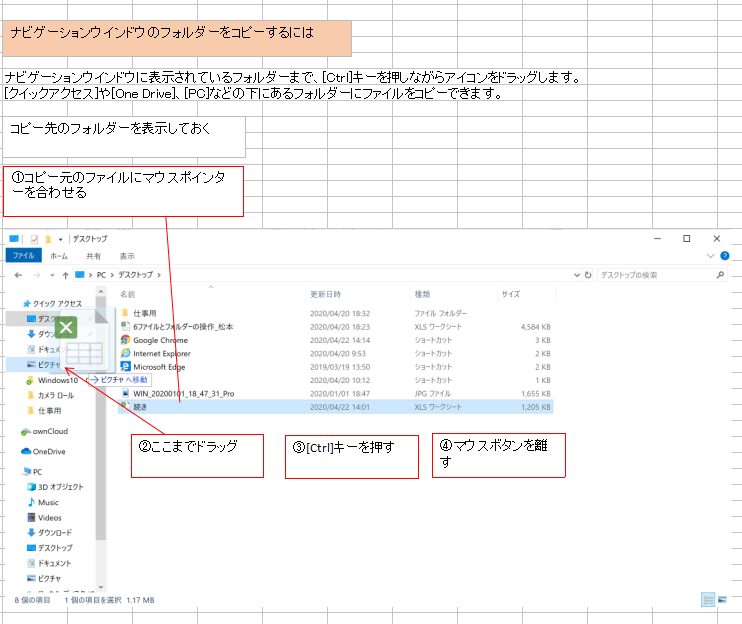
コピー先や移動先に同じ名前のファイルがある場合はドラッグ操作や貼り付けの実行時にコピー先に同 じ名前のファイルがある場合には、[ファイルのコ ピー]ダイアログボックスに以下のような3つの選 択肢が表示されます。
・[ファイルを置き換える]
・[ファイルは置き換えずスキップする]
・[ファイルの情報を比較する]
ただし、複数のファイルをコピーしようとしてい る場合には、最後の選択肢は「ファイルごとに決 定する]という表示になります。
[ファイルを置き換える]を選択すると、同じ名前のファイルはすべて上書きします。
つまり、コピー 元のファイルによってコピー先のファイルが上書 きされます。
「ファイルは置き換えずスキップする]を選択する と、同じ名前のファイルはコピーされません。
つまりコピー先のファイルの内容は変わりません。「ファイルの情報を比較する]または[ファイルに決定する]を選択すると、コピー元とコピー先のどちらのファイルを残すかを個別に指定するためのダイアログボックスが表示されます。この対ダイアログボックスの一覧でチェックマークを付けたファイルがコピー先に保存されることになります。コピー先のファイルとコピー元のファイルの両方にチェックマークを付けると、両方のファイルが保存されます。ただし、コピーされたファイルは、ファイル名の後に番号が付けられ、それまでコピー先にあったファイルと区別されます。なお、[日付とサイズが同じファイルをスキップする]にチェックマークを付けると、それらのファイルは一覧に表示されなくなり、コピーもされなくなります。