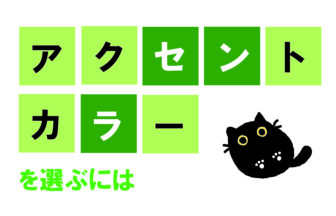半角英数字とは
「半角英数」モードで入力できる英数字や記号のことを半角英数字と言います。英文を入力する場合だけでなく、webページのURLやメールアドレス、サインイン用のパスワードを入力する場合半角英数字を使います。
入力モードとは
パソコンを使った作業では、ひらがな、カタカナ、漢字、英字、数字など、様々な文字を入力する必要があります。
キーボードのキーの数には限りがあるので、どの文字種を入力するかを切り替えて使います。
入力モードとはどの文字種を入力できる状態であるかということです。
入力モードには、大きく分けて「ひらがな」モードと「半角英数」モードがあります。

「半角英数」モードでの入力の仕組み
キーを押すと、キートップに書かれた文字がそのままアプリに渡され、画面上にも表示されます。
半角英数字の入力ではキーの左側の文字しか使いません。
通常、小文字は書かれていませんが、そのまま押すと小文字が入力されます。
英小文字や数字を入力するには
入力モードを「半角英数」にして、そのままキーを押します。
入力モードが「ひらがな」になっている場合は、キーを押せば「半角英数」モードになります。
テンキーのあるキーボードでは、数字の入力はテンキーからの方が簡単です。

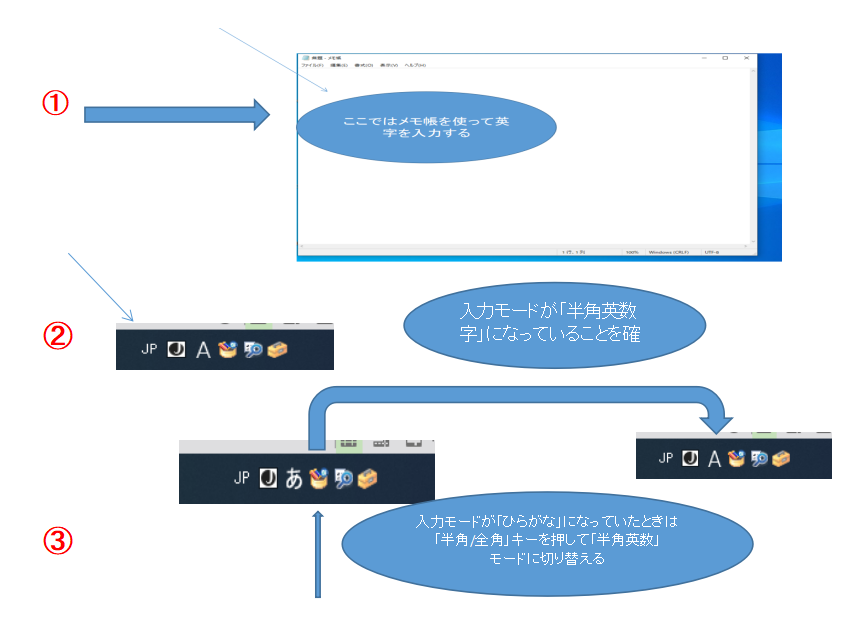
英字を入力しようとしても数字が入力されるときは
ノートパソコンでは、数字の入力を便利にするため、データキーの一部がテンキーとしても使えるようになっている場合があります。
その場合「J」キーを押して3が入力されたり、「K」キーを押して2が入力されたりします。
機種によって操作が異なる場合がありますが、「Numlock」キーや「Fn」+[Numlock]キーを押せば状態が切替られ、元の英字入力の状態に戻ります。
テンキーを押しても数字が入力されないときは
「Numlock」(ニューメリックロック、ナムロックとも言う)がオフになっています。
この状態では、テンキーは方向キーとして使われますので、「Numlock」キーを押せば、Numlockがオンになり、数字が入力できる状態になります。
キーボードによっては、NumLockの状態を表示するランプが備わっているものもあります。
英大文字を入力するには
入力モードを「半角英数」にしておき、「Shift」キーを押しながら英字のキーを押します。
「Shift」+[caps lock]キーを押してCapsLock(キャップスロック)をオンにすると、それ以降の入力がすべて大文字になるので、大文字を連続して入力するときに便利です。
もう一度「Shift」+「capslock」キーを押せば、「capslock」がオフになり、小文字での入力となります。
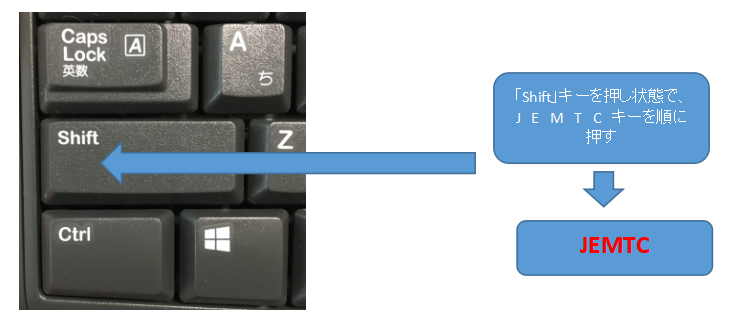
複数のキーを同時に押すのが困難な場合は
「設定」画面から「簡単操作」→「キーボード」の順に選択し、「固定キー機能」の「キーボードショートカットで一度に一つずつキーを押す」をオンにします。
これにより、「Shift」キーを押したままキーを押すのではなく、「Shift」キーを押した後、キーを押すという操作で大文字が入力できるようになります。
ただし、capslockはオンにならないので、それ以降の文字は小文字で入力されます。
なお、「Shift」キーを5回連続して押すと、固定キー機能の有効と無効が切替られます。
半角英数字の記号を入力するには
入力モードを「半角英数」にして、キーボードの右側や上側にあるキーで入力します。
同じキーに複数の記号が書かれている場合、キーをそのまま押せば、左下に書かれている文字が入力され、「Shift」キーを押しながらキーを押せば、左上に書かれている文字が入力されます。
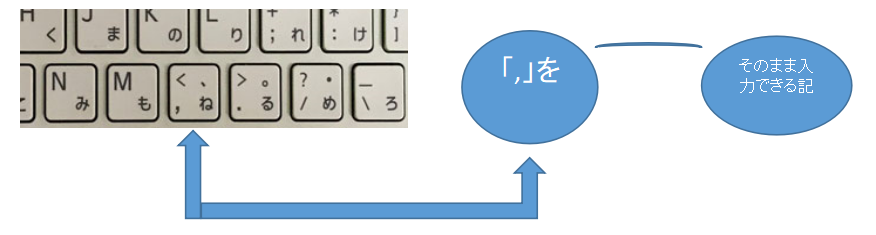
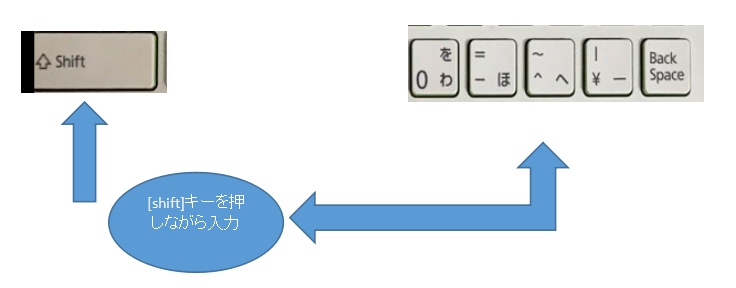
半角の空白を入力するには
入力モードを「半角英数」にして「space」キーを押します。
「ひらがな」モードの場合は全角の空白が入力されることに注意してください。
また「ひらがな」モードで未確定の文字がある場合には、「space」キーが日本語文字への変換キーとなることにも注意が必要です。
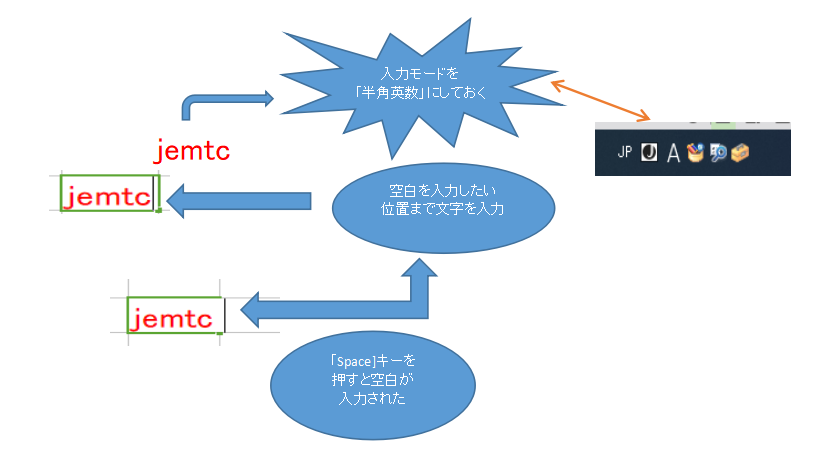
「ひらがな」モードで半角の空白を入力するには
未確定の文字がない状況で[shift]+[space]を押します。
未確定の文字がある場合には、日本語文字への変換となることに注意してください。
一定の位置までスペースを空けるには
「半角英数」モードで[Tab]キーを押します。
「ひらがな」モードの場合には、未確定の文字がない状態で[Tab]キーを押します。
画面では一定の位置まで空白が空けられますが、入力されている文字は1つのタブ文字だけです。
タブ位置は、通常4文字、または8文字ごととなっています。
たいていのアプリでは、タブの間隔やタブ位置を自由に設定できます。
改行するには
[Enter]キーを押します。
その位置で改行され、カーソルが次の行の先頭に移動します。
ただし、「ひらがな」モードで未確定の文字があるときは[Enter]キーが文字種の確定の操作になるので、改行するにはもう一度[Enter]キーを押す必要があります。
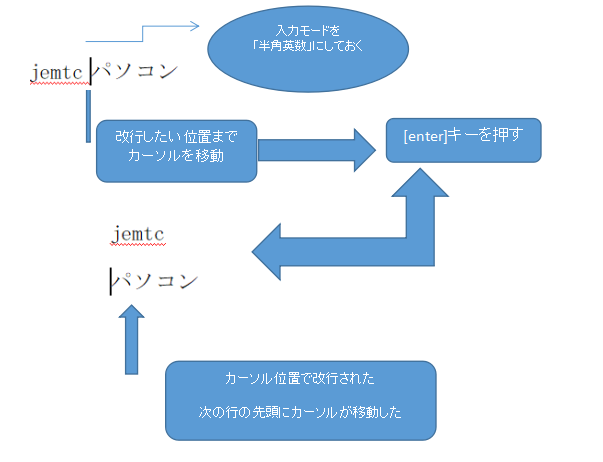
右端まで入力すると自動的に折り返される
多くのアプリでは、文章の入力を続けるうちに文章がウィンドウや行の右端にまで達すると、自動的に次の行に入力できるようになります。
しかし、この場合は改行が挿入されたのではなく、表示が折り返されただけです。
強制的に改行したい場合を除いて、画面の右端で[Enter]キーを押す必要がありません。
段落の区切りと行の区切りを区別するアプリもある
ワードパッドやwordなどのワープロソフトでは、段落と段落内の行とを区別して取り扱います。
その場合、[Enter]キーを押すと段落の区切りとなり、[shift]+[Enter]キーを押すと段落内での行の区切りとなります。
文字を挿入するには
挿入したい位置をクリックしてカーソルを位置付け、文字を入力します。空白や改行も挿入できます。
キーボードを使った作業に集中したいときは、マウス操作よりも方向キーを使ったカーソル移動の方が便利です。
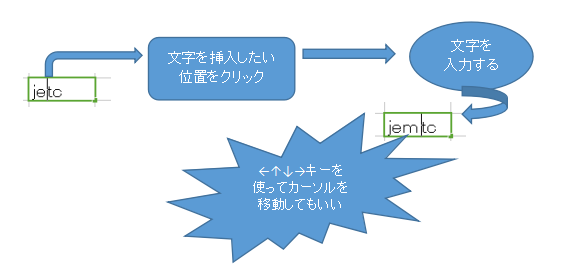
キー操作でカーソルを大きく移動させるには
方向キーを押し続けていると、キーリピートの機能により同じ文字が何度も入力されたものと見なされます。
例えばカーソルをを下に大きく移動させたいときは、↓キーを何度も押すのではなく、↓キーを押したままにします。
目的の位置までカーソルが移動したら↓キーを離します。
カーソルの直前の文字を削除するには
[Backspace]キーを押します。
カーソルの直前の文字が削除されるので、入力したばかりの文字が間違っていたとき、その文字を削除するのに便利です。
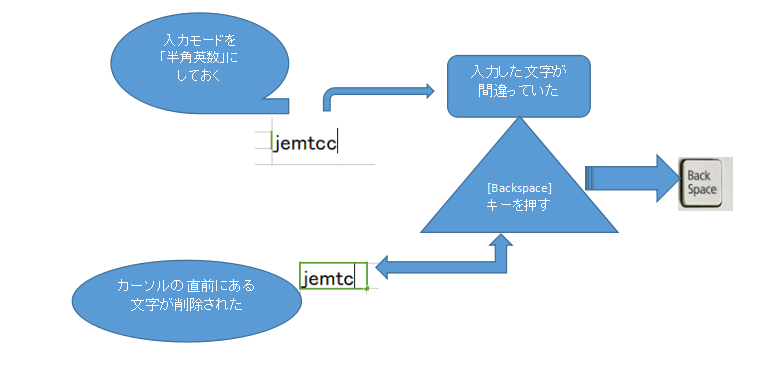
直前の操作を取り消すには
多くのアプリでは「Ctrl」+[z]キーを押すと、直前の操作を取り消して元の状態に戻せます。
文字の入力だけでなく、書式の設定や画像の挿入、図形の編集など、ほぼすべての操作が取り消せます。
なお、アプリによっては、「Ctrl」+「z」キーを続けて押すと、押した回数分だけさか上って操作を取り消せるものもあります。
カーソルの直後の文字が削除されるので、すでに入力した文字を何文字か削除したい時に便利です。
カーソルの直前の文字を削除するには
「Delete」キーを押します。
カーソルの直後の文字が削除されるので、すでに入力した文字を何文字か削除したいときに便利です。
削除したい文字列の直前にカーソルを位置付け、「Delete」キーを何回か押すと文字列が削除できます。
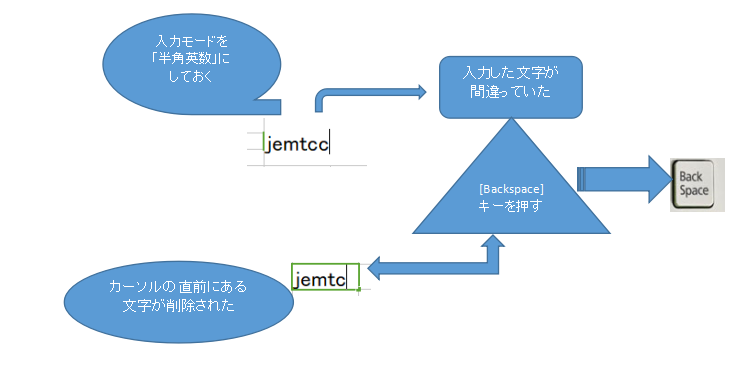
「Backspace」キーと「Delete」キーの使い分け
「Backspace」キーは、文字を続けて入力しているとき、誤って入力した文字をすぐに削除するのに便利です。
一方「Delete」キーは、ある程度の入力が終わってから、以前に入力した内容を編集するときによく使います。
ScrollLockキーを押したときに音が鳴るので、状態の変化に気付きやすくなります。
CapslockやNumLockを押したときに音を鳴らすには
[設定」画面から「簡単操作」→「キーボード」の順に選択し、「切り替えキー機能」の「Capslock、Numlock、ScrollLockを押したときに音を鳴らす」をオンにします。
「Numlock」キーやなお、「簡単操作」画面で「マウス」を選べば、マウスの代わりにテンキーを使ってマウスポインターを動かすように設定することもできます。
間違って削除してしまったときは
「Ctrl」+「z」キーを押します。
直前の削除操作を取り消して元の状態に戻せます。
この操作を使えば、もう一度同じ文字を入力し直す必要がなくなります。
「Delete」キーがない機種場合は
一部のノートパソコンのように、「Delete」キーがない機種の場合、たいていは[Fn]+「Backspace」「Backspace」キーにその機能が割り当てられています。
パソコンの取り扱い説明書を見て確認しておきましょう。
文字列を削除するには
削除したい範囲を選択して「Delete」キーまたは「Backspace」キーを押します。
範囲の選択にはマウスをドラッグする方法のほか、[shift]+方向キーも使えます。
キーボードを使って入力や編集の作業をしているときには「Shift」+方向キーによる範囲の選択の方が効率的です。
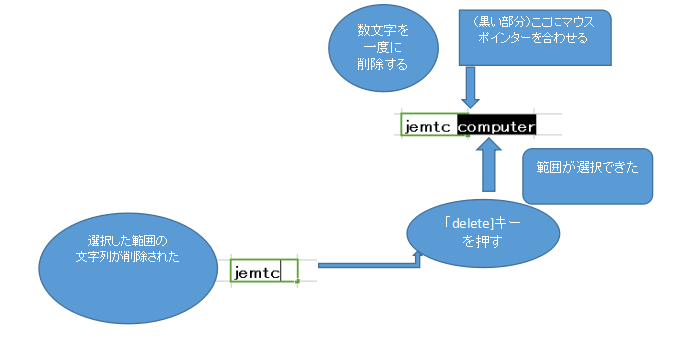
文字列を修正するには
修正したい文字列を選択し、そのまま別の文字列を入力します。選択された文字列が新しく入力した文字列に置き換えられます。
キーを3回押すと、カーソル位置から右の3文字が選択できます。
いちいち元の文字列を削除してから新しい文字列を入力する必要はありません。
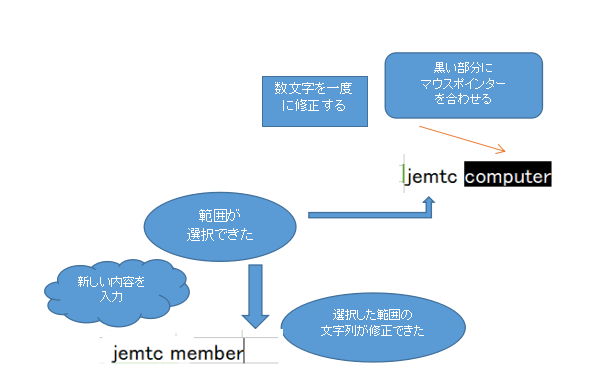
キーボードだけで範囲を選択するには
範囲の選択にはマウスを使う方法のほか、[Shift]+方向キーを使う方法もあります。
例えば、[Shift]+→キーを3回を押すと、カーソル位置から右の3文字が選択できます。
また、[Shift]+↓キーでは、次の行の同じ位置までが選択できます。
文字を入力しているときには、キーボードから手を離さなくて済むので、効率よく操作できます。
挿入モードと上書きモードを切り替えるには
「Insert」キーを押します。
どのアプリでも、最初はたいてい挿入モードになっています。
挿入モードでは、入力した文字がカーソル位置に挿入され、カーソル以降の文字は後ろにずれていきます。
▮の形になるアプリもあります。
上書きモードにすると、カーソルの直後にある文字が、入力した文字nに置き換えられます。
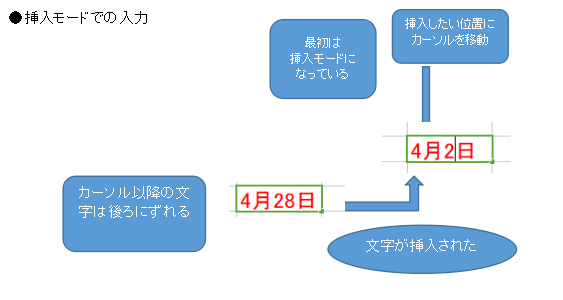
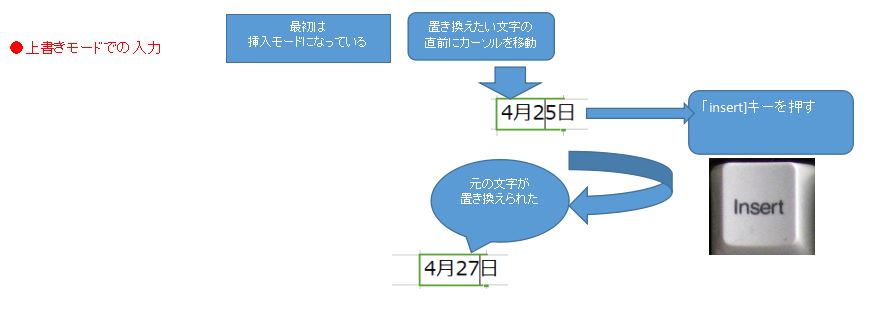

半角文字、全角文字とは
初期のパソコンでは英数字や英記号しか使えませんでした。そのような文字が半角文字で、通常、8ビットで表されています。しかし、それだけでは日本語の文字は取り扱えないので16ビットのデータを使ってひらがなや漢字を表すようになりました。そのような文字が全角文字です。画面に表示されるとき、半角文字は全角文字の半分の幅で表示されたのでそう呼ばれています。現在では、文字のデザインが洗練され、文字に合わせた幅で表示できるようになったので、必ずしも半角文字が全角文字の半分の幅とは限りません。なお、幅がきまったデザインの文字を固定ピッチフォント、文字ごとに幅が異なるデザインの文字をプロポーショナルフォントと呼びます。
一般に8ビットを1ビットと呼ぶので、半角文字のことを1バイト文字、全角文字のことを2バイト文字と呼ぶこともあります。実際には、半角文字は7ビットで表されることもあるので、厳密には1バイト=8ビットとは限りません。また、全角文字も3バイト以上のデータで表されることもあります。したがって、2バイト文字ではなく、マルチバイト文字と呼ぶ方が正確です。