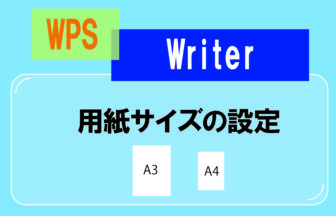「印刷プレビュー」を開くと、実際に印刷する前に、印刷がどのようになるか確認できます。
「印刷プレビュー」を開く
「印刷プレビュー」を開くと、実際に印刷する前に、印刷がどのようになるか確認できます。「印刷プレビュー」を表示するには、「ファイルタブ」をクリックして、メニューから「印刷」をポイントし、「印刷プレビュー」をクリックします。
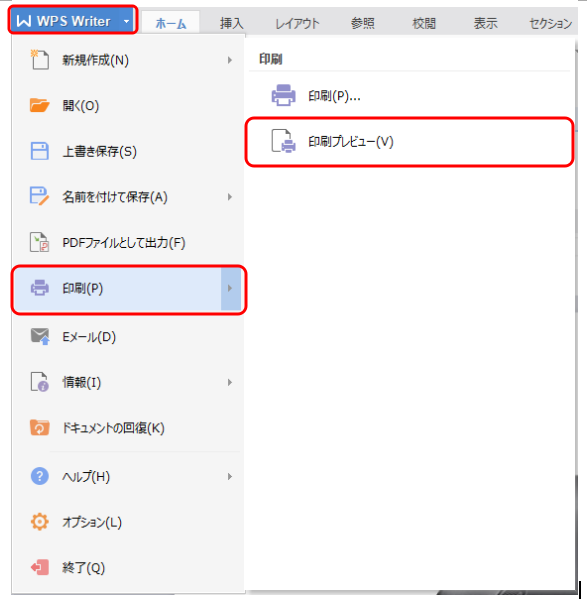
「印刷プレビュー」の操作
《拡大/縮小》
「印刷プレビュー」画面の拡大/縮小の操作には、3種類の方法があります。
拡大率の変更
「印刷プレビュー」ツールバーの「ズーム」欄から拡大率を変更できます。
「ズーム」の数値欄右の小さな「▼」をクリックすると、選択メニューが表示されます。メニューから拡大率か拡大方法をクリックします。
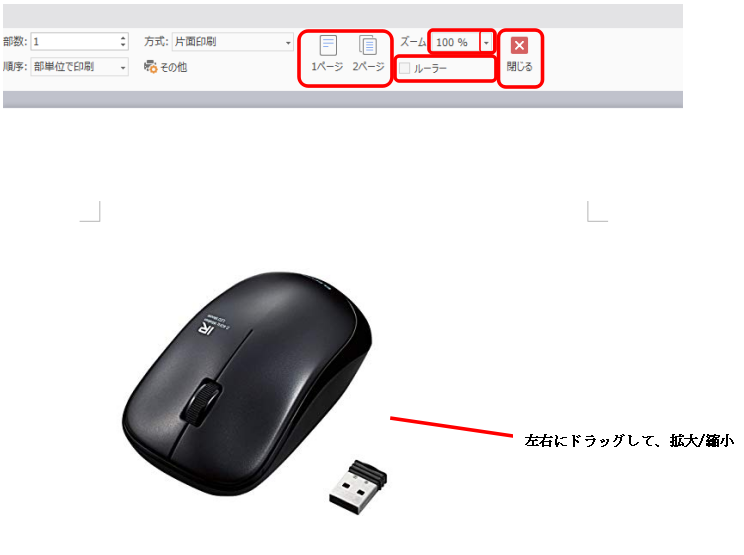
画面をクリック
文書内にポインタを合わせると、ポインタの形が「虫眼鏡ポインタ」に変わります。
「虫眼鏡ポインタ」の表示が「+」のときにクリックすると拡大、「-」のときにクリックすると縮小します。
スライドバー
画面右下のズームのスライドバーを左右にドラッグすると、拡大率が変わります。右ドラッグで拡大し、左ドラッグで縮小します。
また、スライドバ一両端の「+」と「-」をクリックして拡大率を変えることもできます。
《1ページ/2ページ》
「2ページ」ボタンをクリックすると、1画面に2ページを表示します。
《印刷》
「印刷」ボタンをクリックすると「印刷」ダイアログを聞きます。
プリンタの印刷設定が整っていて、すぐに印刷を始める場合は、「印刷」ボタンの文字部分をクリックして、メニューから「印刷の規定値で直接印刷」をクリックします。
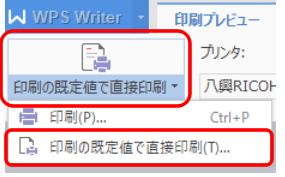
《閉じる》
「閉じる」ボタンをクリックすると、印刷プレビューを閉じて、編集画面に戻ります。[ESC]キーを押して閉じることもできます。
《ルーラーの表示切り替え》
「ルーラー」欄のチェックボックスをオフにすると、ルーラーが非表示になります。