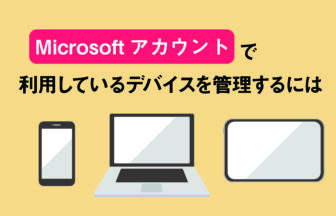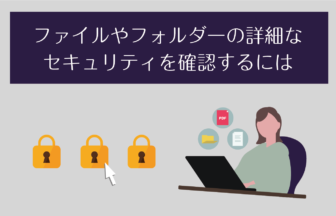印刷の設定と実行
文書や画像を印刷するときには、まず、印刷ダイアログボックスを表示してプリンターやページ範囲、部数などを指定します。印刷する前にはプレビュー画面を表示し、印刷イメージをあらかじめ画面上で確認しておくといいでしょう。正しく印刷できることが確認出来たら印刷を実行します。用紙サイズや余白などはプリンターの機種ごとにできる設定もあります。
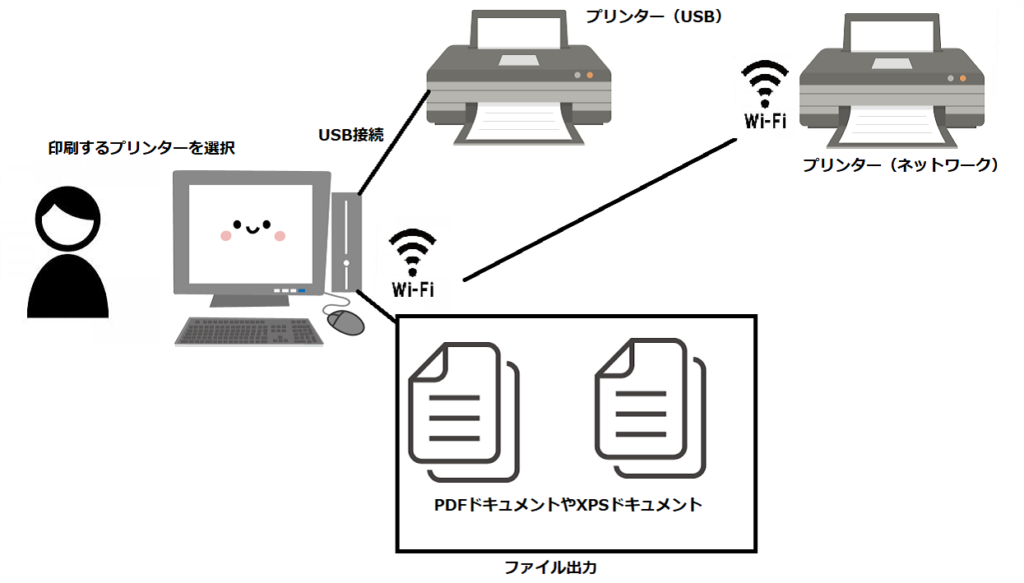
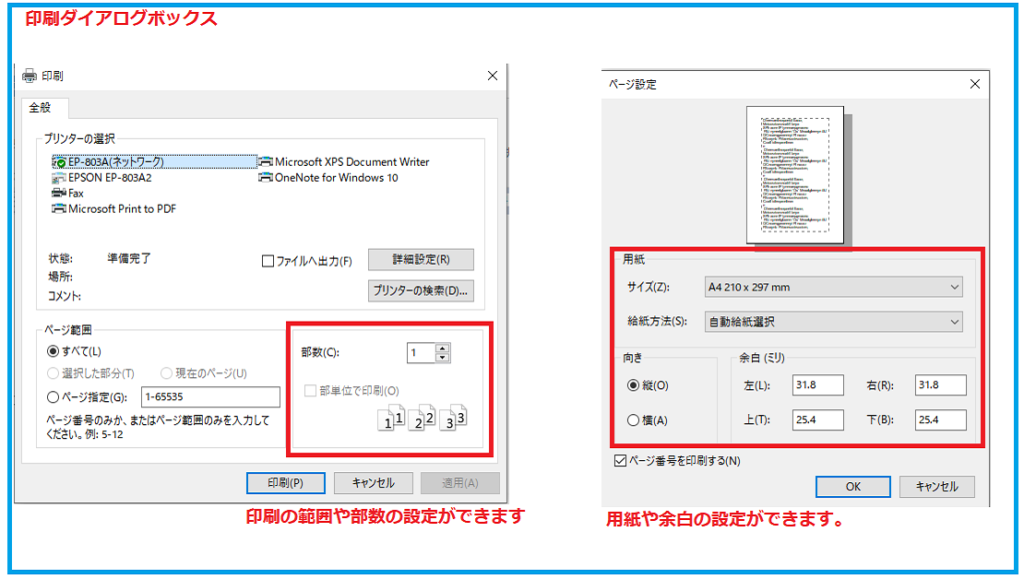
文書を印刷するには
ファイルタブや、ファイルメニュー、アクションメニュー、などから印刷を選択します。
印刷ダイアログボックスでプリンターやページ設定をして印刷を実行します。
印刷イメージをファイルに出力することもできます。
ここではワードパットで文章の印刷をしてみます。
左上、ファイルタブから印刷をクリックしてください。
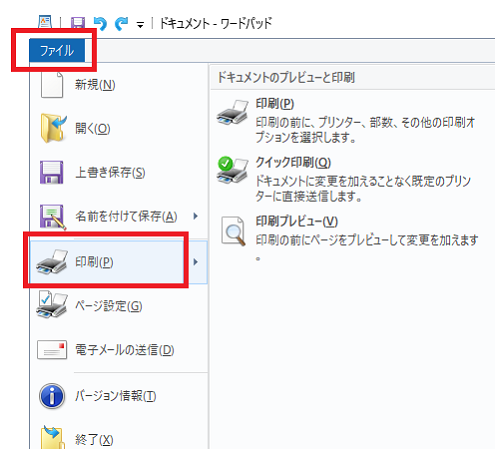
印刷ダイアログボックスが表示されました。
設定後、印刷ボタンをクリックしてください。
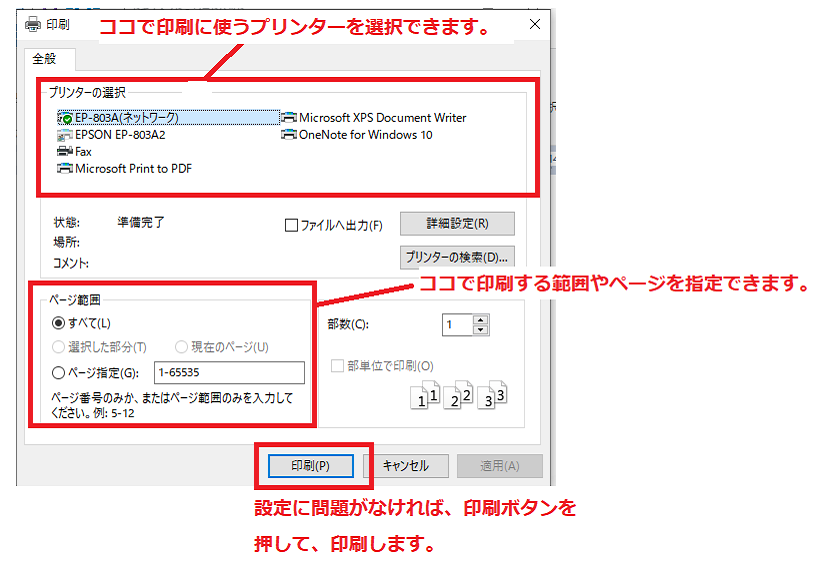
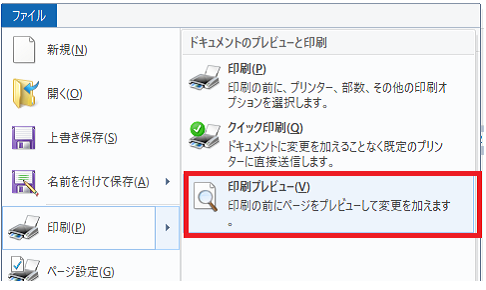
印刷部数を指定するには
印刷ダイアログボックスの部数ボックスで部数を指定します。
部単位で印刷にチェックマークを付けると、すべてのページを部数分だけ繰り返し印刷できます。
ここではワードパットを使用します。
ファイルから印刷をクリックしてください。
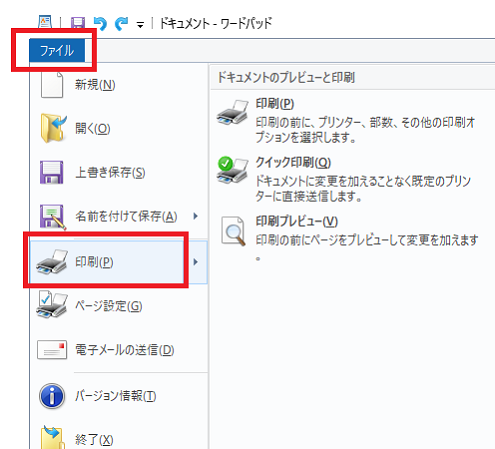
ページ範囲の部分で、すべて。にチェックマークを入れてください。
部数。のボックスで印刷した部数を入力してください。▲▼のボタンでも入力できます。
設定が完了したら、印刷ボタンを押してください。


入力方法
1枚の用紙に複数のページを印刷するには
印刷ダイアログボックスの、詳細設定やその他の設定などと、記載されたボタン、またはリンクをクリックし、1枚の用紙に印刷するページ数を選択します。
設定項目の名前や設定できる内容はプリンターごとに違いますのでそれぞれの説明書などをご確認ください。
自分の環境では同機能がなく、設定画面もありませんでしたので、画像などはありません。
用紙や余白を指定するには
ファイルタブやファイルメニューからページ設定を選択します。
ページ設定ダイアログボックスで、用紙サイズや印刷の向き、余白のサイズなどが指定できます。
文書の内容が用紙からはみ出すときは、余白を調整すればページ内に収めることができます。
左上メニューからファイル、ページ設定をクリックしてください。
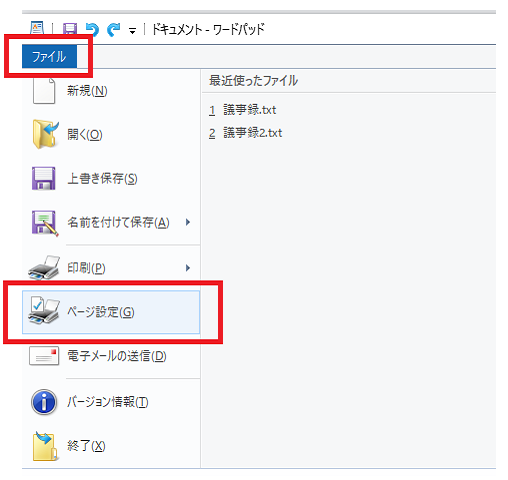
ページ設定ダイアログボックスが表示されるので設定をして、OKをクリックしてください。
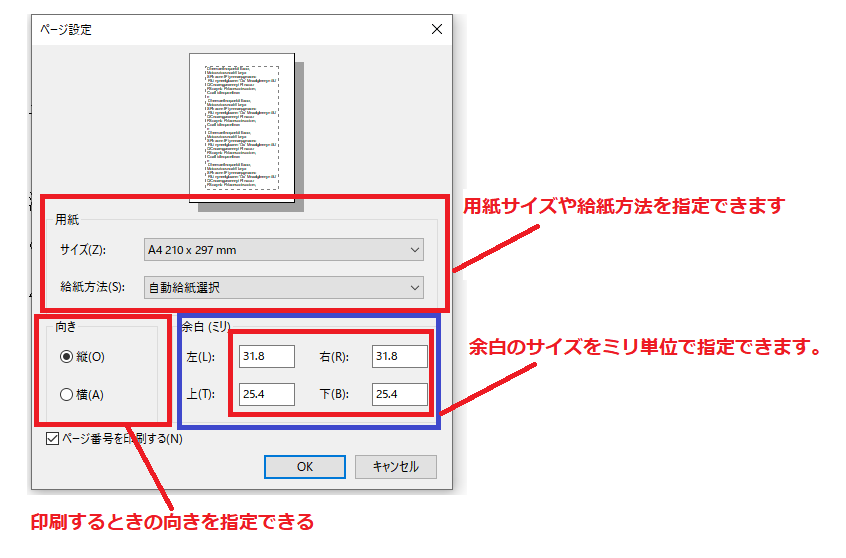
プリンターによっては余白の取り方が違うので余白を0にしても、用紙の周囲にわずかな余白部分ができる場合もあります。

文書をPDF形式で保存するには
印刷ダイアログボックスを表示し、プリンターの選択グループでMicrosoft print to PDF を選択します。ワードパッドの場合、ファイルの種類を変更して保存する方法ではなく印刷の手順を使う必要があります。なお、アプリによっては、ファイルに名前を付けて保存するときにODFが選択できるものもあります。
印刷ダイアログでMicrosoft print to PDF を選択します。
選択が終わったら印刷をおします。
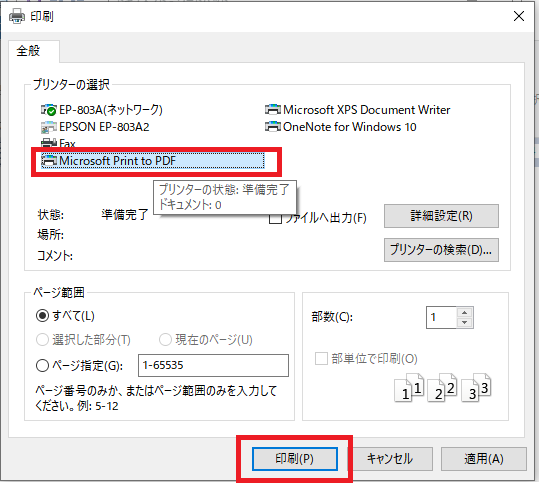
保存画面が出てくるので、任意の名前、場所を選択し、保存をしましょう。