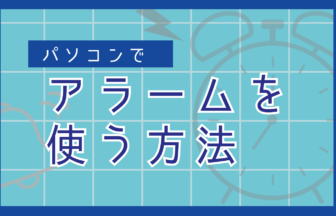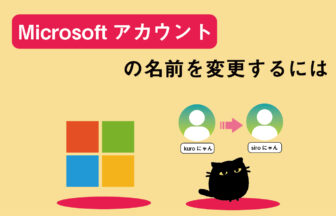アカウント画面から家族とその他のユーザー画面を表示し、
「その他のユーザーをこのPCに追加」をクリックしてください。
Microsoftアカウントをすでに持っているユーザーならサインイン情報を入力するだけで追加できます。
Microsoftアカウントを持っていないユーザーもその場で新しいアカウントを作成してから追加できます。
また、Microsoftアカウントを持たないローカルユーザーとして追加することもできます。
設定からアカウントをクリックしてください
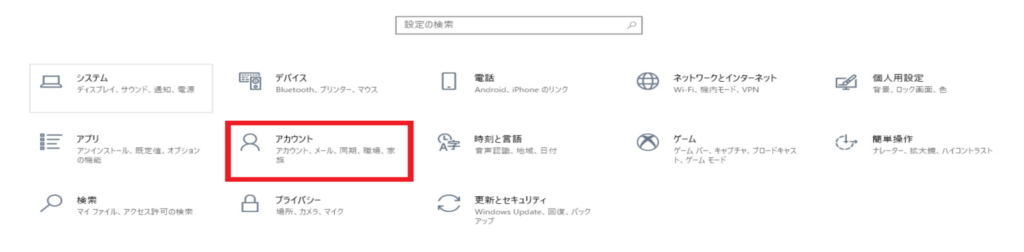
左側メニューより、家族とその他のユーザーをクリックしてください。
表示された画面から「その他のユーザーをこのPCに追加」をクリックしてください。
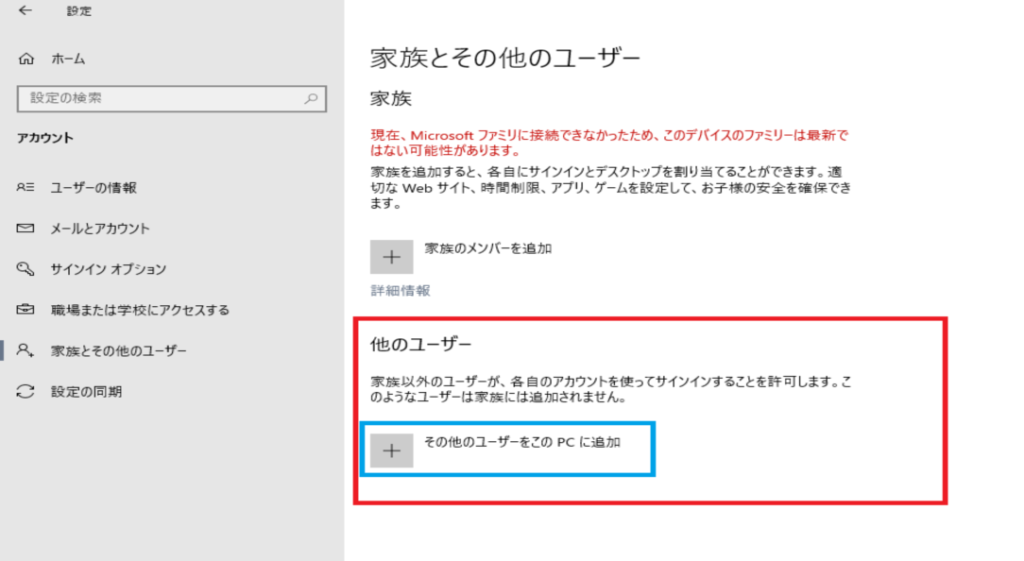
サインイン方法を求められます。
Microsoftアカウントをすでに持っているユーザーならメールアドレスか電話番号を入力すれば完了です。
どちらも持っていない場合は、「このユーザーのサインイン情報がありません」のリンクをクリックしてください。
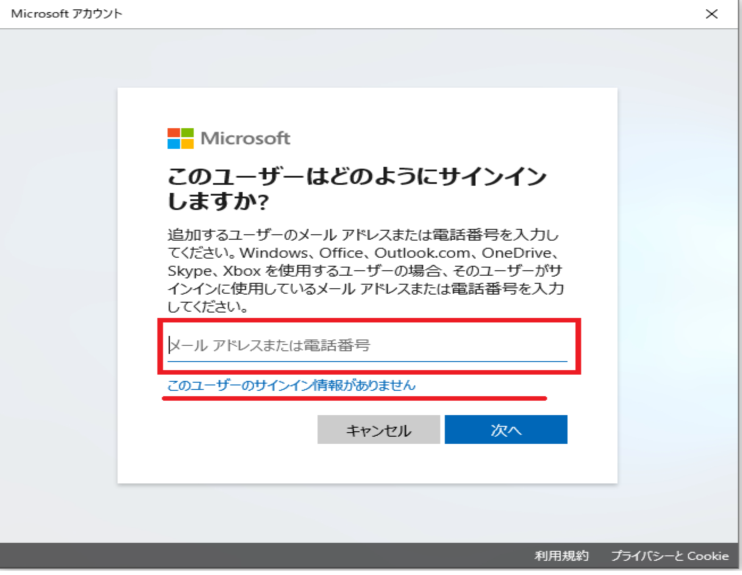
持っていない場合は、アカウントの作成画面が表示されるので任意の方法で登録してください。
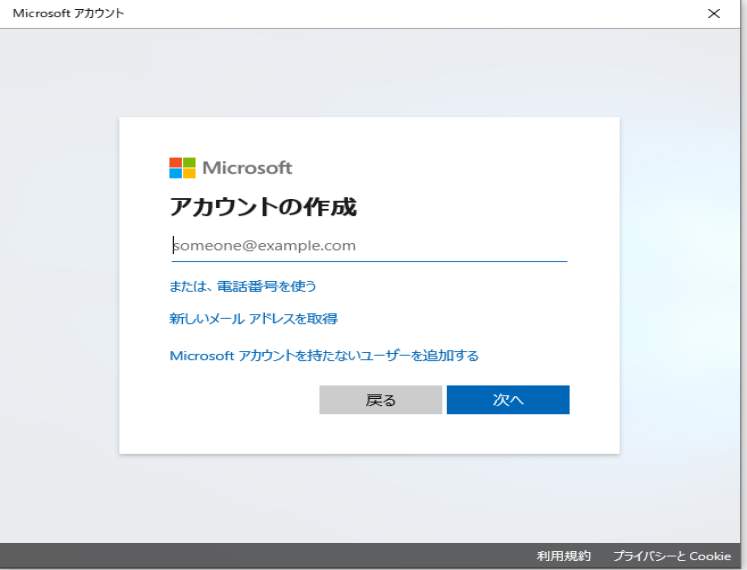
入力後は、次へを押すと、完了画面が表示されるので、完了ボタンを押し
ユーザーが追加されているかを確認してください。
ローカルユーザーとして追加する場合
Microsoftアカウントを持たないユーザーを追加するをクリックしてください。
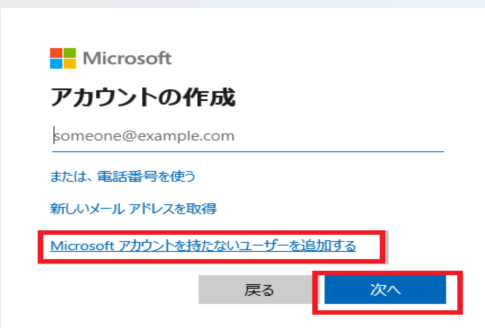
ローカルアカウント作成用の画面が表示されるので
ユーザー名・パスワードを入力し次へをクリックしてください。
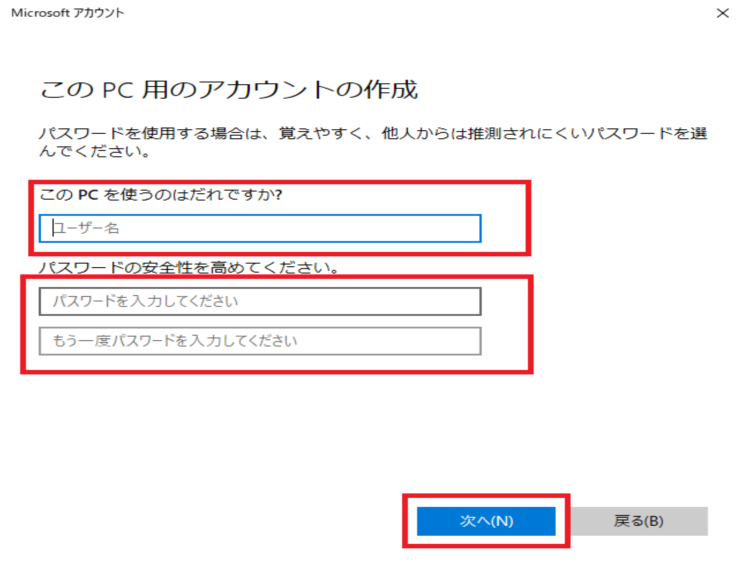
ユーザーが追加されているかを確認してください。
追加したユーザーには専用の利用環境が用意される。
パソコンにユーザーを追加すると、追加操作をしたパソコン上にユーザーのアカウントが作成されサインインできるようになります。
その後、そのユーザーが初めてパソコンにサインインするとデスクトップやドキュメントフォルダーなど
専用の利用環境が用意されるだけでなクラウド上にあるMicrosoftのサーバーにユーザーの個人情報やアプリの設定情報保存されるようになります。
以後は、どんなデバイス(パソコン・タブレット等)でも、同じMicrosoftアカウントでサインインするだけでユーザーはどこにいても、いつも同じ利用環境で操作ができるようになります。
パソコンにユーザーを追加すると、追加操作をしたパソコン上にユーザーのアカウントが作成されサインインできるようになります。
その後、そのユーザーが初めてパソコンにサインインするとデスクトップやドキュメントフォルダーなど
専用の利用環境が用意されるだけでなクラウド上にあるMicrosoftのサーバーにユーザーの個人情報やアプリの設定情報保存されるようになります。
以後は、どんなデバイス(パソコン・タブレット等)でも、同じMicrosoftアカウントでサインインするだけでユーザーはどこにいても、いつも同じ利用環境で操作ができるようになります。