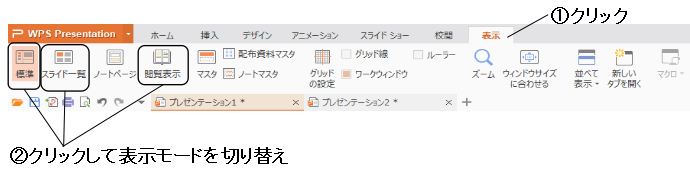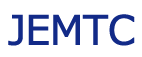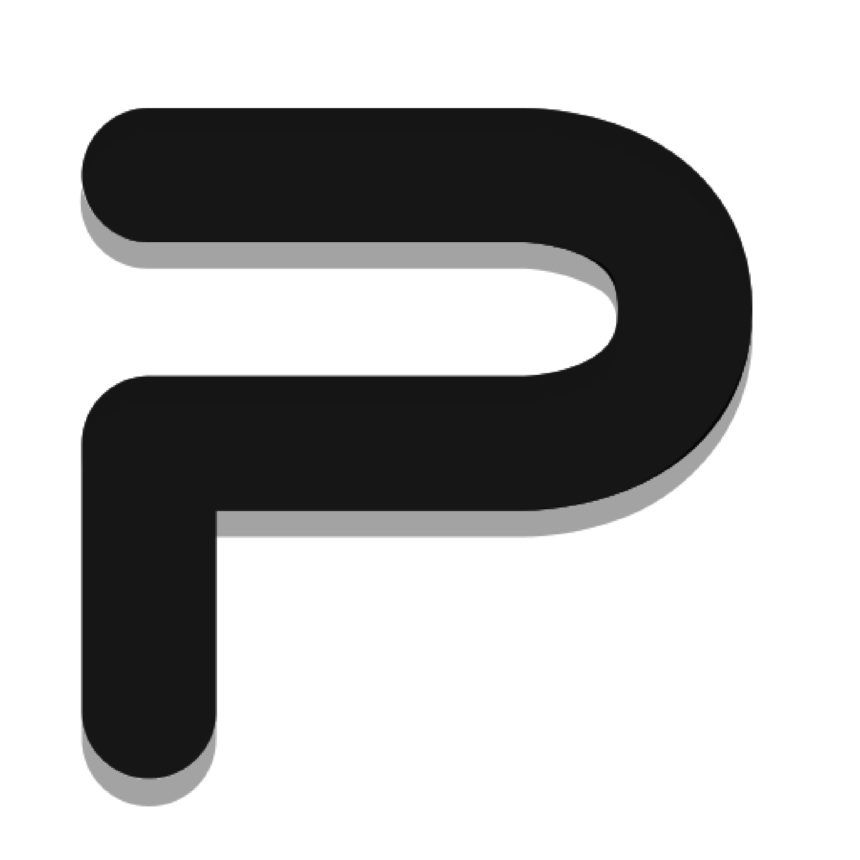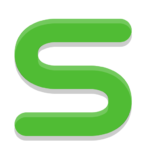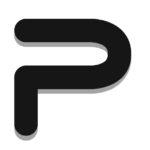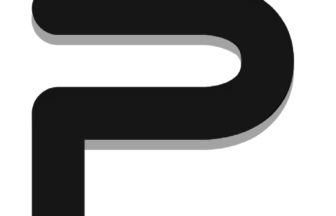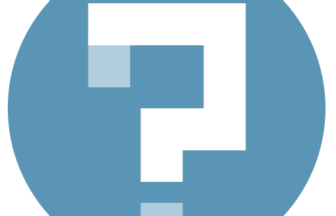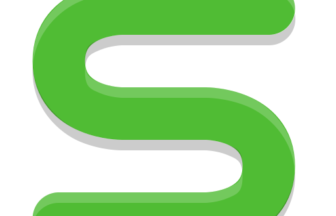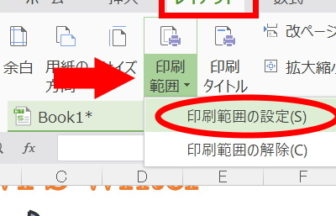はじめに
「Presentation」には、「標準」「スライド一覧」「簡易表示」の3種類の表示モードがあります。
標準
「標準」は、資料の「作成」と「編集」を行なうための表示モードです。他の表示モードから「標準」にするには、「表示切り替え」ボタンの「標準」ボタンをクリックします。
***
プレゼンテーションで表示するページのことを「スライド」、「標準」画面の左側の領域を「スライド・ペイン」と呼びます。
「スライド・ペイン」の表示には、「スライド」と「アウトライン」の2種類があり、操作の目的に合わせて表示を切り替えることができます。
表示を切り替えるには、「スライド・ぺイン」上部の「スライド」または「アウトライン」タブをクリックします。

「スライド」タブ
「スライド・ぺイン」の表示が「スライド」のときに、サムネイル(縮小画像)をクリックすると、そのスライドを中央に表示します。
「アウトライン」タブ
「アウトライン」は、各スライドの内容を確認しながら、構成をまとめるための表示モードです。編集画面の左側には、プレゼンテーションのテキスト要素が表示され、各スライドの内容を確認できます。「アウトライン」のテキストをクリックすると、その部分のスライドを中央に表示します。
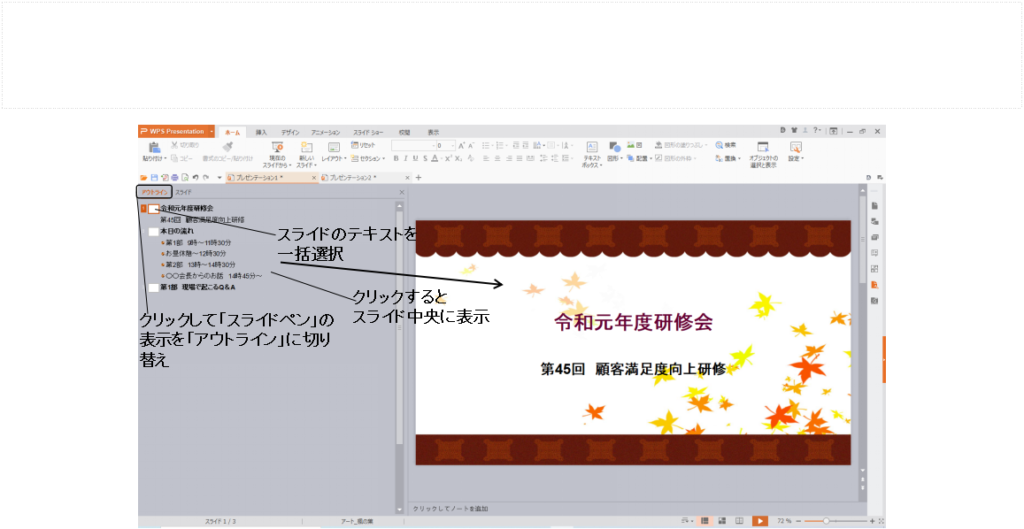
スライド一覧
「スライド一覧」モードでは、各スライドを縮小した画像を表示します。多くのスライドを表示にできるので、スライドを表示する順番の入れ替作業に適した表示モードです。
「スライド一覧」を表示するには、編集画面下段にある、「表示切り替えボタン」の「スライド一覧」ボタンをクリックします。
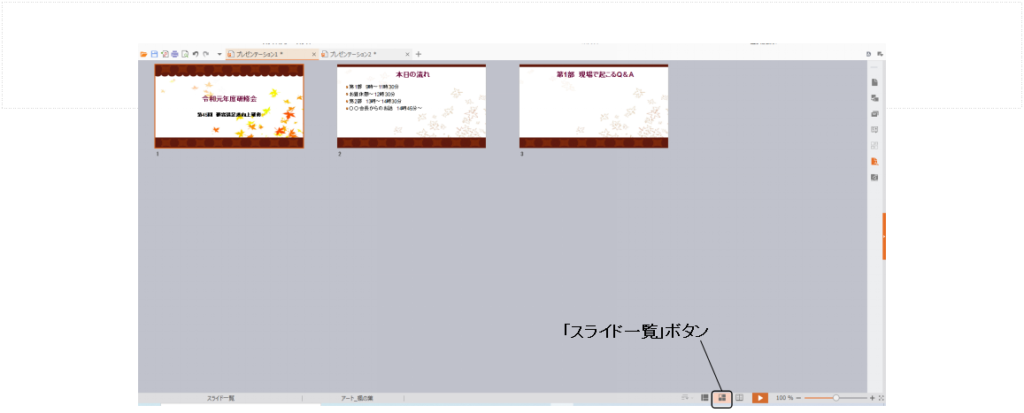
簡易表示
「簡易表示」モードは、スライドを大きく表示して、スライドの再生時の表示を確認するための表示モードです。
「表示切り替えボタン」の「簡易表示」ボタンをクリックすると、「標準」や「スライド一覧」で選択されているスライドが大きく表示されます。
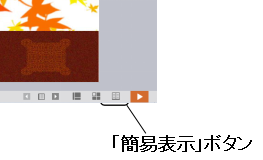
「次」ボタンをクリックすると、次のスライドを表示します。「上」のボタンをクリックすると、1つ前のスライドを表示します。この操作を左右の矢印キーで行なうこともできます。
※[ESC]キーを押すと、元の表示モードに戻ります。

「表示」ツールバーから切り替える
3種類の表示モードは、「表示」ツールバーから切り替えることができます。「表示」ツールバーの「標準」「スライド一覧」「簡易表示」の各ボタンをクリックして、画面表示を切り替えます。