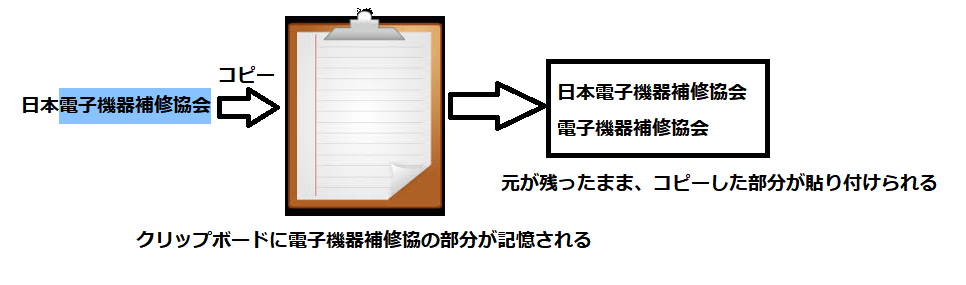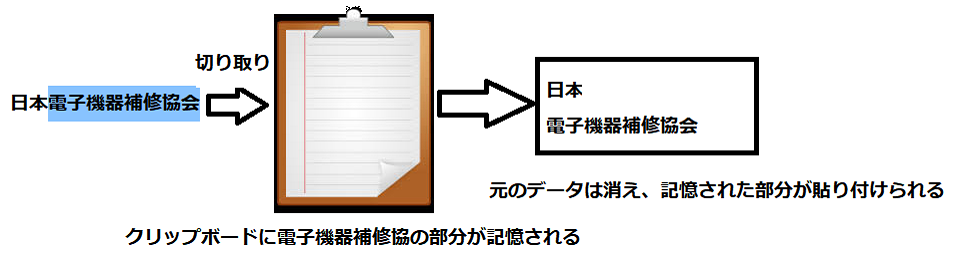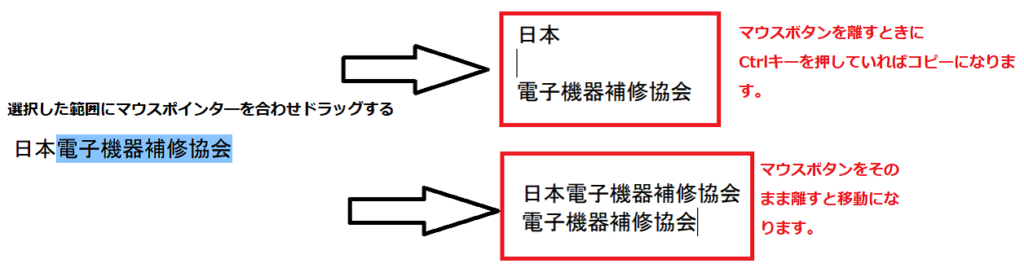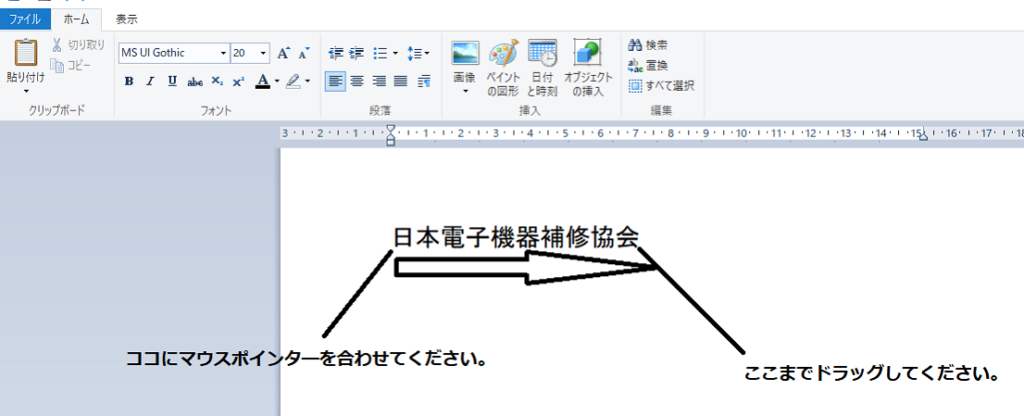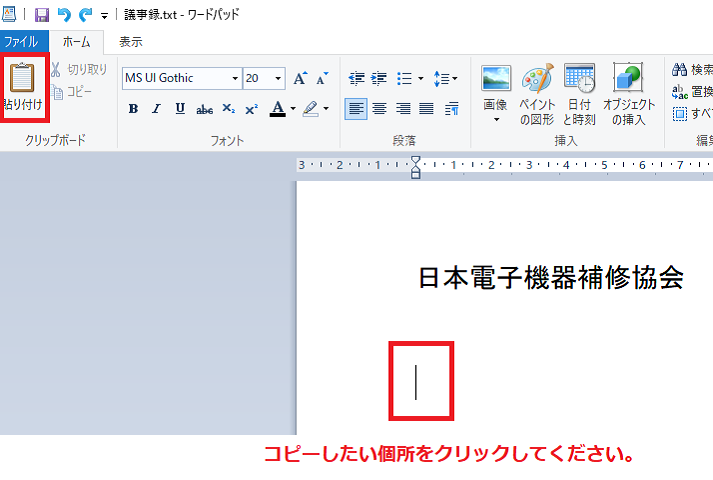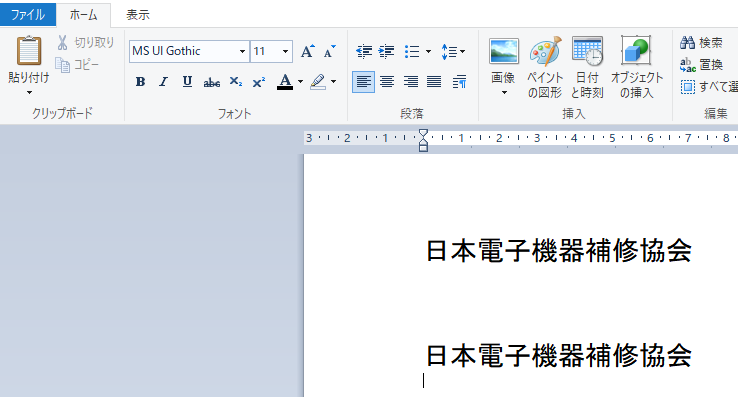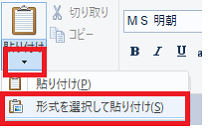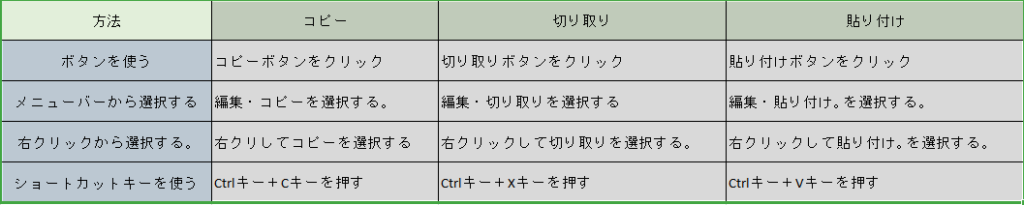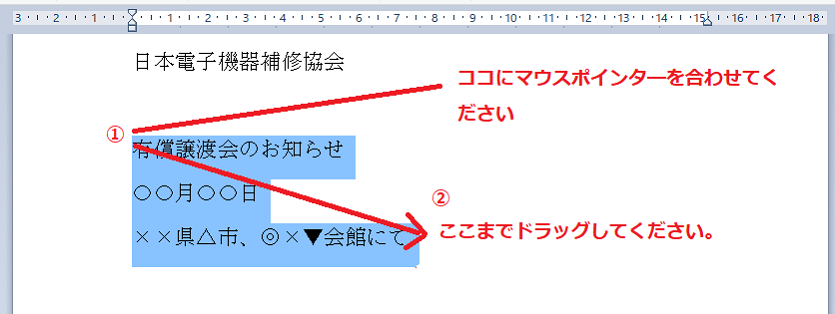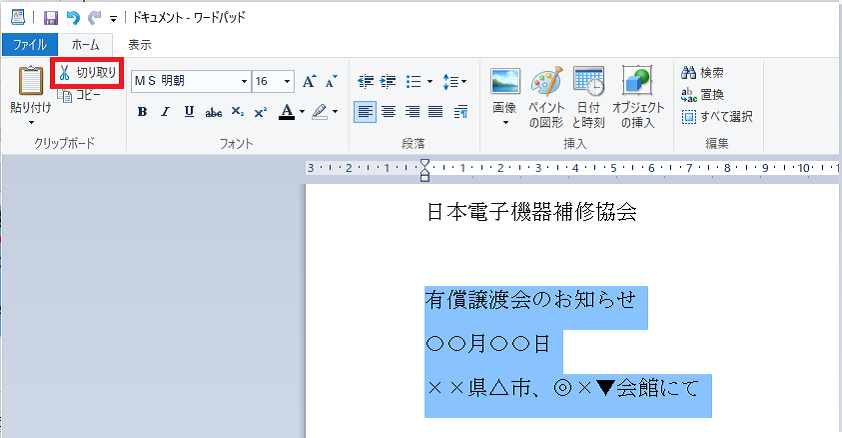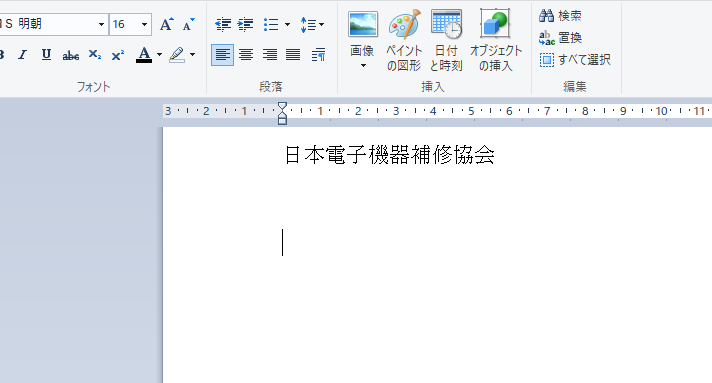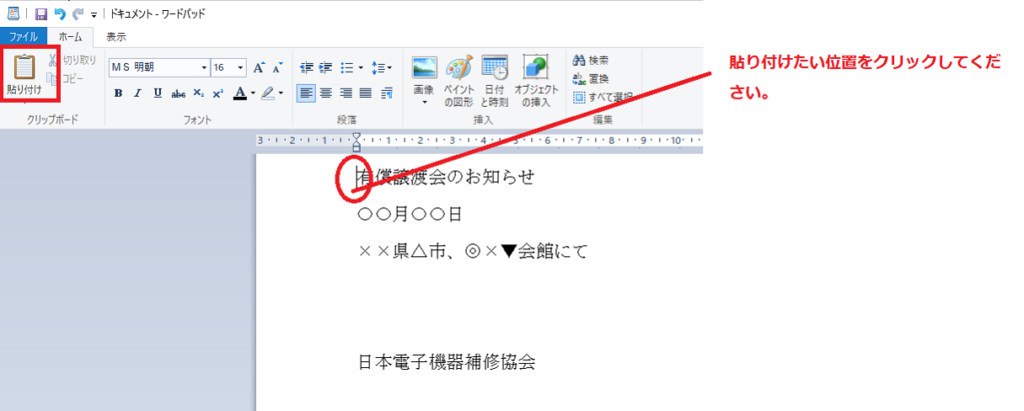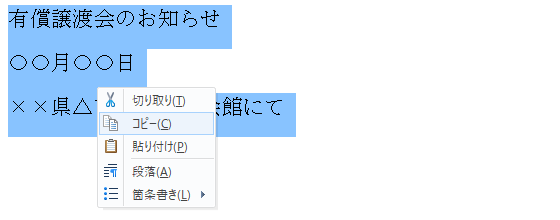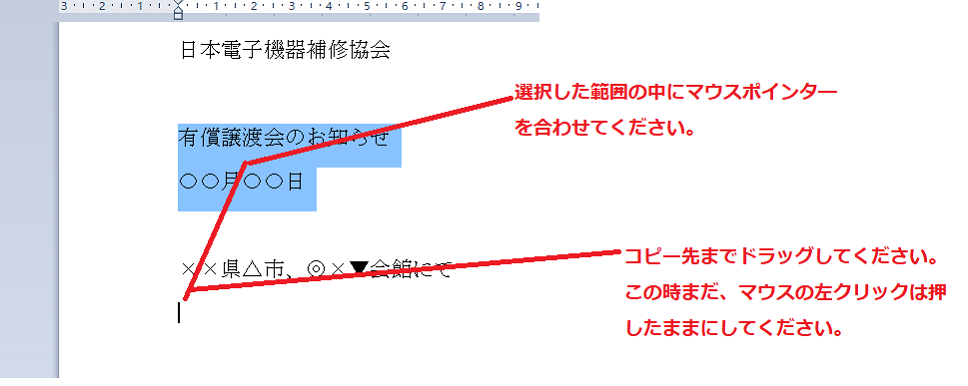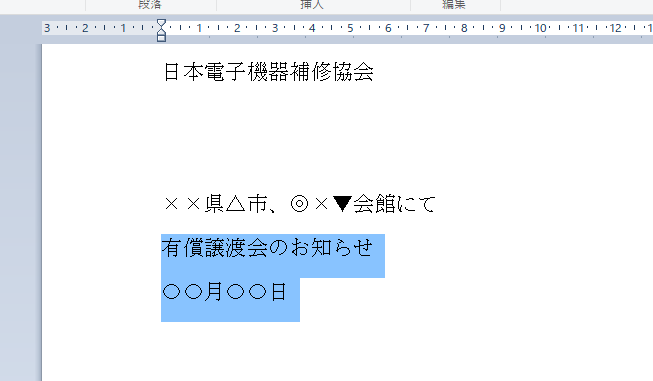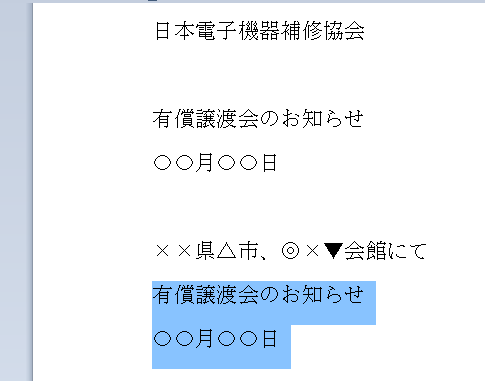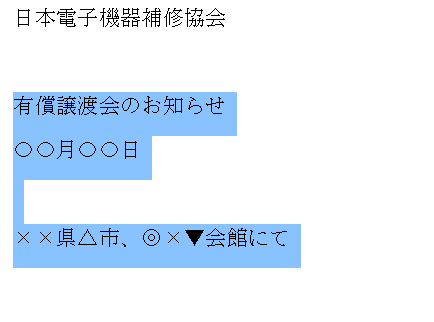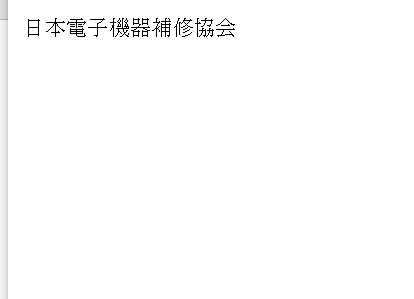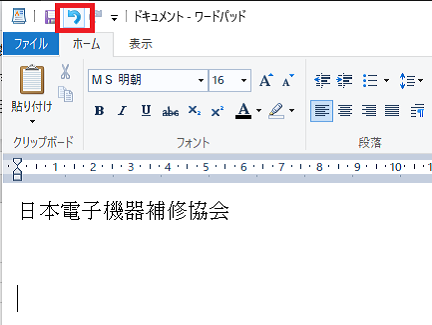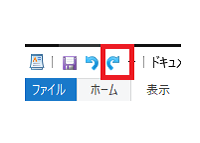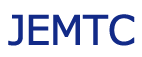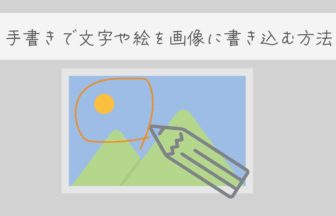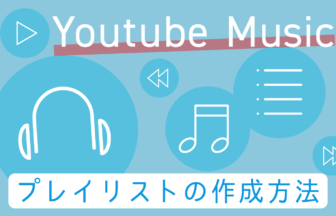クリップボードを利用したコピーと移動
文字列や画像をコピーするときには、コピーと貼り付け という操作を利用します。コピーとは、コピー元のデータをクリップボードと呼ばれる作業領域に記憶させることです。貼り付けとは、クリップボードの内容を文章中に挿入することを意味します。コピーの代わりに切り取り を利用すれば、元のデータが削除されるのでデータを移動したり、入れ替えたりすることができます。
文字列や画像をコピーするには
コピーボタンを使って、選択範囲をクリップボードにコピーし貼り付け ボタンを使って、コピー先に貼り付けます。
クリップボードは、文字列や画像を一時的に記憶しておくための作業領域です。
クリップボードの内容を他のアプリの編集画面に貼り付けることもできます。
ココではワードパッドを使ってコピーの操作をします。
ワードパッドを起動し、文章を入力しておきましょう。
まずは、マウスを使って範囲を選択します。
範囲が選択された部分は色が変わります。
変わっていることを確認し、コピーボタンをクリックしてください。
クリップボードにコピーしたい文字列が記憶されました。
貼り付けたい場所をクリックし、貼り付けボタンをクリックしてください。
クリップボードの内容がコピーされました。
コピーは一度だけではなく、記憶が上書きされるまで保持されます。
上書きのコピーさえしなければ何度でも貼り付けが可能です。
キーボードを使って、範囲を選択する:SHIFTキー+方向キーを利用すると文字数をキーボードで選択できます。例えば、SHIFT+→キーを押すと現在の位置から一つ右の文字が選択できます。またSHIFT+↓キーを押すと、現在の位置から1行下の文字までが選択できます。ワードパットやメモ帳等、文字の入力や編集をするためのアプリで便利な操作です。なお、Ctrlキー+Aキーを押すと文書や画像全体を選択する事ができます。
画像をコピーするとき:ペイントで画像をコピーする場合は、画像を選択する前に選択ボタンをクリックする必要があります。それ以降の操作は文字のコピーの場合と一緒です。つまり、範囲の先頭から末尾までをドラッグで選択しコピーボタンをクリックしてクリップボードに記憶させます。多くのグラフィックソフトでは、選択ボタンにいくつかの種類があり四角い範囲だけではなく、自由な形の範囲を選択しクリップボードにコピーできるようになっています。
コピーボタンや貼り付けボタンが表示されていない時:リボンやツールバーにコピーボタンや貼り付けボタンが表示されていない場合には右クリックやメニューバー、ショートカットキーなどを利用します。
クリップボードに入れられるデータは1つだけ:クリップボードに入っている内容は、他のデータをコピーすると消えてしまいます。ただし、WordやEXCELなどは複数のクリップボードが入れられるようなものもあります。
貼り付け先の範囲を選択した時:貼り付け ボタンをクリックする前に範囲を選択していた場合は、その範囲の内容がクリップボードの内容に書き換えられます。ただし、グラフィックソフトで画像を貼り付ける場合には、これまでの画像の中に貼り付けられる場合と新しい画像として、貼り付けられる場合があります。
貼り付け先がクリックできない時:ワードパットでは、まだ入力していない箇所にカーソルを移動できません。例えば、まだ一行しか入力していない場合に、2行目以降をクリックしてもカーソルを移動することができません。2行目以降に貼り付けたい場合は、Enterキーを何回か押して何行か入力された状態にしておく必要があります。
文章の中にも画像が貼り付けられる:ワードパットなど、文字列や画像を取り扱えるアプリでは文書の中に画像を貼り付けることもできます。表や、グラフなども貼り付けることができます。
形式を選択して貼り付けるには:クリップボードにコピーした内容をそのまま貼り付けるのではなく画像として貼り付けたり、文字列だけを貼り付けたりできるアプリもあります。そのようなアプリで貼り付けボタンの下に表示されている▼をクリックし形式を選択して貼り付け ダイアログボックスが表示されます。
様々な方法でのコピーや切り取り・貼り付け方法
クリップボードの操作にはいくつかの方法があります。元の範囲を選択してコピーまたは切り取りを実行し他の位置で貼り付けの操作をする という手順はいずれの方法でも同じです。キーボードから手を放したくない時はショートカットキーを使いマウスをできるだけ移動させたくない時などは右クリックを使うなど状況に合わせて使い分けると良いでしょう。
文字列や画像を移動するには
切り取りボタンを使って選択範囲を削除し、貼り付けボタンを使って移動先に貼り付けます。
切り取りを実行すると、選択された文字列や画像は元の場所から削除され、その内容はクリップボードに入れられます。
ココではワードパットを使います。
最初に、切り取りたい部分をマウスで選択します。
移動元の範囲が選択できたので、切り取りボタンをクリックしてください。
切り取りボタンを押したことで範囲内の文字列が切り取られクリップボードに記憶されました。
貼り付けたい位置をクリックし位置を決めたら、貼り付けボタンを押してください。
先ほど、切り取った、文字列がクリップボードから貼り付けられました。
キーボードを使って、範囲を選択する:SHIFTキー+方向キーを利用すると文字数をキーボードで選択できます。例えば、SHIFT+→キーを押すと現在の位置から一つ右の文字が選択できます。またSHIFT+↓キーを押すと、現在の位置から1行下の文字までが選択できます。ワードパットやメモ帳等、文字の入力や編集をするためのアプリで便利な操作です。なお、Ctrlキー+Aキーを押すと文書や画像全体を選択する事ができます。
コピーボタンや貼り付けボタンが表示されていない時:リボンやツールバーにコピーボタンや貼り付けボタンが表示されていない場合には右クリックやメニューバー、ショートカットキーなどを利用します。
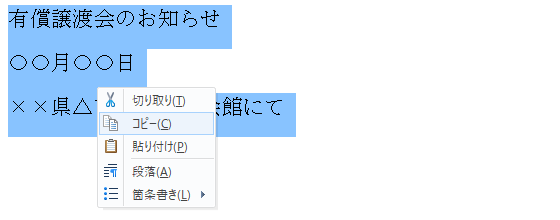 右クリックした場合の画面はこちらです。
右クリックした場合の画面はこちらです。
文字列の選択にはいろいろな方法が使える:アプリによっては文字列の中でダブルクリックすると単語単位で選択。行頭部分をクリックすると行単位で選択行頭部分をダブルクリックすると、段落単位で選択トリプルクリックすると文書全体を選択 といった操作が行えるます。ただし、すべてがこうなっているわけではなくアプリによって設定は様々です。
貼り付けを実行しなければ削除となる:選択した範囲を切り取るとその範囲が文書から削除されます。削除された内容はクリップボードに記憶されますが貼り付けを選択しなければ、文書に挿入されないので削除と同じ扱いになります。
マウスを使ってコピーや移動をするには
コピー元の範囲をドラッグして選択した後、その範囲を他の場所にドラッグします。コピーの場合は、ドラッグした先でマウスを離すときにCtrlキーを押しておきます。そのままマウスボタンを離すと移動になります。なお、この方法でコピーや移動をした場合、元の範囲はクリップボードには記憶されません。アプリによっては、この方法が使えないものもあります。
ここでは、ワードパットを使って、文字列をコピーします。
コピー先までドラッグができたらマウスを離します。
移動が完了しました。
ドラッグしてマウスを離す前にキーボードのCtrlキーを押すとコピーになります。
Ctrlキーを押しながらマウスを離してください。
マウスを使って移動・コピーができました。
他のウインドウにドラッグするとコピーになることもある:選択した範囲を同じウインドウの中でドラッグすると移動になりますが他のウインドウにドラッグするとコピーになることもあります。移動のための操作方法はアプリによって変わりますがWordからワードパットに文字列を移動する場合はマウスボタンを離すときにALTキーを押しておきます。
直前の操作を取り消すには
クイックアクセスツールバーや標準ツールバーの元に戻すボタンをクリックします。
直前の操作が取り消され、元の状態に戻ります。
多くのアプリでは、元に戻るボタンを何回かクリックすれば何段階かの操作を取り消すことができます。
コピーや移動だけでなく、ほとんどの操作のが取り消せるので操作の結果が思った通りにならなかった場合に便利な機能になります。
文字列を選択します。
Deleteキーで文字列が削除されました。
元に戻るボタンをクリックしてください。
元に戻るボタンを押したことで、削除がなかったことになりました。
保存した後は操作の取り消しができない:編集中の内容をファイルに保存すると、編集内容が確定したものとみなされます。そのため、保存した後の操作は取り消せません。
操作を繰り返すには:取り消した操作を取り消したい場合や直前の操作と同じ操作を繰り返すにはクイックアクセスツールバーや標準ツールバーのやり直しボタンをクリックします。
取り消しと繰り返しのためのショートカット:Ctrlキーを押しながらZキーを押せば操作の取り消し/元に戻る が使えます。Ctrlキーを押しながらYキーを押せば取り消しの取り消し/やり直し が使えます。よく使う場合は、効率に直結するので、覚えてしまいましょう。