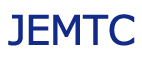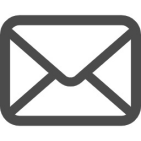メールアプリの設定の変更
[メール]アプリでは、Microsoftアカウント以外の別のメールアカウントを追加したり、不要になったメールアカウントを削除したりできます。別のメールアカウントを追加しておくと、そのアカウントのメールも、[メール]アプリを使って読んだり作成したりできるようになります。また、メール作成時に自動的に署名を挿入する、メールを受信したことが画面上に通知されるようにするなどの設定もできます。
別のメールアカウントの追加
複数のメールアカウントを[メール]アプリに追加でき、すべてのメールを[メール]アプリだけで表示できます。
署名の挿入
メール作成時に自動的に署名が挿入されるようにします。
メール受信の通知
メールの受信時に通知が表示されるように設定できます。
別のメールアカウントの追加
[メール]アプリの[設定]画面から[アカウントの選択]画面を表示し、追加したいアカウントの項目をクリックして、メールアドレスやパスワードなどのアカウント情報を入力します。
アカウントの追加が完了すると、以後はそのアカウントを使ったメールの送受信も[メール]アプリからできるようになります。
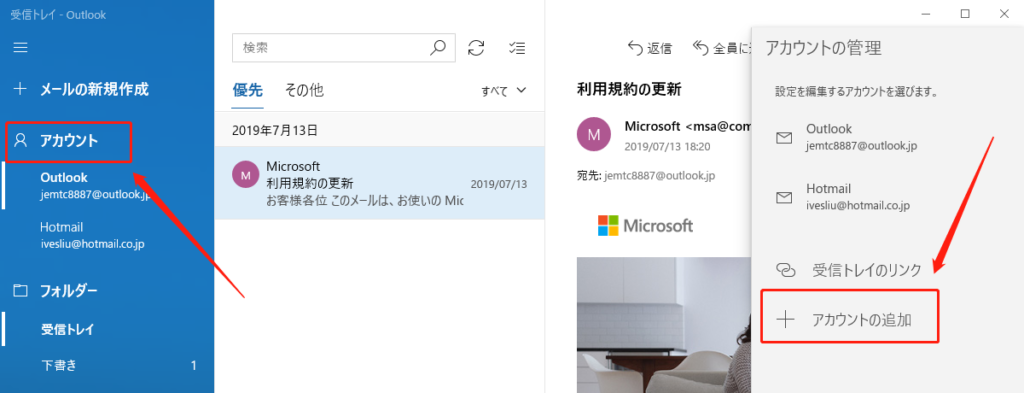
↓
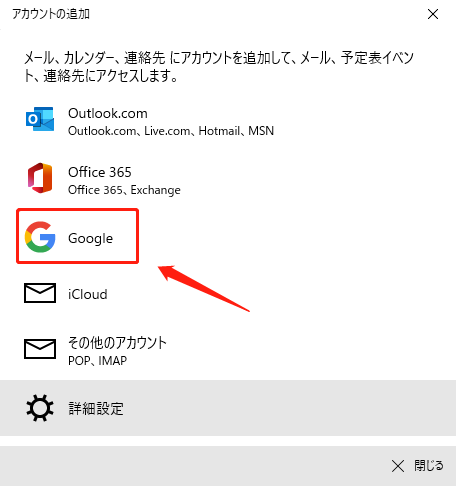
追加できるメールアカウントは?
現時点[メール]アプリ(Microsoftアカウント)に追加できるメールアカウントは、次の通りです。
・Outlook.com
・EXchange
・Google (Gmail)
・iCIoud
・その他のアカウント
メール以外の情報も扱えるようになる
メールだけでなく連絡先やスケジュール情報も扱えるアカウントを追加した場合は、[People][メッセージング][カレンダー]などのアプリにもそれらの情報が反映され、利用できるようになります。
同期されているほかのPCにもメールアカウントが追加される
Microsoftアカウントを使って複数のパソコンを同期している場合、あるパソコンでメールアカウントを追加すると、ほかのパソコンの[メール]アプリにもそのアカウントが追加されます。
その場合、最初にサインインしたときに、そのメールアカウントにサインインするためのユーザー名とパスワードの入力が必要になります。
アカウントによって表示画面が異なる
選択したアカウントの種類によって、表示される画面や設定項目が異なります。
それぞれの指示に従って操作を進めてください。
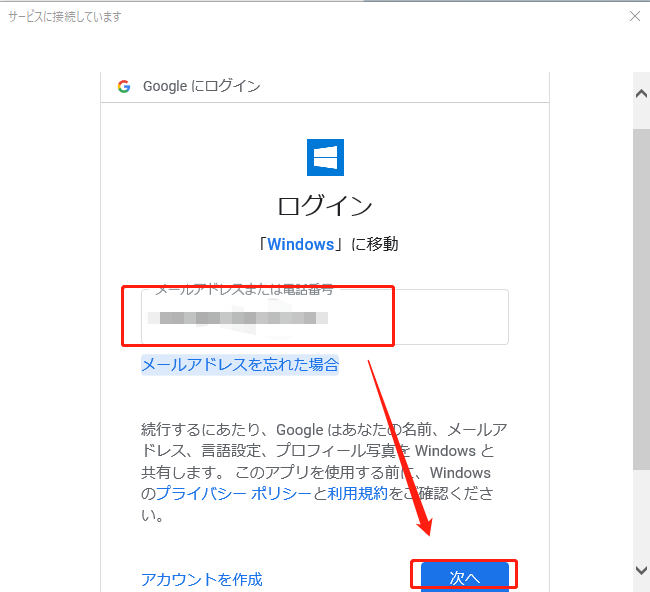
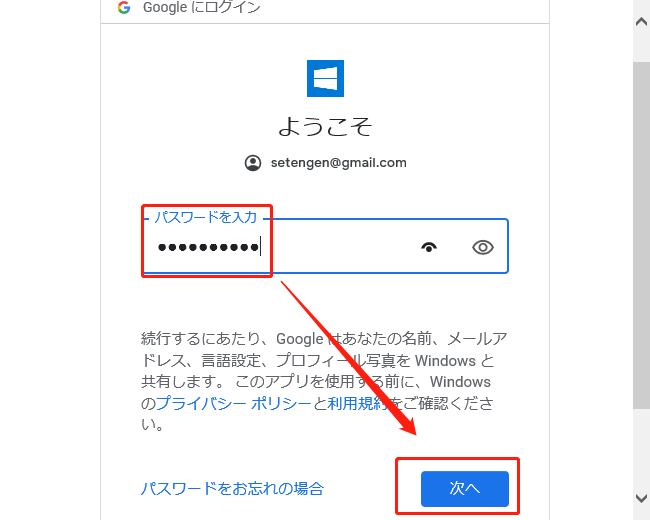
ユーザー名とパスワードはメールサーバーに接続するための
入力するメールアドレスは、メールサーバーに接続するためのものです。
プロバイダーのサービスを利用するときに必要なユーザーIDとは異なる場合があることに注意してください。
また、メールサーバーの初期パスワードは、メールの送受信ができることを確認した後で、なるべく早めに変更しておきましょう。
既存のアカウントがない場合は
作成済みのアカウントを持っていない場合は、[アカウントを作成]をクリックすれば、新しいアカウントを作成してから追加することができます。
ただし、アカウントの種類によっては、この操作ができないものもあります。
[その他のアカウント]に接続するには
[その他のアカウント]を選択し、以降は下に示す手順で操作します。
詳細については、そのメールアカウントを提供しているプロバイダーのヘルプ情報(例えば「IMAPを使って接続する方法」など)を参照してください。
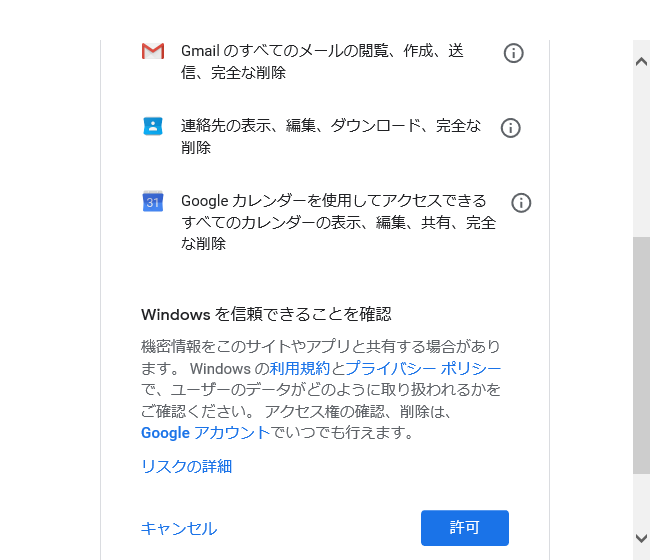
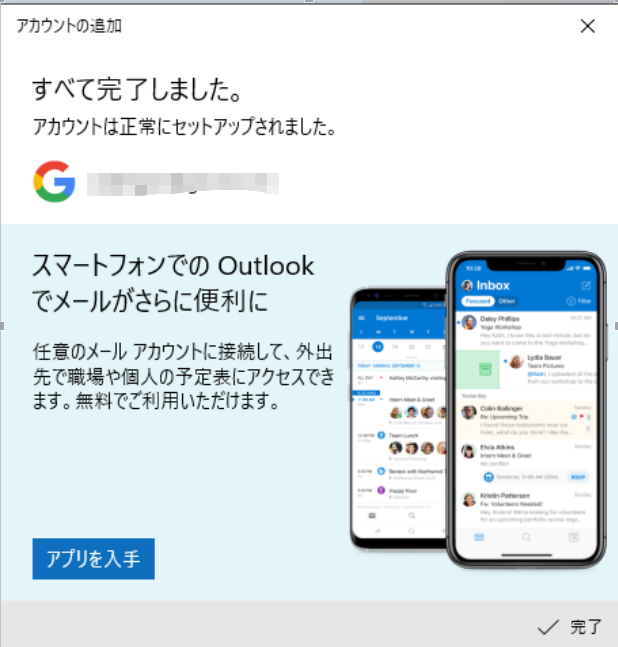
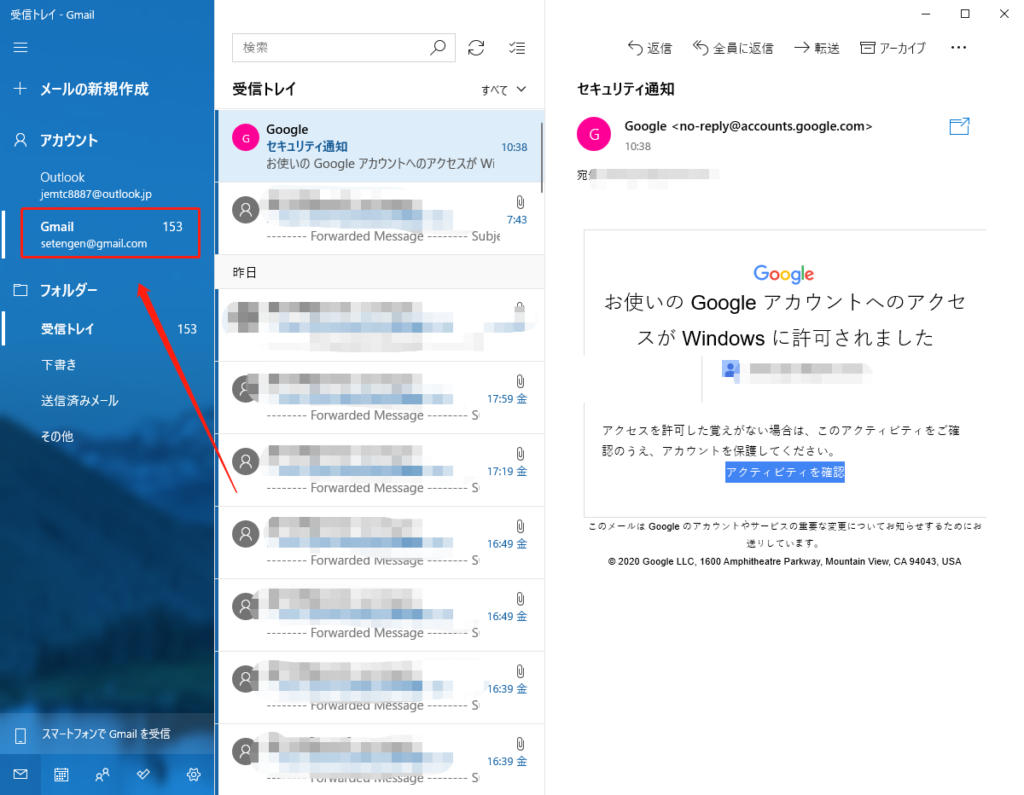
背景画像を変更するには
背景画像とは、メール一覧でどのメールも選択されていないときに、画面の右側に表示される画像のことです。以下のようにすれば好みの画像に変更できます。
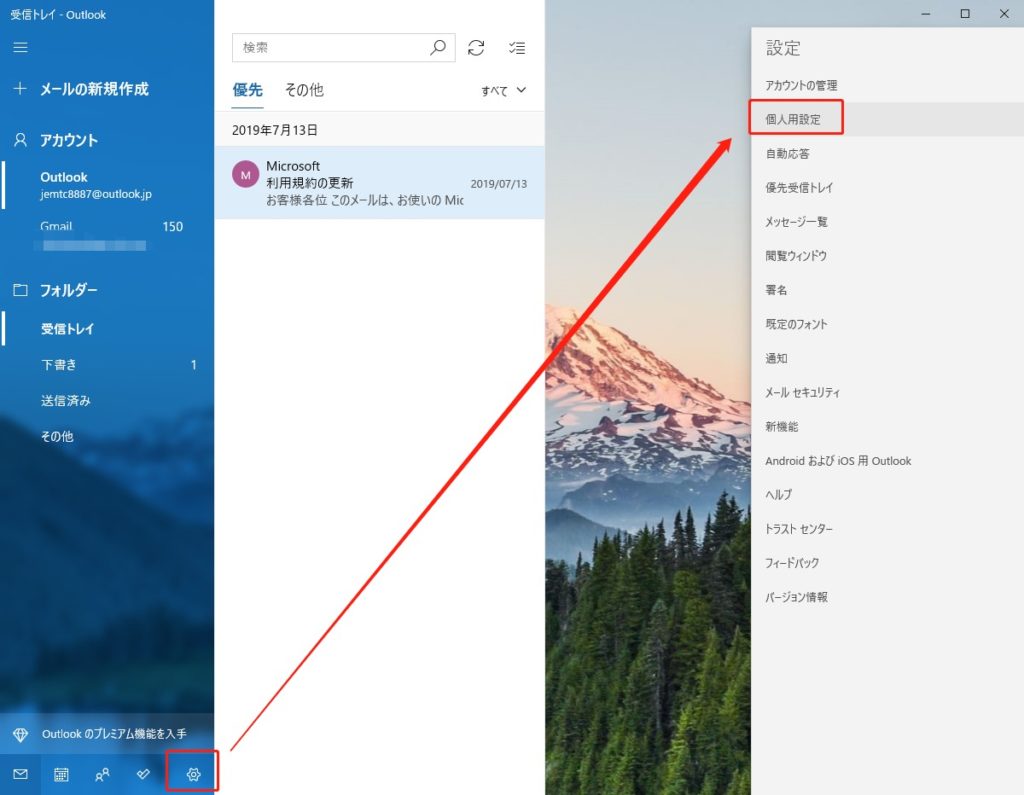
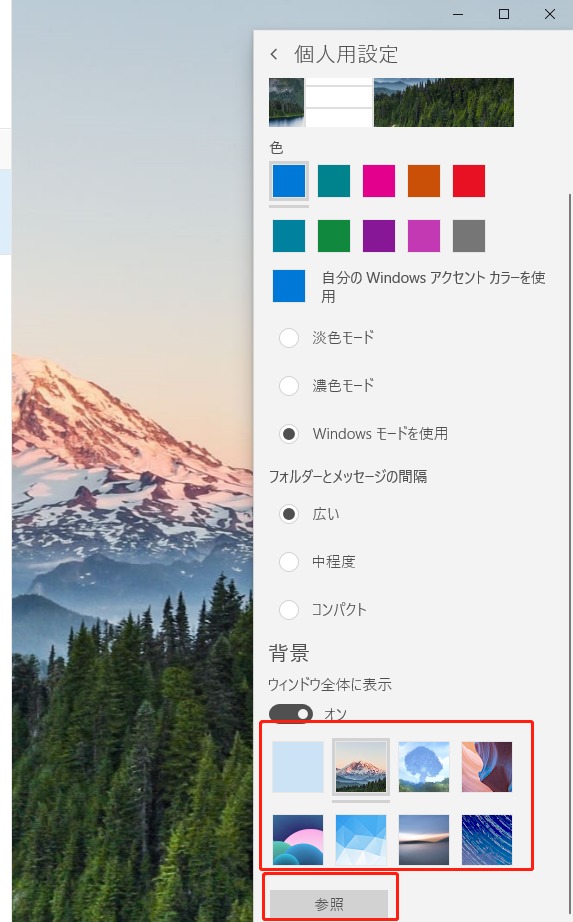
外部から画像をが表示されないようにするには
[メール]アプリの[設定]画面から[閲覧ウインドウ]画面を表示し、[外部の画像やS/MIMEメール以外のスタイルの書式を自動的にダウンロードする]をオフにします。
メール内に指定されている外部からのインターネット上の画像が自動的にダウンロードされなくなり、代わりにアイコンだけが表示されるようになります。
この設定は、迷惑メール対策の1つとして有効です。
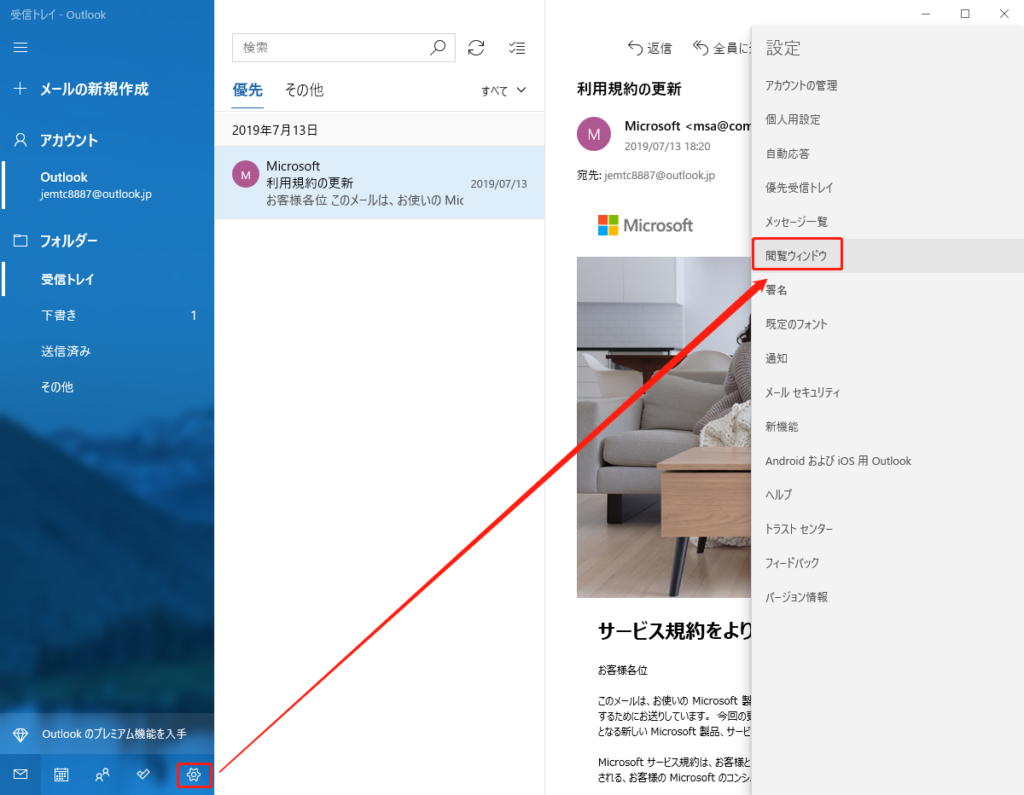
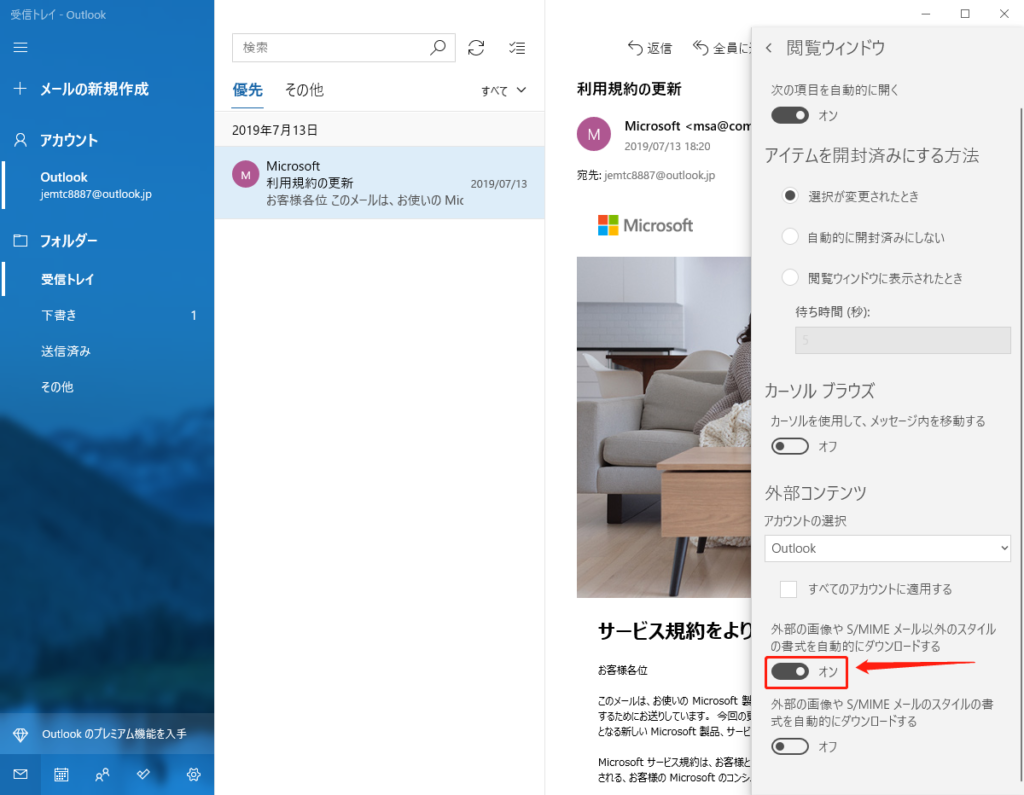
外部からの画像は個別にダウンロードできる
画像の自動ダウンロードをオフにしている場合でも、受信したメールの最下部にある[メッセージと画像のダウンロード]というリンクをクリックすれば、そのメールだけ画像がダウンロードされ、表示されるようになります。
なお、いったんダウンロードしてしまうと、ダウンロードされていない状態には戻せません。
メールの選択をはずしたとき自動的に開封済みにされるようにするには
[メール]アプリの[設定]画面から[閲覧ウインドウ]画面を表示し、[次の項目を自動的に開く]スイッチをオンにしてから[選択が変更されたとき]を選択します。
以後は、メールの内容を表示した後でそのメールの選択をはずしたとき、自動的に開封済み(既読)にされるようになります。
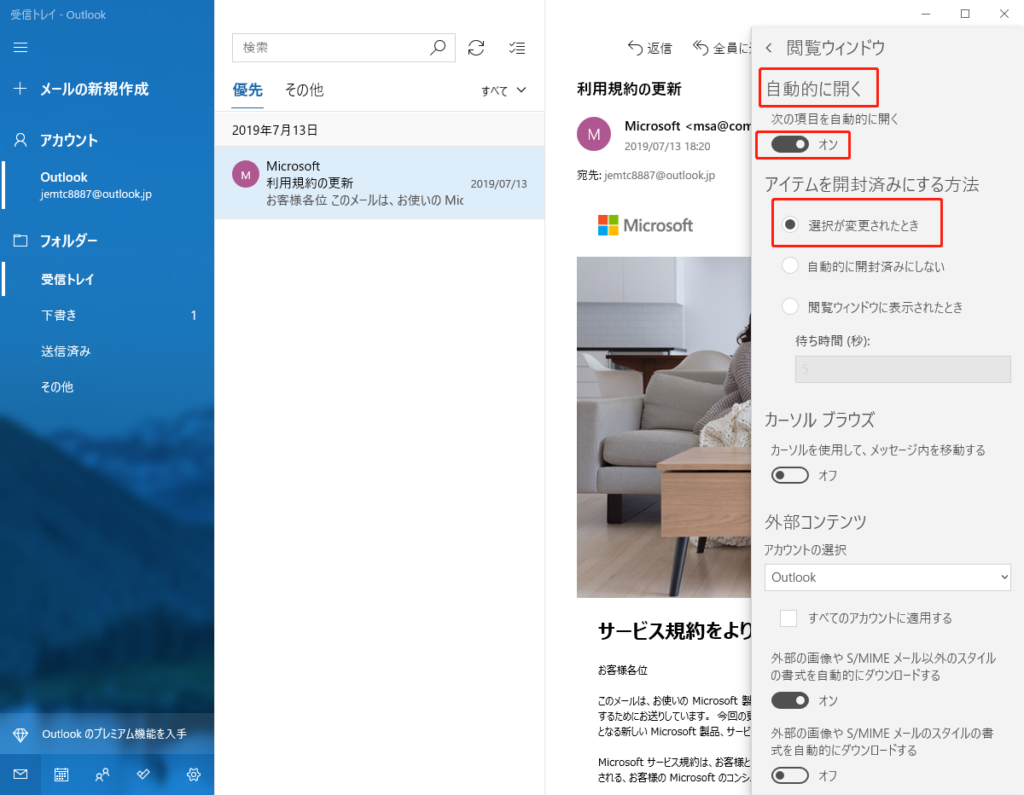
メールを選択して一定の順が経ったときに開封済みにされるようにもできる
[閲覧ウィンドウに表示されたとき]を選択し、[待ち時間(秒)]に数値を入力すると、メールを選択してから開封済みにされるまでの時間を設定できます。
なお、[自動的に開封済みにしない]を選択すると、メールの選択(またはメールの選択をはすす)操作をしても自動約に開封済みにはされなくなります。
スワイプそうさでフラグを設定したりメールを削除したりするには
[メール]アプリの[設定]画面から[メッセージ一覧]画面を表示し、[スワイプ時操作]をオンにします。
右方向または左方向にスワイプしたときの動作をそれぞれ設定できます。
なお、スワイプ操作はタブレットモードのときにのみ有効ですが、PCの場合はこのように表示されます。
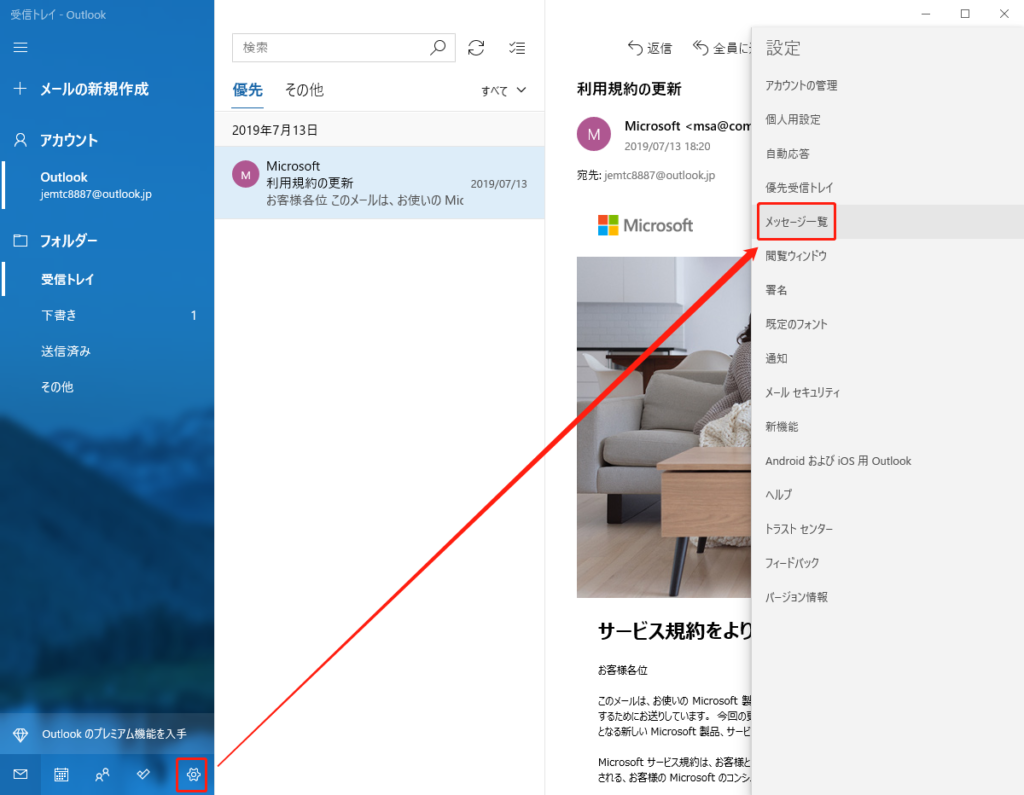
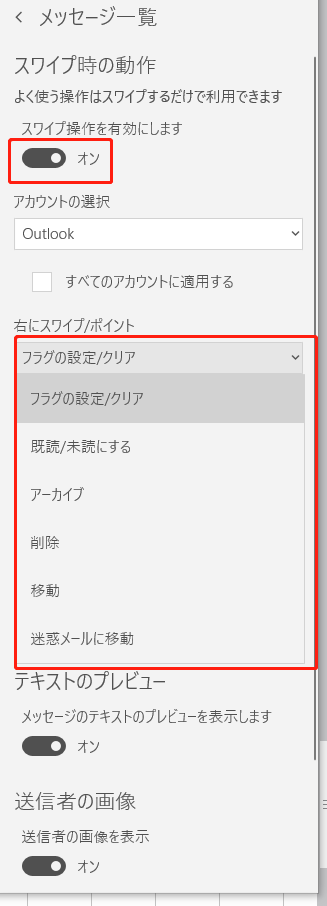
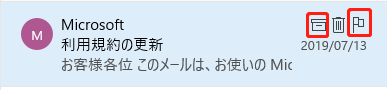
スワイプ操作時の動作にはどんなものがある?
[クィック操作]画面の[右方向にスワイプ]リストと[左方向にスワイプ]リストでは、スワイプ操作時の動作を、次に示す5種類の中から選択できます。
[プラグの設定/クリア]:メールにプラグを付ける、またははずす
[既読/未読にする]:メールを開封済み、または未開封にする
[アーカイブ]:メールをアーカイブする
[削除]:メールを削除する
[移動]:メールを別のフォルダー
アーカイプ機能を有効にするには
スワイプ操作でメールをアーカイブするためには、先にアーカイブ機能を有効にしておく必要があります。
まず、Outlook.comのWebページを表示してどれかのメールを選択し、画面上部のメにューから[アーカイブ]を選択してください。
Outlook.com上に[アーカイブ]フォルダーが作成され、アーカイブ機能が有効になります。
その後、[メール]アプリの画面を表示すると画面上部に[アーカイブ]ボタンが新たに表示され、そのボタンを使っても、またスワイプ操作でもメールをアーカイブできるようになります。
署名を挿入するには
「メール」アプリの[設定]画面から[署名]画面を表示し、アカウントを選択してから[電子メールの著名を使用する]の下のボックスに署名の内容を入力します。
メールを作成するとき、自動的に署名が挿入されるようになります。
標準の設定では、「Windows 10版のメールから送信」という署名がメールに入力されます。
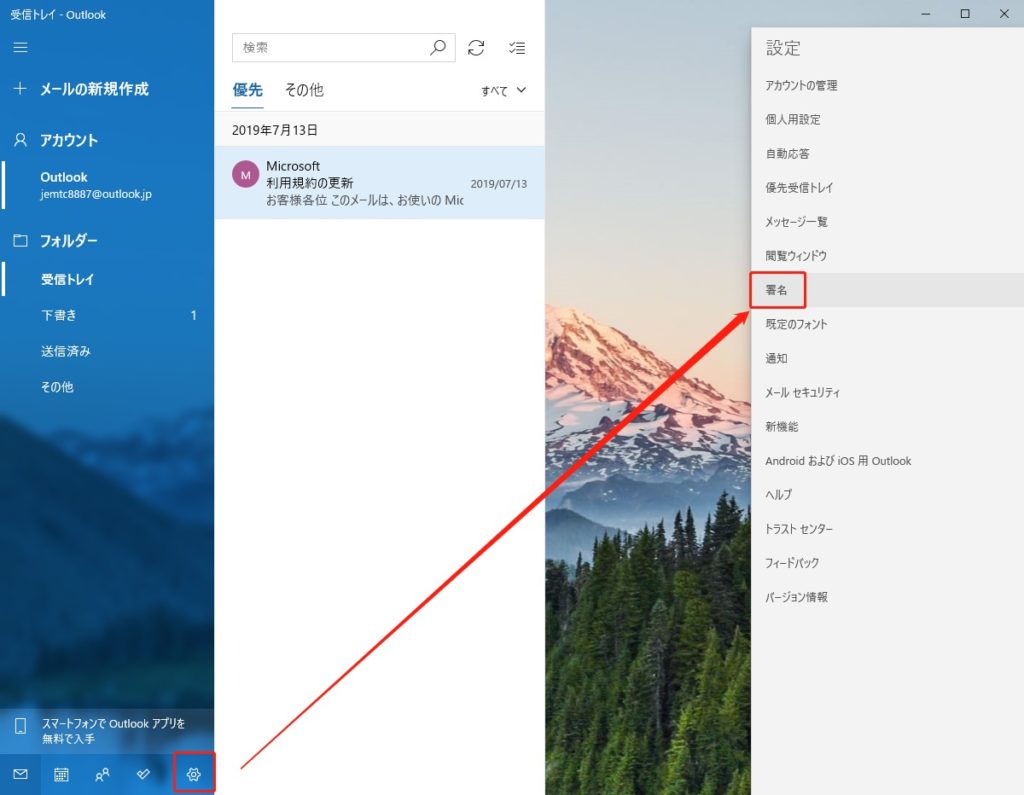
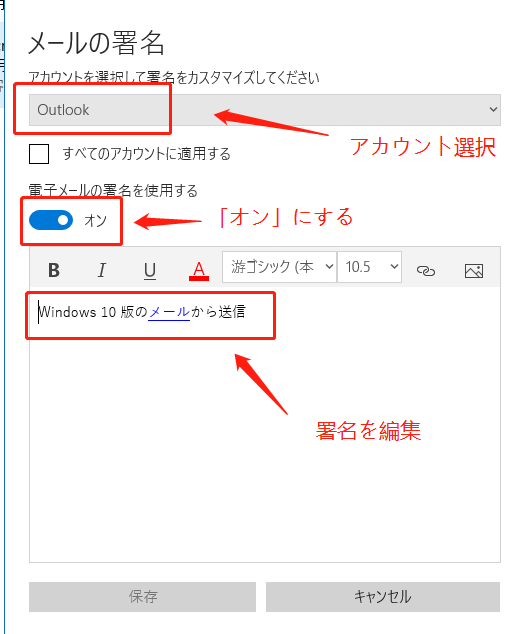
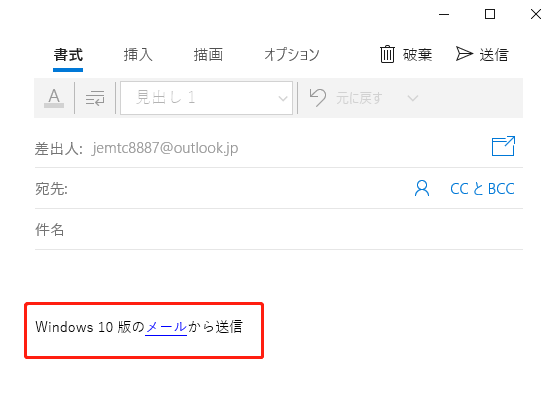
Outlook.comで設定した署名とは別のもの
Outlook.comのWebサイト上でも署名の設定ができますが、その署名は[メール]アプリに挿入されません。
また逆に[メール]アプリでの署名の設定がOutlook.comで挿入されることもありません。
このことを利用すれば、Webサイト上で作成するメールと、[メール]アプリを使って作成するメールとで、それぞれ署名を使い分けることもできます。
メールアカウント別にメール受信が通知されるようにするには
[メール]アプリの[設定]画面から[通知]画面を表示し、アカウントを選択してから[アクションセンターに表示]をオンにします。
メール受信時に、アクションセンターに通知が表示されるようになります。
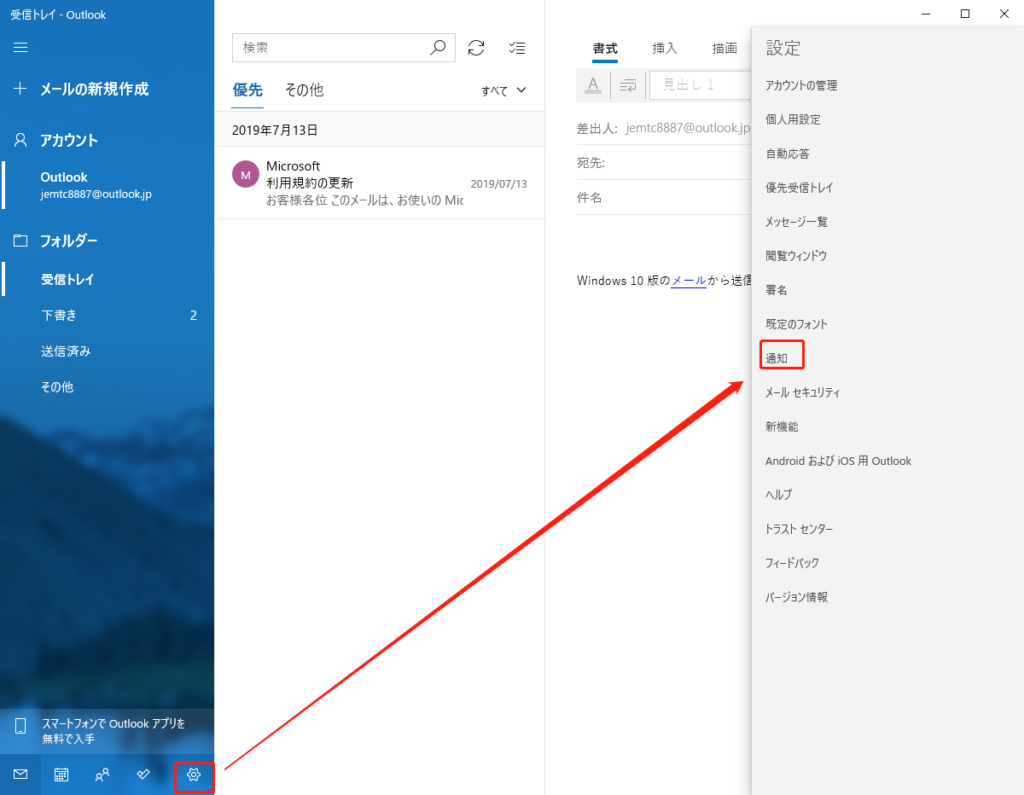
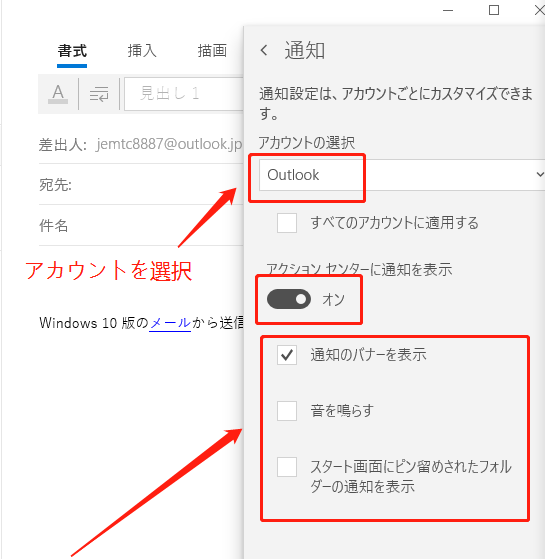
メールの受信時にアクションセンターに通知が表示されるようになった[通知のバナーを表示]にチェックマークを付けると、メールの受信時にデスクトップにメッセージが表示されるようになる[音を鳴らす]にチェックマークを付けると、メールの受信時にサウンドが鳴るようになります。
[メール]アプリの画面を表示しているときは通知が表示されない
メール受信の通知をオンに設定していても、[メール]アプリの画面を表示した状態では、通知は表示されません。
自分でフォルダ一一覧やメール一覧を見て、未開封メールの数や内容を確認する必要があります。
古いメールを表示するには
アカウントの設定画面を表示し、[メールボックスの同期設定を変更]をクリックして、ダウンロードする期間を選択します。
標準では[過去〇ヵ月間]が設定されているので[すべて]を選択すれば、より古いメールが表示されるようになります。
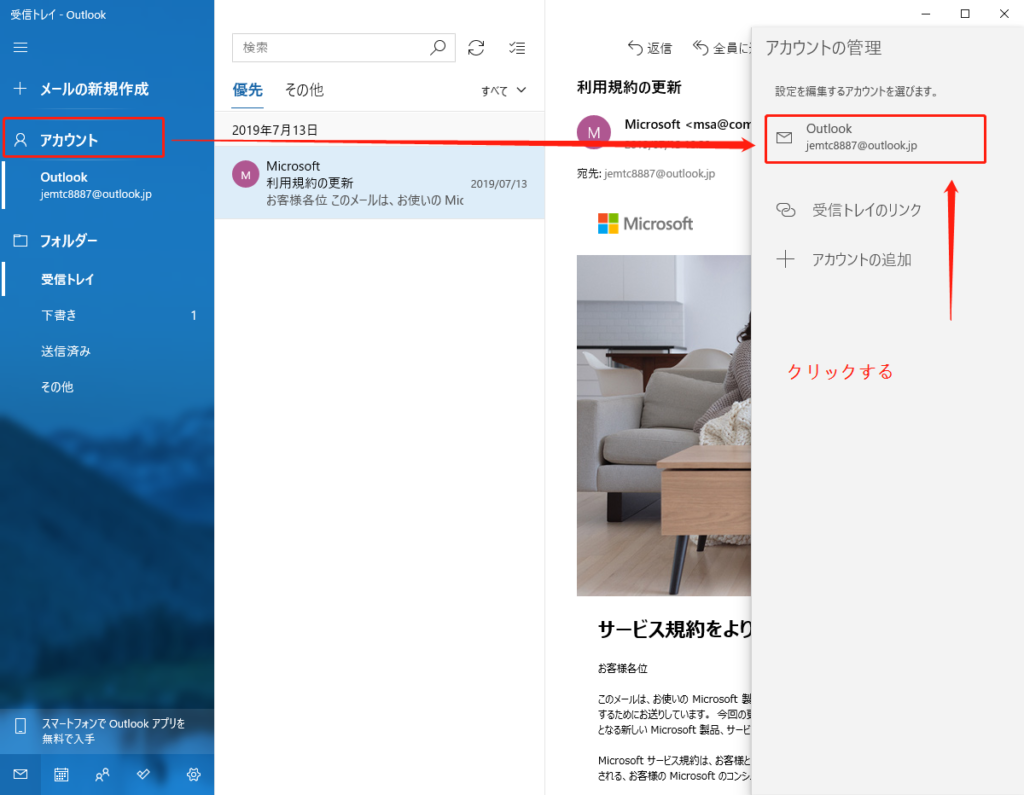
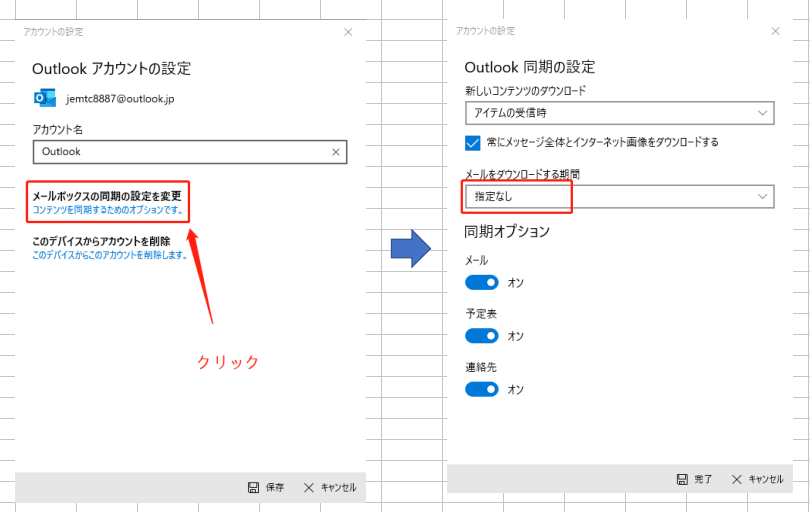
↓
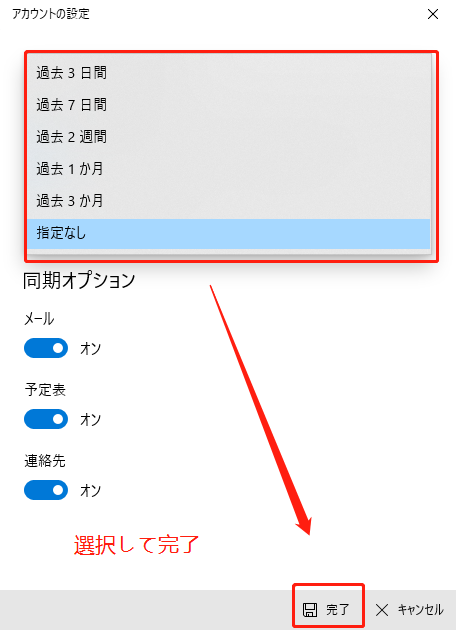
ダウンロードする期間はどれを選べばいい?
メールをダウンロードする期間を長くすれば、パソコンやタブレットPCに保存されるデータのサイズもそれだけ大きくなります。
保存できる容量が少ない場合は期間を短めに設定しておき、古いメールを見たいときだけ一時的に期間を長くする、といった使い方をするといいでしょう。
サーバー上のメールは削除されない
ダウンロードする期間を設定すると、その期間より古いメールは[メール]アプリ上に表示されなくなりますが、それらは削除されたわけではなく、サーバー上にはそのまま残っています。
そのため、ダウンロードする期間を長く設定すれば、古いメールを再び表示できるというわけです。
新しいメールをダウンロードする頻度を変更するには
アカウントの設定画面を表示し、[新しいコンテンツをダウンロードする頻度]リストをクリックして、ダウンロードする頻度を選択します。
ここで[アイテムの受信時]を選択するとメールが受信されるたびに、[使用状況に応じて]を選択するとアプリが判断した最適な間隔で、5分ごと]~[毎日]を選択するとその間隔で、それぞれメールがダウンロードされます。
同期するコンテンツを選択するには
アカウントの設定画面から[メールボックスの同期設定を変更]を選択して[同期設定]画面を表示し、[同期オプション]で同期したい項目をオンにします。メールだけでなく連絡先やスケジュール情報が扱えるアカウントの場合、それらの項目をオンにしておくと、情報が自動的に同期されるようになります。
outlookのアカウントの場合はパスワードなども変更できる
手順1で[Outlook]のアカウントを選択した場合は、次の[アカウントの設定]画面に[アカウント設定の変更]という項目も表示されます。
この項目をクリックするとブラウザーでMicrosoftアカウントのWebページが開き、名前やパスワードなど、アカウントに関するすべての情報を変更することができます。
タッチキーボードが表示されたときは
タブレットPCの利用時に入力可能なボックスが選択されていると、タッチキーボードが表示されます。
画面を下にスクロールするときは、いったん画面右の何もないところをタップしてからドラッグしてください。
アカウントによって表示画面が異なる
選択したアカウントの種類によって、表示される画面や設定項目が異なります、それぞれの指示に従って操作を進めてください。
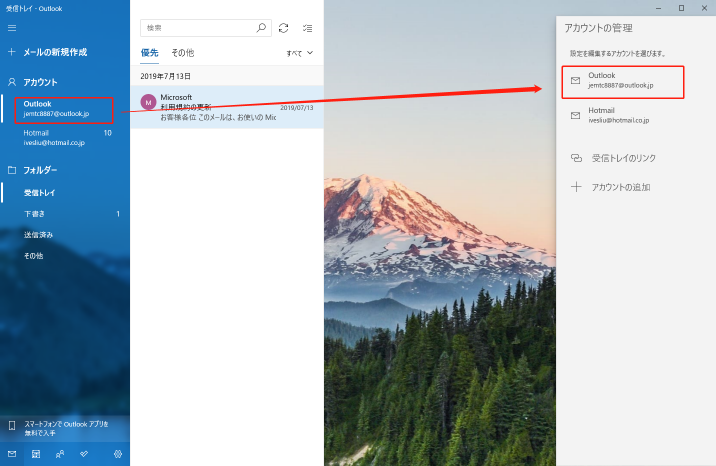
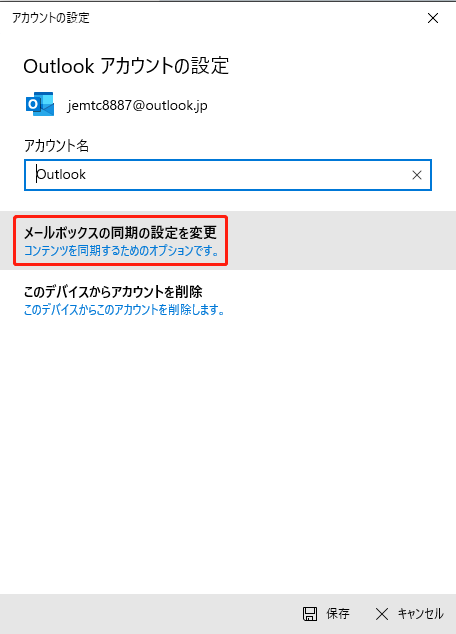
↓
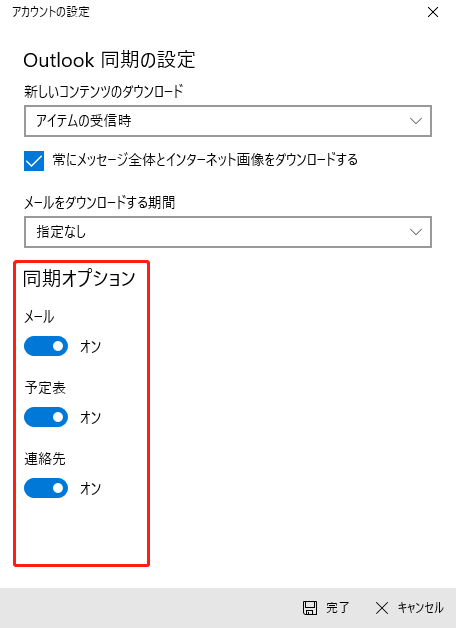
メールアカウントを削除するには
アカウントの設定画面を表示し、[アカウントの削除]をクリックします。削除の確認画面が表示されたら、[削除]をクリックすれば、そのメールアカウントが削除されます。
メールアカウントそのものは 削除されない
メールアカウントを削除しても、利用しているパソコン(またはMicrosoftアカウントを使って利用しているすべてのパソコン)で、そのメールアカウントが使えなくなるだけです。
メールアカウントそのものは削除されずに残っているので、いつでも追加し直すことができます。
メール以外の情報も利用できなくなる
メールだけでなく連絡先やスケジュール情報も扱えるアカウントを追加していた場合、アカウントを削除すると、[People][メッセージング][カレンダー]に表示されていたアカウントの情報も利用できなくなります。
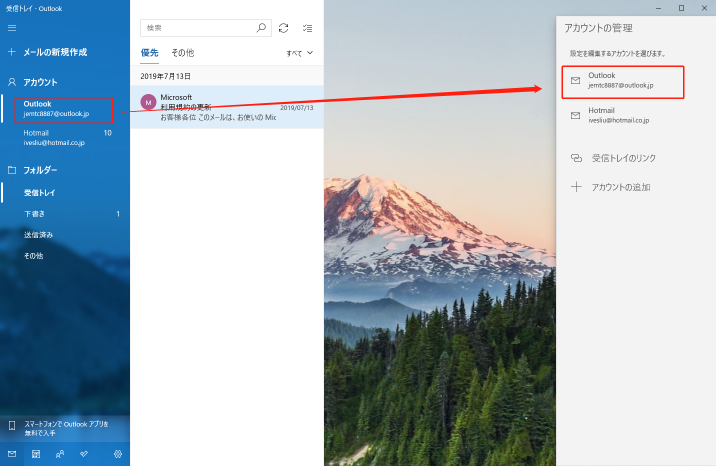
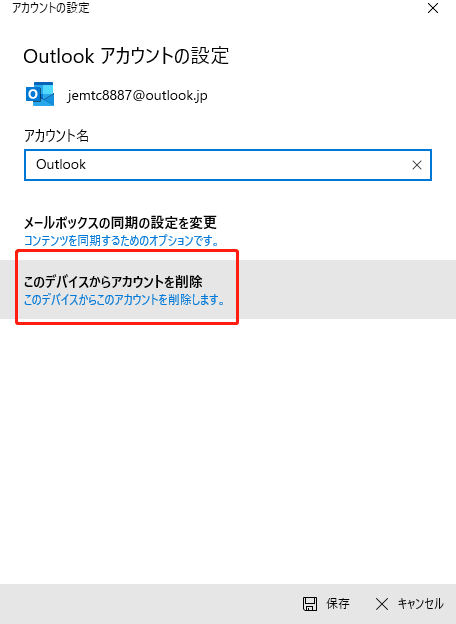
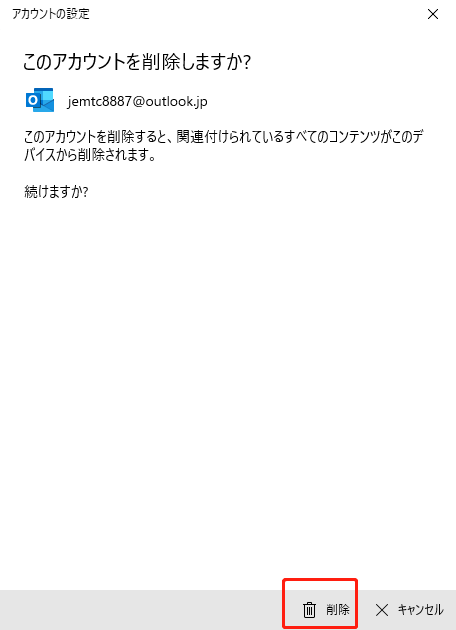
すべてのメール受信の通知を一斉に停止するには
[設定]の[通知とアクション]画面を表示し、[次のアプリからの通知を表示する]の一覧にある[メール]の項目をオフにします。
メールアカウント別の通知の設定にかかわらず、すべてのアカウントのメール受信が通知されなくなります。
すべてのメール受信の通知を一斉にオンにはできない
手順3で[メール]の項目をオンに設定した場合、メールアカウント別の通知の設定に従って通知が表示されるようになります。
例えば、アカウントAが通知オンの設定、アカウントBが通知オフの設定であれば、どちらのアカウントもその設定どおりに通知が表示されるようになります。この項目をオンに設定しただけで、すべてのアカウントのメール受信が通知されるようになるわけではないことに注意してください。
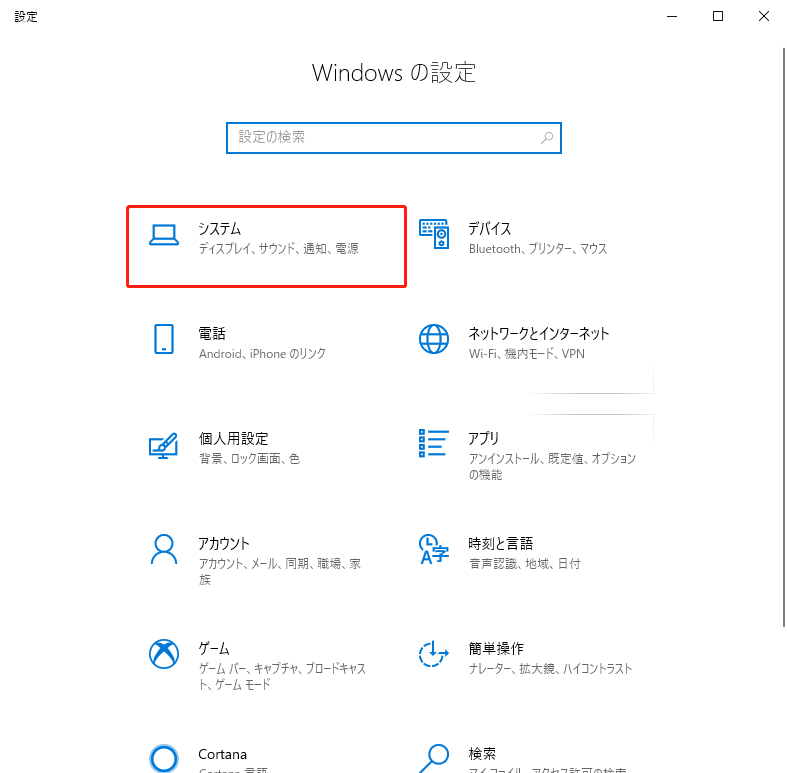
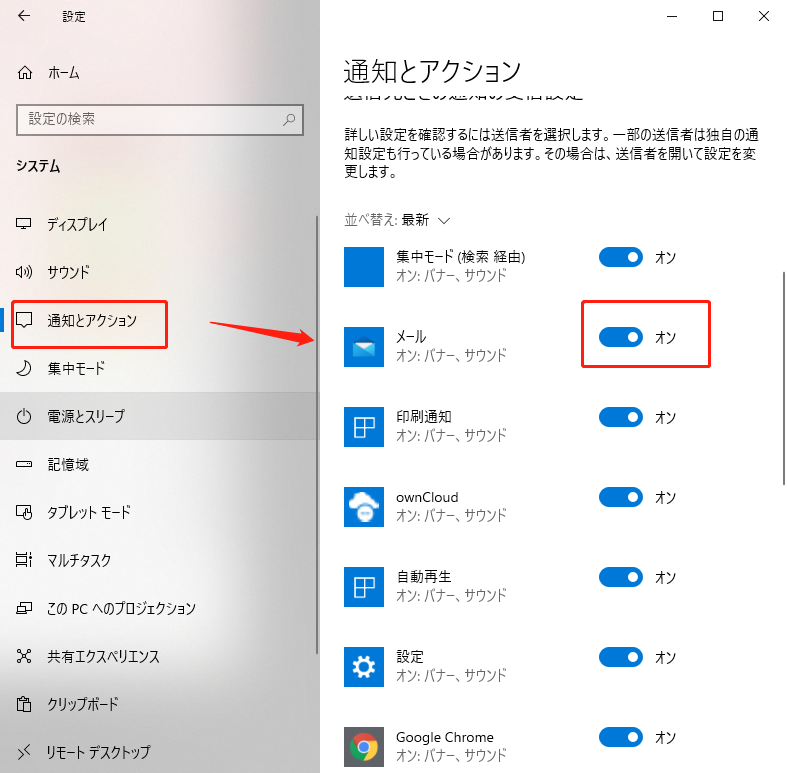
メール一覧をスレッド表示/日時順表示を切り替えるには
[メール]アプリの[設定]画面から[スレッド]画面を表示し、[メッセージをスレッド別に整理して表示します]で設定します。
オンに設定すると、[メール]アプリのメール一覧では同じ件名を持つメールがグループ化されたスレッドとして表示されます。
オフに設定すると、メールが送信日時順に表示されます。
スレッド表示では自分からの返信も受信トレイに表示される
メール一覧がスレッド表示に設定されていると、同じ件名でやりとりした複数のメールがグループ化され、1つのスレッドとして表示されます。
このとき、相手のメールだけでなく、自分からの返信メールもスレッド内に表示されるので、どのような経緯でやりとりをしたのかがよく分かって便利です。
ただし、新着メールがスレッド内に埋もれて見逃してしまうこともあるので、注意が必要です。
その対策としては、未開封メールだけ表示する機能を活用するといいでしょう。
メールを表示しても自動的に開封済みにならないようにするには
[設定]画面で[閲覧]をクリックし、[自動的に開封済みにしない]をクリックして選択します。以降、メールを選択して内容を表示しても、自動的に開封済みにならなくなります。この場合、読み終わったメールを開封済みにしたいときは、メールを表示した状態で画面の右上にある[アクション]ボタンをクリックし[開封済みにする]を選択します。
Ctrl十Qキーを押す方法も使えます。