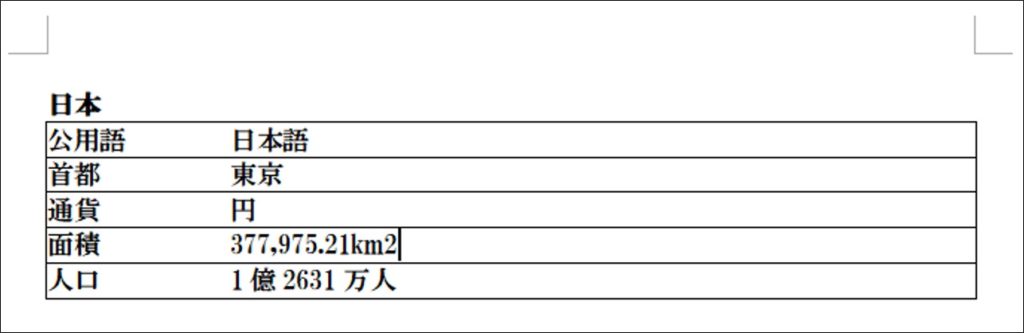ページの中で、文章の配置を整えることによって、読みやすくなったり、文章から受ける印象が変わったりします。また、複数の項目を箇条書きにするときには、文頭に自動で番号や記号を付けるような機能もあります。
配置スタイルを変更する機能のボタンは、「ホーム」ツールバーの中央付近にまとめられています。
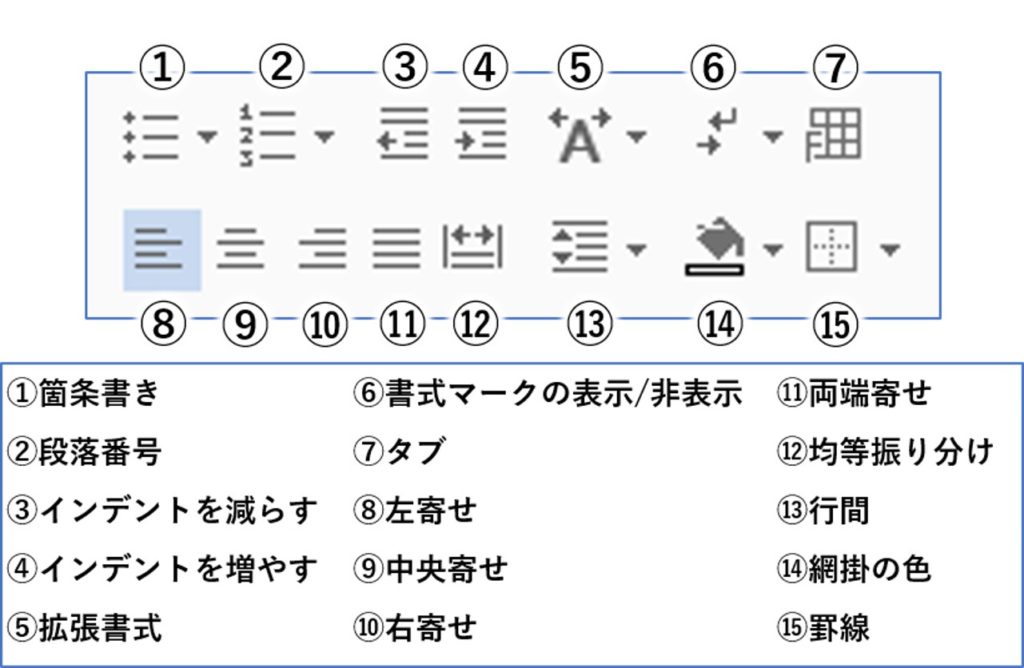
①箇条書き
「箇条書き」は、箇条書きの入力をサポートする機能です。
「箇条書き」ボタンをクリックして有効にすると、行頭に記号が入り、その行に文章を記入してから改行すると、次の行頭に自動で記号が入ります。
【例】
・チョコレート
・ポテトチップ
・キャラメル
「箇条書き」が有効のときは、ボタンが薄い青色になります。
箇条書きを終えるときは、「箇条書き」ボタンをもう一度クリックしてオフにします。
また、カーソルが箇条書きの記号の直後にあるときに[BackSpace]キーを押して、箇条書きの記号を消すと、「箇条書き」の機能がオフになります。
箇条書きの記号を変更する
「箇条書き」ボタン右側の「▼」をクリックすると、記号の選択メニューが表示されます(①)。メニューから使いたい記号をクリックすると、その記号が行頭の記号になります(②)。
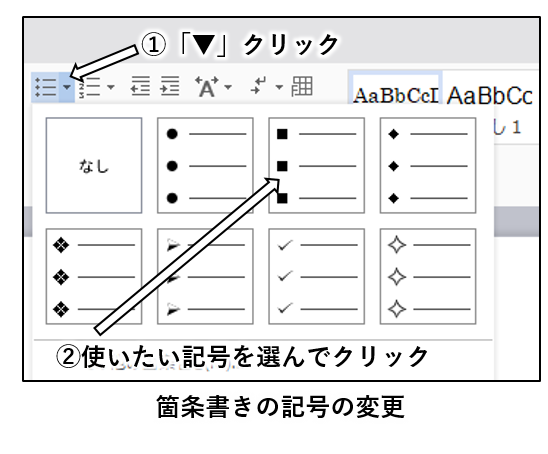
②段落番号
「段落番号」は、行頭の番号の入力をサポートする機能です。操作方法は、「箇条書き」と同じですが、記号の代わりに番号が行頭に入ります。
改行すると、1つ足した番号が次の行頭に自動で入ります。
【例】
1. 野菜と肉を妙める
2. 水を入れて煮立てる
3. カレールーを入れる
段落番号の文字種を変更する
「段落番号」ボタン右側の「▼」をクリックすると、文字種の選択メニューが表示されます。
メニューから使いたい文字種をクリックすると、その文字種が行頭に入ります。
数字以外にも、「(ア)、(イ)、(ウ)」「イ)、ロ)、ハ)」など、いろいろな文字種を選べます。
段落番号のカスタマイズ
「段落番号に括弧や記号を付ける」または「括弧付きの段落番号から括弧を取り除く」など、段落番号の表記方法を変更したい場合には、「段落番号」の文字種の選択メニューをカスタマイズします。
文字種の選択メニューをカスタマイズするには、以下の手順で設定を変更します
【 1 】
文字種の選択メニューから「その他の段落番号」をクリックして(①)、「箇条書きと段落番号」ダイアログを開きます(②)。
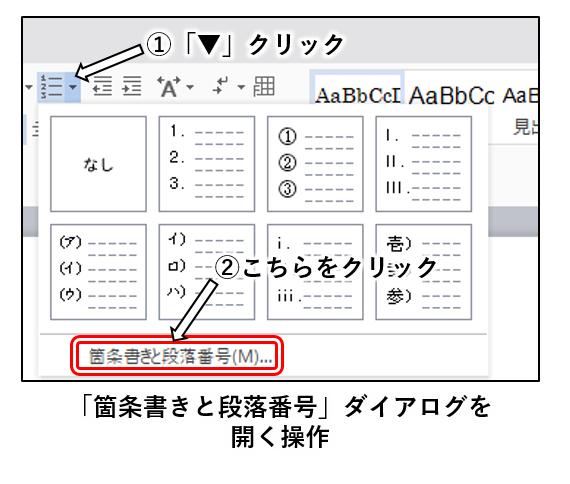
【 2 】
「段落番号」タブをクリックし(①)、変更する文字種の囲みをクリックして選択します(②)。
「ユーザー設定Jボタンをクリックします(③)。
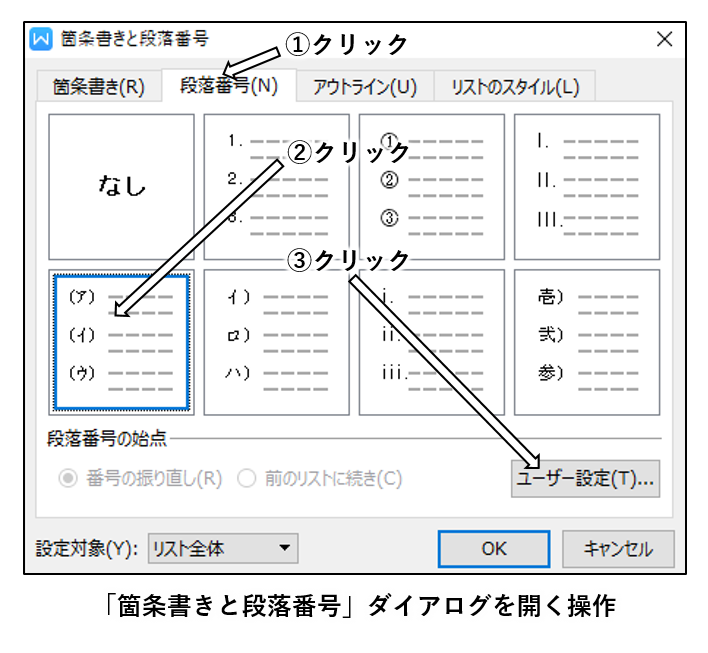
【 3 】
「番号書式」欄を編集して、括弧を削除。
他の種類の括弧に変更したり、記号などを付け加えたりすることができます。
この手順の例では、「(ア)、(イ)、(ウ)」の括弧を外して「ア、イ、ウ」のように変更しています。
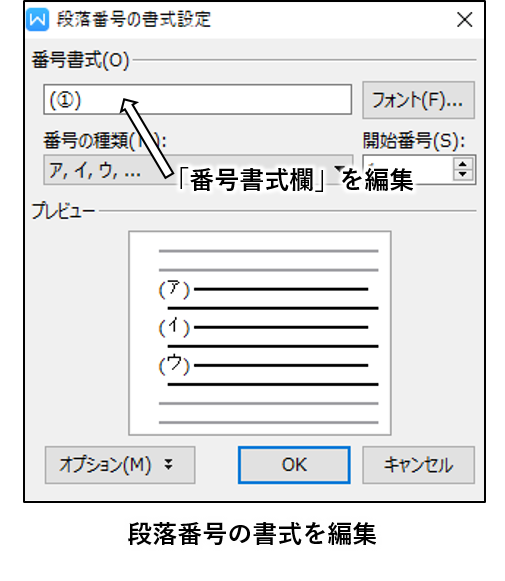
【 4 】
「プレビュー」の表示を確認して、問題無ければ「OK」ボタンをクリックします。
ここで変更した「番号書式」は即座に、文書の表示に反映されます。
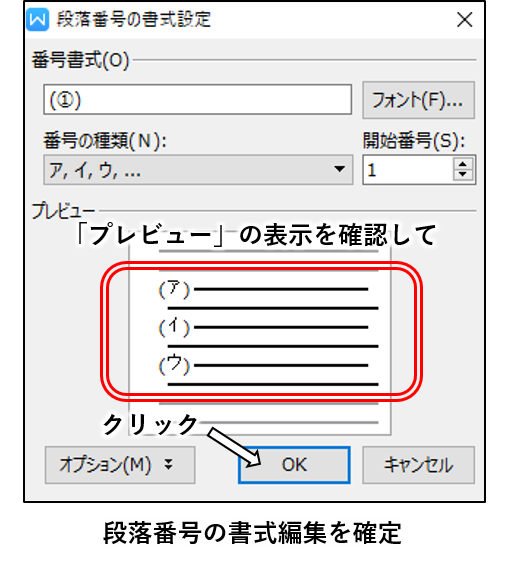
③④インデントを減らす・増やす
「インデント」とは
「インデント」とは、段落や箇条書きなど、ひとくくりの文章をまとめて移動させる操作です。横書き文章では左右に移動させ、縦書き文章では上下に移動させます。
「インデント」の目的
「インデント」の目的はさまざまですが、タイトル文字列の後の段落を少しだけ移動したり、ある文章を補足するような説明文を加えたりする場合に「インデント」を使います。
「インデント」の操作
「インデント」を始めるには、段落の文章上のどこかをクリックして、カーソルを置きます(①)。カーソル位置の段落が「インデント」の対象になります。
横書きの文章で、右の「インデントを増やす」(字下げ)ボタンをクリックすると、段落が右に移動します(②)。
左の「インデントを減らす」(字上げ)ボタンをクリックすると、段落が左に移動します。
目的の位置に移動するまで、繰り返しボタンをクリックしてください。
段落の移動が行きすぎた場合は、逆のインデントボタンをクリックして調整します。「インデント」の操作は何度でもやり直せます。
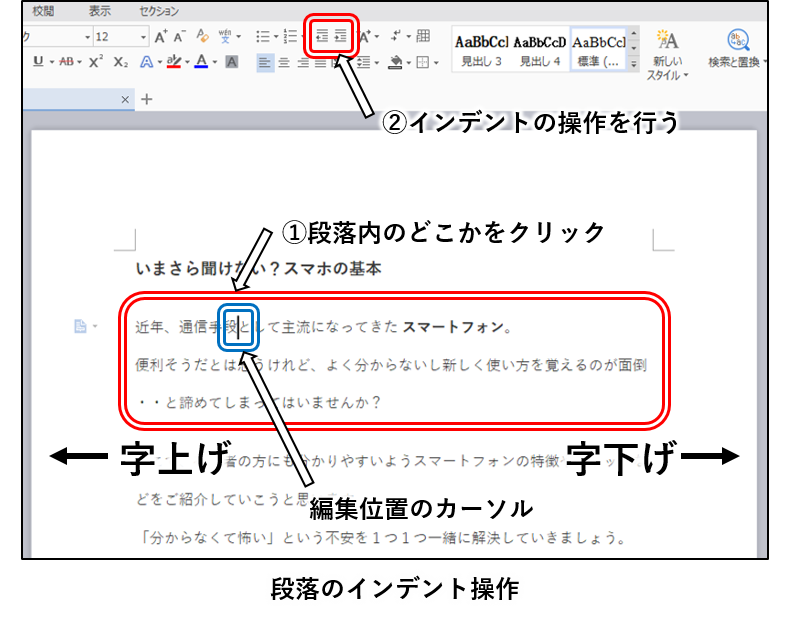
⑤拡張書式
「拡張書式」は、文字を特殊な古式で表示する機能で、「組み文字」「割注」「文字の拡大/縮小」の3種類の書式を設定できます。
「拡張書式」ボタンをクリックして表示されるメニューから、設定したい「拡張書式」の種類を選択します。
組み文字
・ 組み文字とは
「組み文字」は、1文字ぶんのスペースに複数の文字を入れる書式です。たとえば「㍑」や「㍍」など、いくつかの「組み文字」 は、あらかじめパソコンの文字入力機能に組み込まれていて、「りっとる」や「めーとる」から変換して入力できますが、特定の文字列に限られます。
そこで、「組み文字」機能を使うと、漢字や記号なども「組み文字」として、文章に表示できます。
「組み文字」の書式を設定した文字列は、「文章中の1文字」として扱えます。
最大6文字を1文字分のスペースに表示できます。
・組み文字を設定する
以下の手順で「組み文字」を設定します。
【 1 】
6文字以内の文字列を選択します(①)。「拡張書式」ボタンをクリックして(②)、メニューから「組み文字」をクリックします(③)。
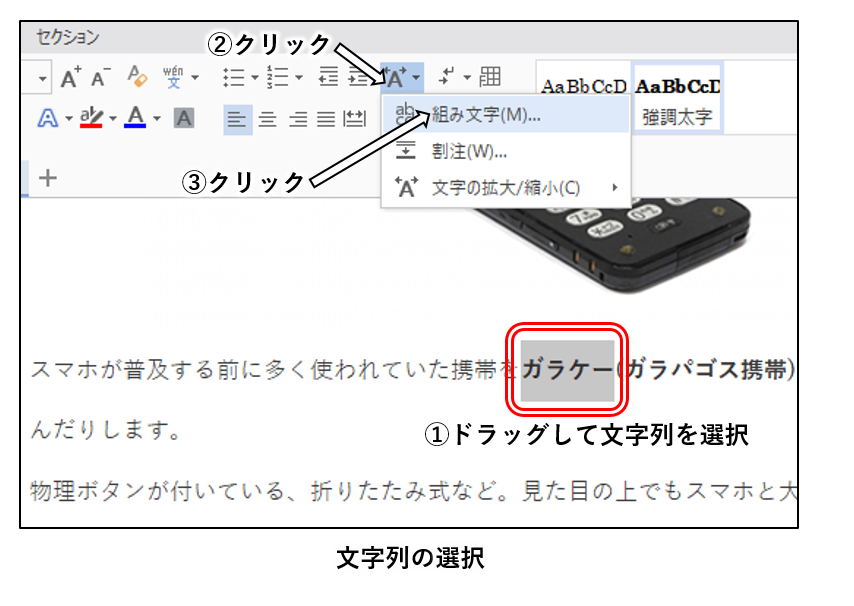
【 2 】
「組み文字」ダイアログが表示されたら、「フォント」(フォントの種類)や「サイズ」(フォン卜の大きさ)を設定します(①)。準備ができたら、「OK」ボタンをクリックします(②)。
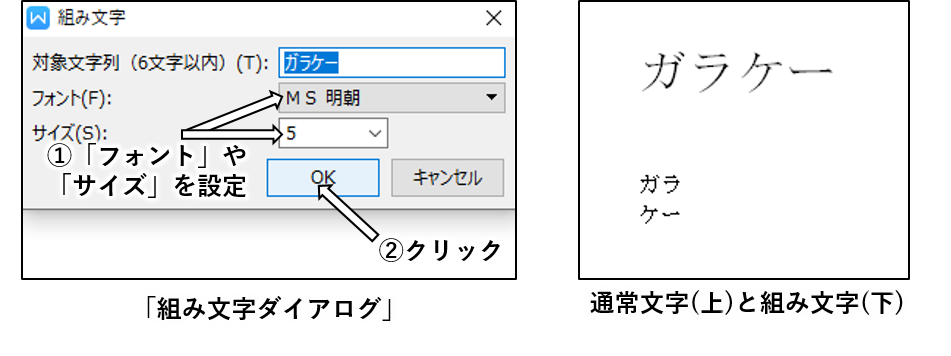
「対象文字列」欄の文字列を変更すると、その変更内容は文書の文字列に反映されます。
割注
・「割注」とは
「割注」(わりちゅう)とは、小さい文字で文章の途中に入れる注釈(補足説明)のことです。
「組み文字」と同様に、小さい文字を2行で入れるのが一般的です。「割注」の書式は「組み文字」と似ていますが、「割注」では長い文字列を入力できます。
・「割注」を設定する
文中に「割注」を挿入するには、以下の手順で操作します。
【 1 】
文章の「割注」を挿入する位置をクリックします(①)。「拡張書式」ボタンをクリックし(②)、メニューから「割注」をクリックします(③)。
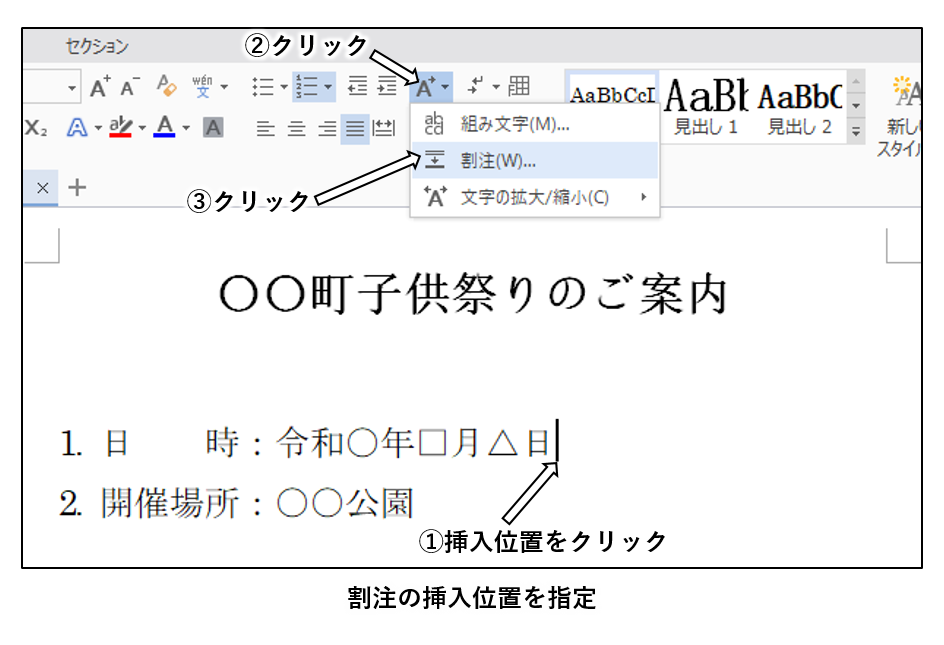
この操作例では、「令和〇年□月△日」という言葉の直後に「割注」を挿入します。
【 2 】
「割注」ダイアログの「テキスト」欄に挿入する文字列を入力します(①)。「割注」の文字列を括弧でくくる場合は、「括弧で囲む」のチェックボックスをクリックしてオンにします(②)。準備ができたら「OK」ボタンをクリックします(③)。
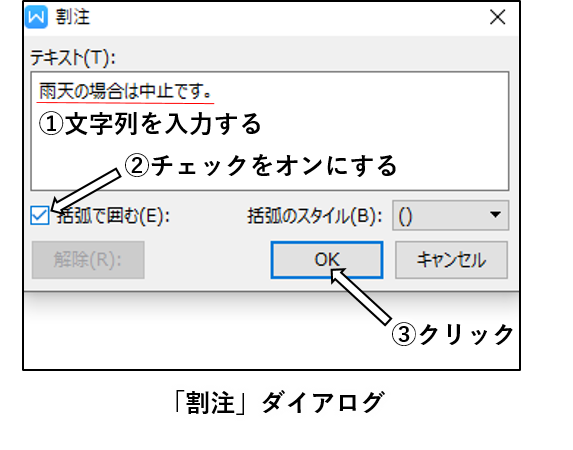
この操作例では、「雨天の場合は中止です」という文字列を「割注」として挿入しています。
「括弧で、囲む」のチェックボックスをオンにすると、挿入する文字列を括弧でくくります。
「括弧のスタイル」のボタンをクリックすると、プルダウンメニューから括弧の種類を選んで変更できます。
【 3 】 括弧付きの「割注」の挿入が完了しました。
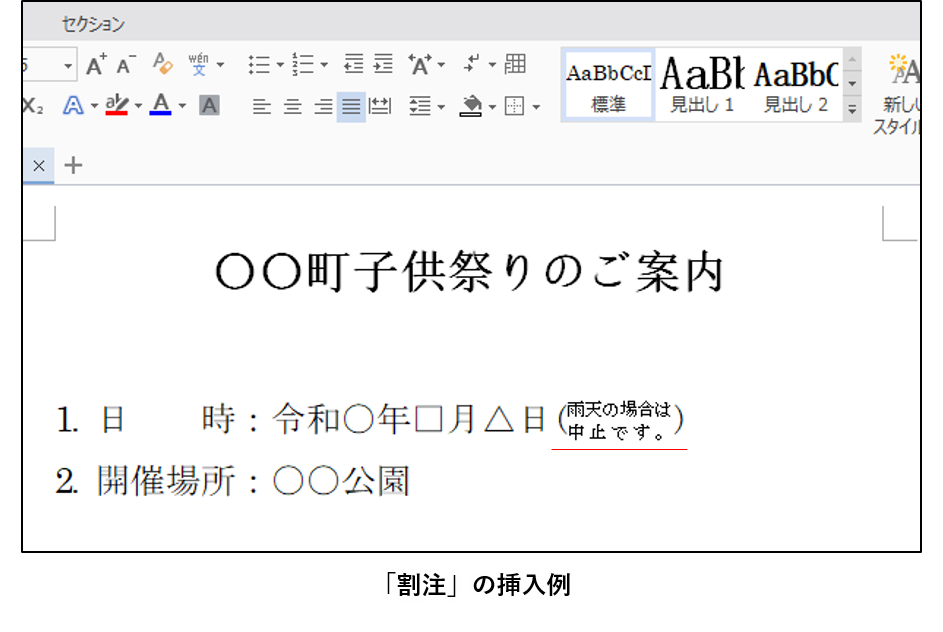
文字の拡大/縮小
・「文字の拡大/縮小」機能の特徴
文字の大きさを変える際に、通常の方法で文字のフォントサイズを変更した場合には、文字の縦と横の比率は変わりません。
一方、「拡張書式」の「文字の拡大/縮小」能を使うと、文字列の高さを変えずに、横幅だけを変更できます。
・文字サイズの編子方法の比較
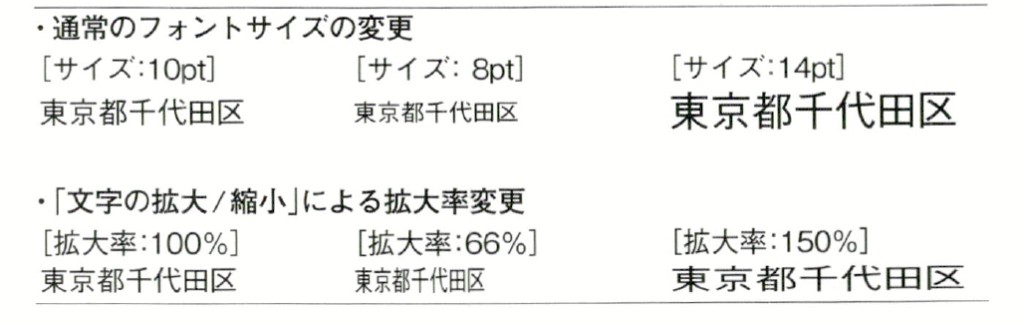
文字の拡張書記は別記事にて紹介されているのでtopの検索より拡張書式にてお探しください。
拡張書式から拡大率・縮小率を選択し同じように文字を変えることができます。
⑥書式マークの表示・非表示
文字の拡大/縮小
「書式マーク」は、編集中の文書の状態を示して、編集作業をサポートするための記号です。「書式マーク」には、「改行」タブ「空白」など、いろいろな種類があります。
なお、「書式マーク 」は、文書を印刷する際には表示されません。
文書編集の際には、「書式マークJを表示しておくのが一般的ですが、非表示にもできます。
表示と非表示を切り替えるには、「書式マーク」ボタンをクリックして(①)、メニューから「書式マークの表示/非表示Jをクリックします(②)。
「書式マーク」が表示のときは、「書式マークの表示 /非表示」の左側にチェック(レ点)が入ります。
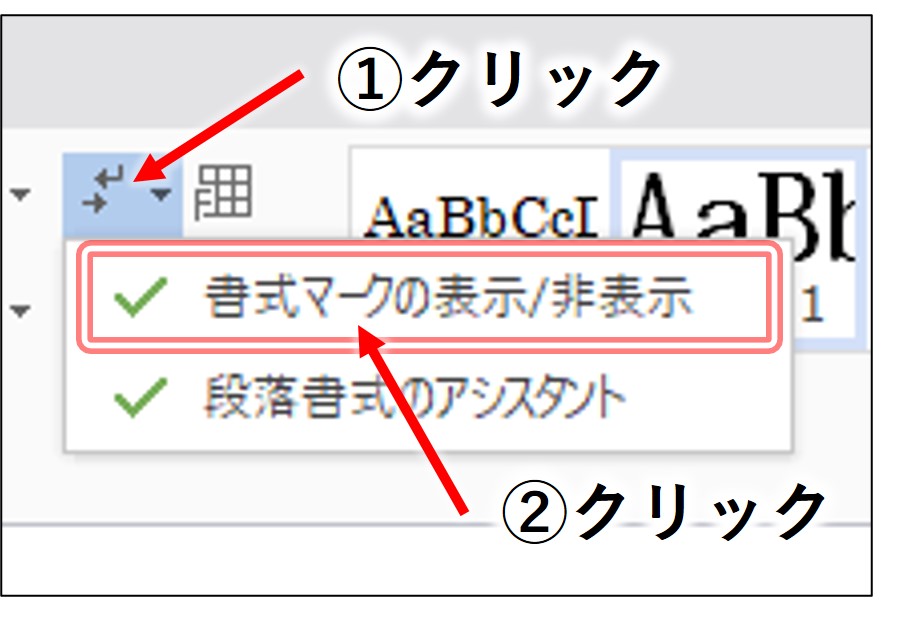
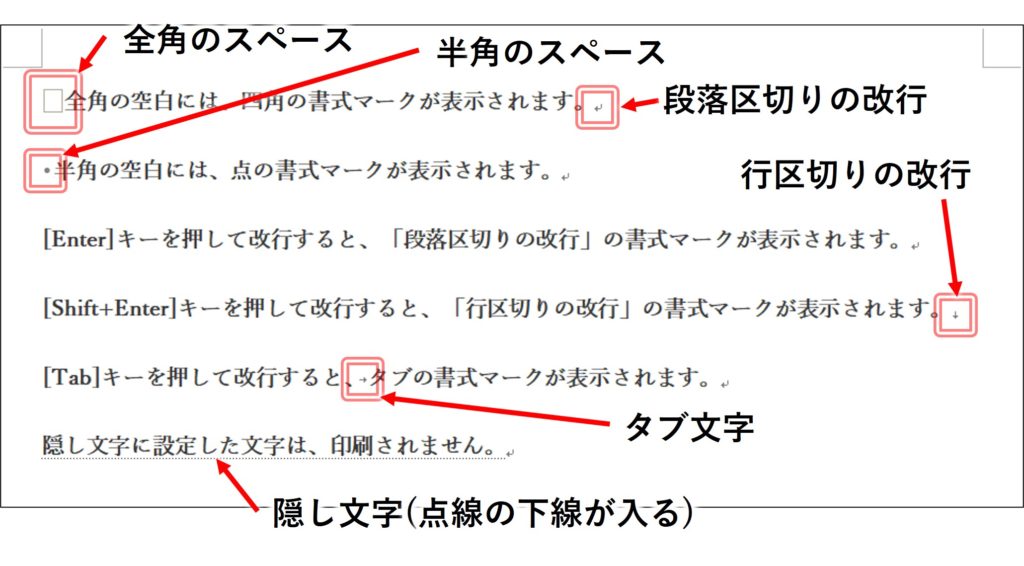
・2種類の改行
改行には、「段落区切りの改行」と「行区切りの改行」があります。
[Enter]キーを押して改行すると、カギ括弧のような形の書式マークが表示され、「段落区切りの改行」になります。この場合には、改行までの文章が、段落として扱われます。
[Shift + Enter]キーの操作で改行すると、下向き矢印の書式マークが表示され、「行区切りの改行」(単純に改行のみ)になります。
・隠し文字
「隠し文字」に設定された文字列は、編集時のみ表示され、印刷時には、印字されません。また、編集時に表示しないように設定するとともできます。
「隠し文字」の機能は、編集の参考になるような情報を記入しておいたり、一部の内容を一時的に隠して印刷したりするときに使います。
文字列を「隠し文字」に設定するには、以下のように操作して、「フォント」ダイアログの設定を変更します。
【 1 】文字列を選択してから(①)、その文字列を右クリックして(②)、メニューから「フォントJをクリック(③)。
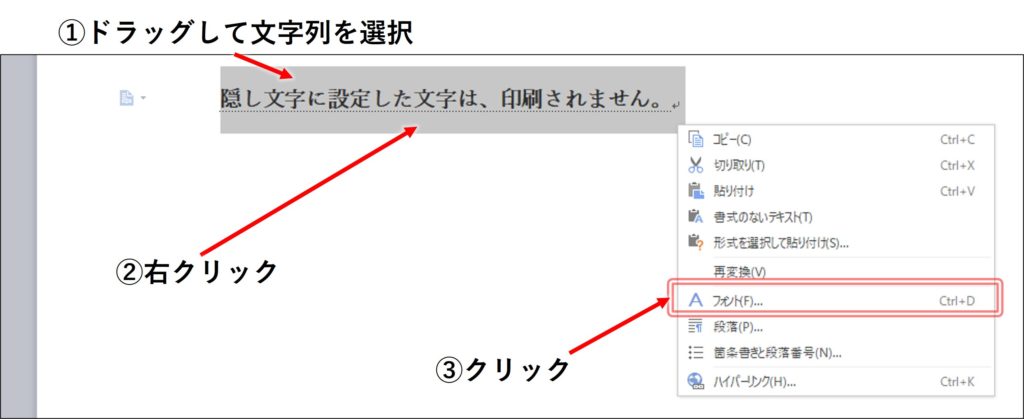
【 2 】
「フォント」ダイアログの「効果」欄の「隠し文字」をクリックして、チェックボックスをオンにする(①)。「OK」ボタンをクリックしてダイアログを閉じる(②)。
「効果」欄の設定による印刷のイメージは、「プレビュー」欄で確認できます。
「隠し文字」の設定を解除するときは、効果欄の「隠し文字」のチェックボックスを オフにします。
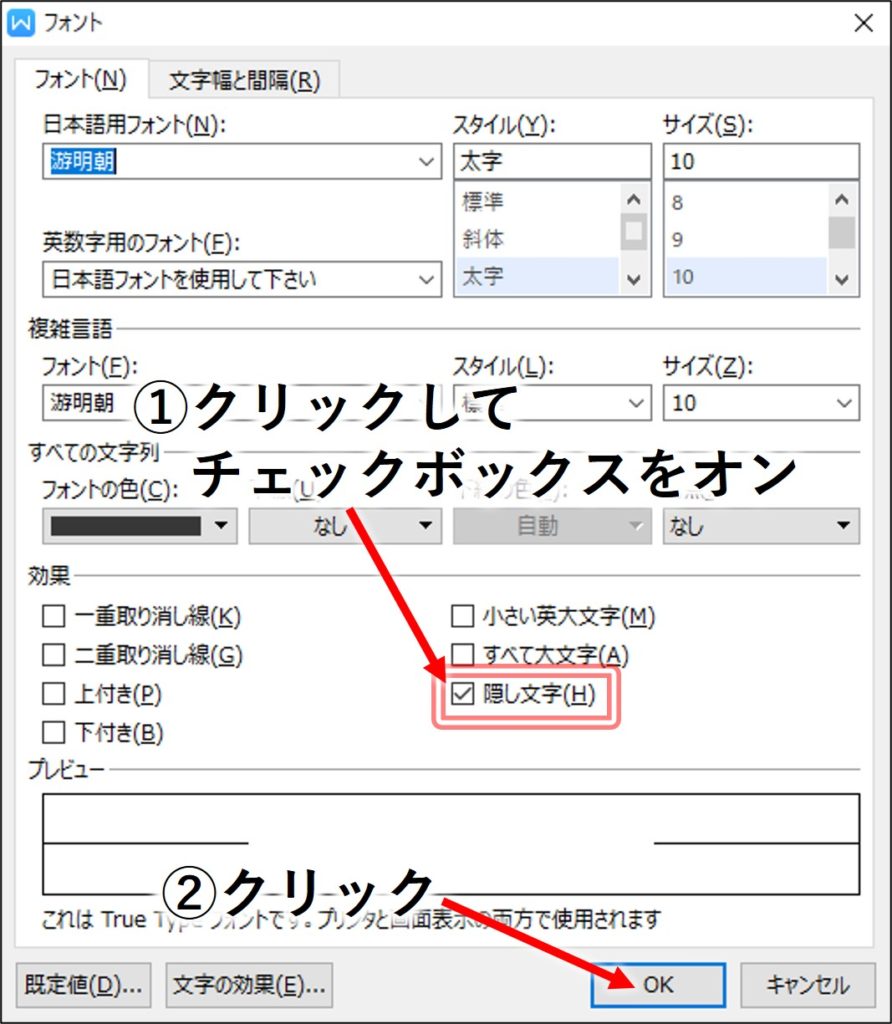
📝ショートカットキー
「フォント」ダイアログを開く:[Ctrl+D]
・「書式マーク」の表示設定
「書式マーク」は、種類毎に表示と非表示を設定できます。
【 1 】「ファイルタブ」ボタンをクリックして、メニューから 「オプション」をクリ ック。
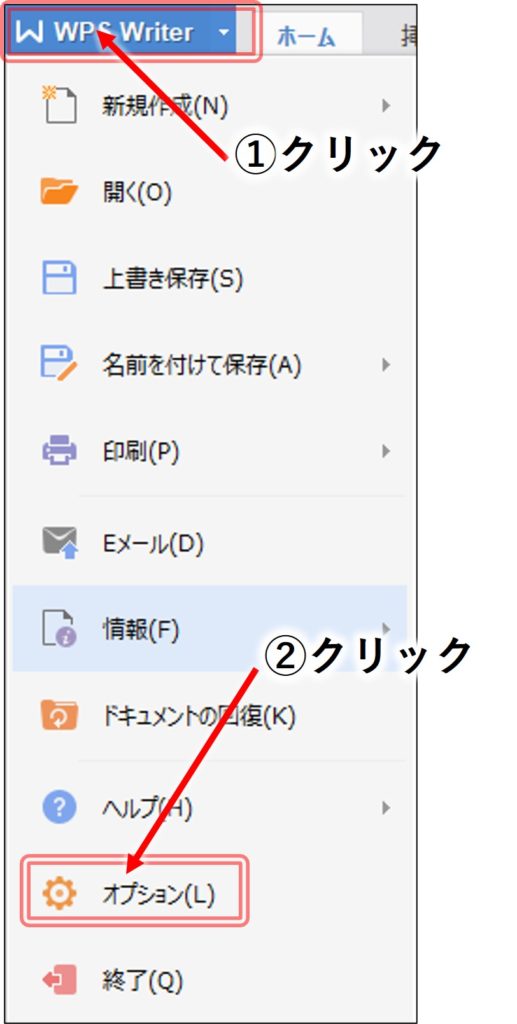
【 2 】
「設定」ダイアログの「表示」セクションを聞き(①)、「書式マーク」欄の各項目を設定する(②)。設定できたら、「OK」ボタンをクリックして、ダイアログを閉じる(③)
「書式マークJ欄で、チェックボックスがオンになっている項目は、編集画面 に表示されます。表示しない「書式マーク」の項目は、オフにします。
「すべて」のチェックボックスをクリックすると、 すべての「書式マーク」のオン/オフをまとめて切り替えることができます。
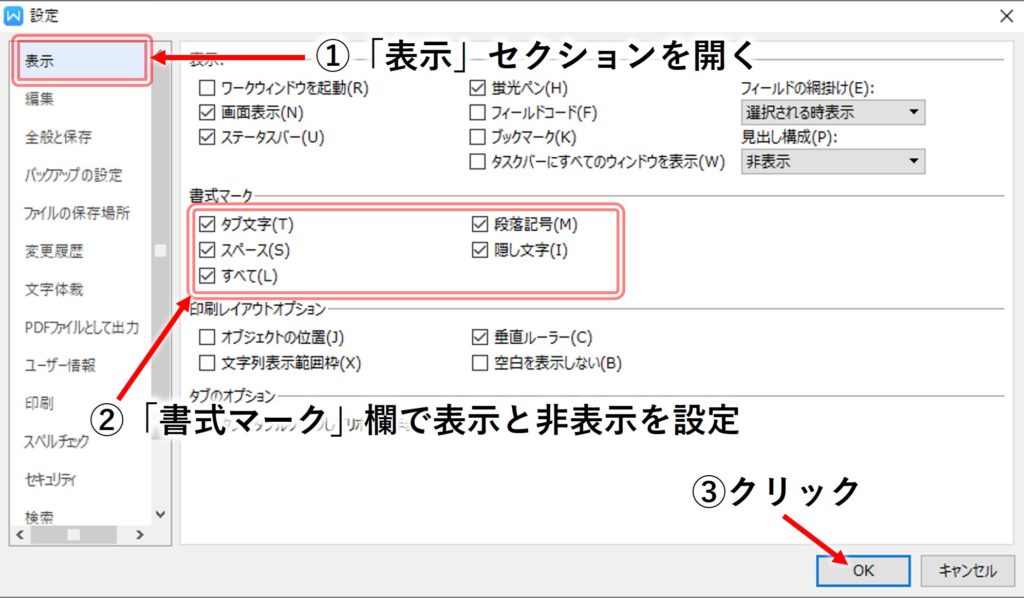
段落レイアウトの編集
・「段落レイアウト」ボタンの表示切り替え
「書式マーク」ボタンをクリックして(①)、メニューから「段落書式のアシスタン卜」をクリックすると、「段落レイアウト」ボタンの表示と非表示を切り替えるごとができます(②)。
「段落レイアウトjボタンは、編集画面のカーソル行の左側に表示されます
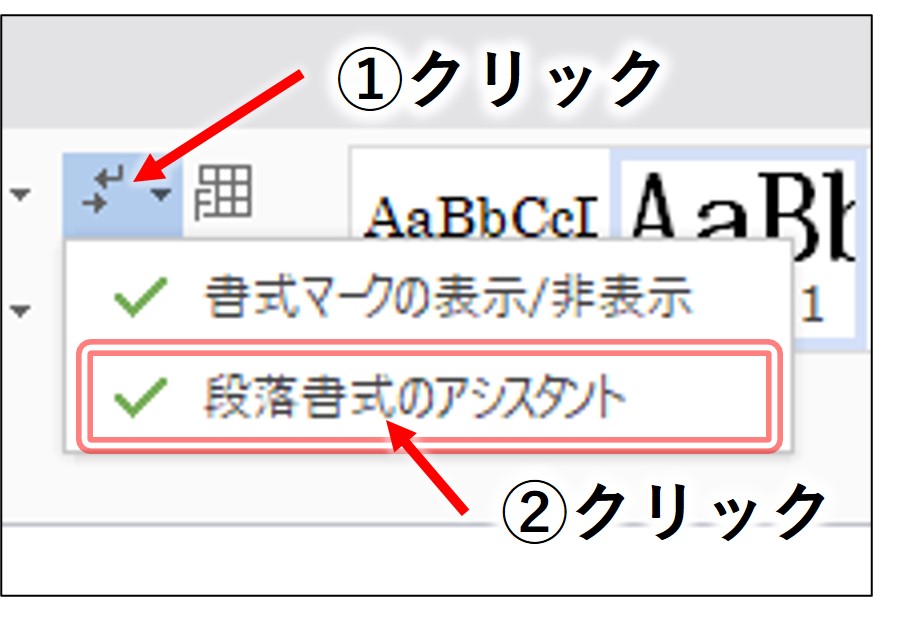
・段落レイアウトの操作
「段落レイアウト」の機能を使うと、編集カーソル位置の段落を操作対象として、レイアウトを素早く変更できます。
【 1 】
段落の左の「段落レイアウト」ボタンを クリックする。
「段落レイアウト」ボタンをクリックすると、段落がグレーの表示になって選択されます。
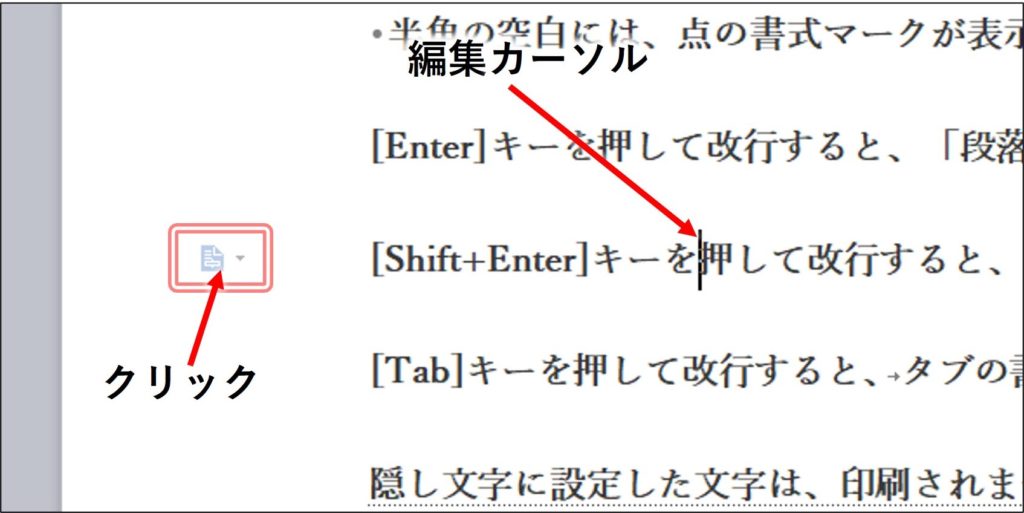
【 2 】
上または下のハンドルを上下にドラッグして、段落の行聞を調節する。左または右のハンドルをドラッグして、段落のインデン卜(字下げ)を調節する。
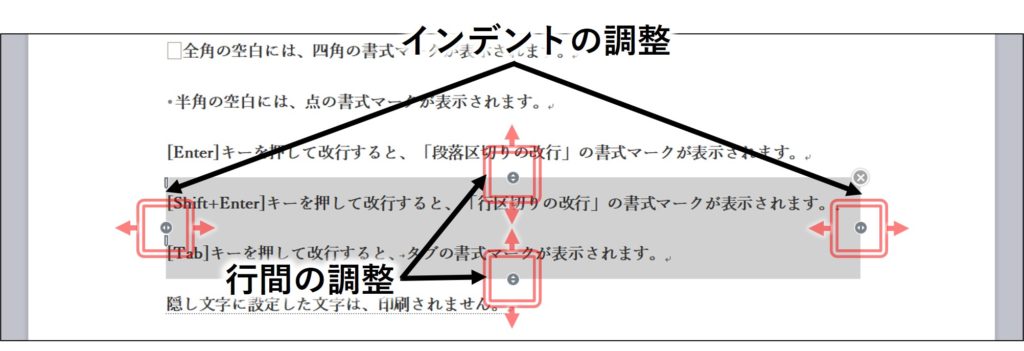
選択範囲の上下左右には、移動可能なハンドルのマークが表示されます。
インデン卜とは、文章の書き出しの位置をずらすこと。一般に、縦書きの文章では下に、横書きの文章ででは右にずらします。
【 3 】
レイアウトの編集操作が完了したら、選択範囲右上の「×」(閉じる)ボタンをクリックして、段落の選択を解除 する。
[Esc]キーを押して、選択を解除することもできます。
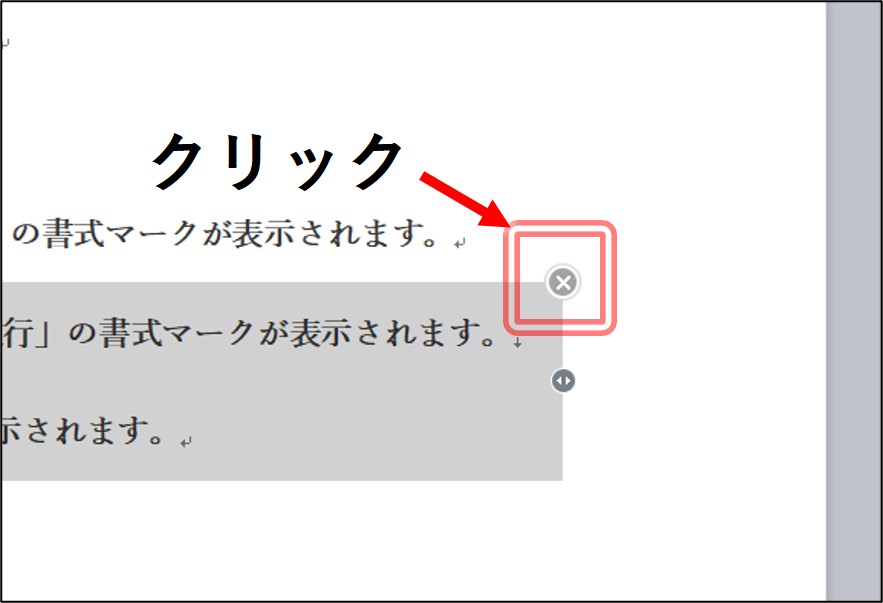
・段落書式のリセット
「段落レイアウト」ボタン右側の「▼」をクリックして、メニューから「段落設定のリセット」をクリックすると、変更した段落書式を解除して、元の状態に戻ります。
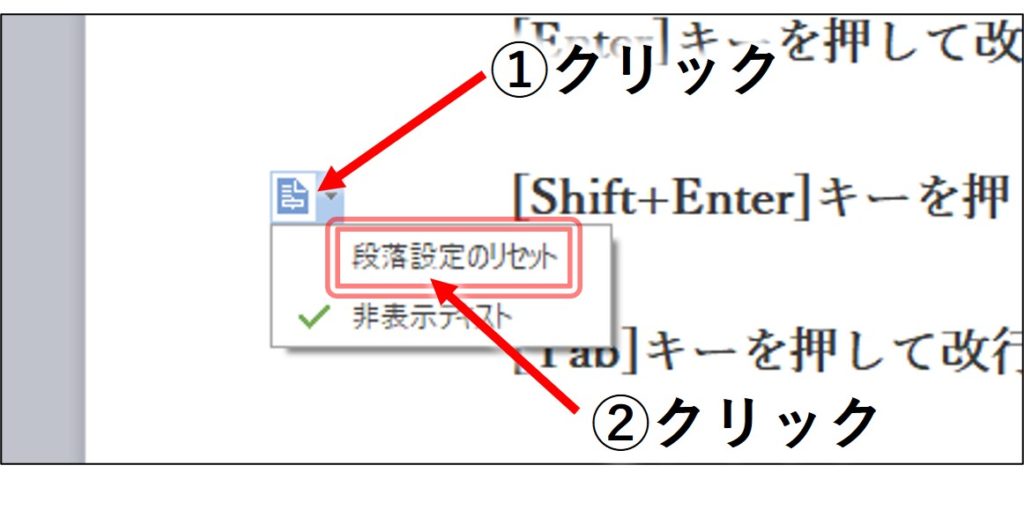
⑦タブ
「タブ」とは
「タブ」とは、語句の前に挿入する空白のことです。
語句の聞に一定の空白を入れたり、箇条書きの項目を揃えたりする目的で挿入します。
「タブ」を入れる基本操作は、カーソルを語句の直前に合わせてから、キーボードの[Tab]キーを押します。
被数行の箇条書きの題目があって、「タブ」を挟んで同じ行にその題目に対応する語句を記入するような場合に、「タブ」の空白に続く語句の位置が揃わなかったり、語句の種類や状態に適合しなかったりすることがあります。
語句の位置が正しく揃っていないと、文書の見栄えが悪くなったり、読みにくくなったりします。このような場合に、ツールバーの「タブ」機能を使うと、語句の状態に合わせて、詳細な「タブ」の書式を設定できます。
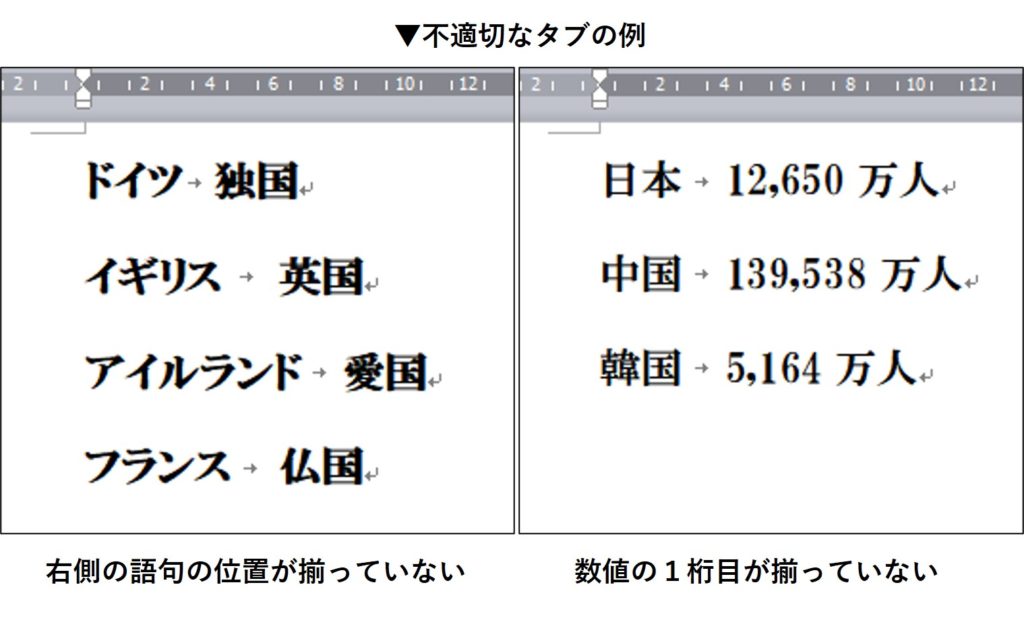
📝文字列にタブを挿入すると、右向きの小さな矢印の書式マークが表示されます。この書式マークのことを「タブ文字」と呼びます。
ルーラーを表示する
タブで語句を揃える際には、「ルーラー」の位置を設定します。「ルーラー」とは、編集画面の上部と左に表示される目盛りです。
「ルーラー」の目盛りは、標準に設定されているフォン卜のサイズが基準になっています。
「ルーラー」が非表示のときに、編集画面右上の「ルーラー」ボタンをクリックすると、「ルーラー」が表示されます。
「ルーラー」ボタンをクリックするたびに、「表示」と「非表示」が切り替わります。

「タブ」ダイアログの設定≫
タブの挿入手順には、いくつかの操作方法がありますが、ここでは箇条書きの項目に対して、先にキー操作でタブを入れてから、そのタブを揃えるという方法で調整する手順を説明します。
【 1 】
前の文字列を入力してから、キーボードの[Tab]キーを押す。タブの挿入に続けて、後ろの語句を入力。
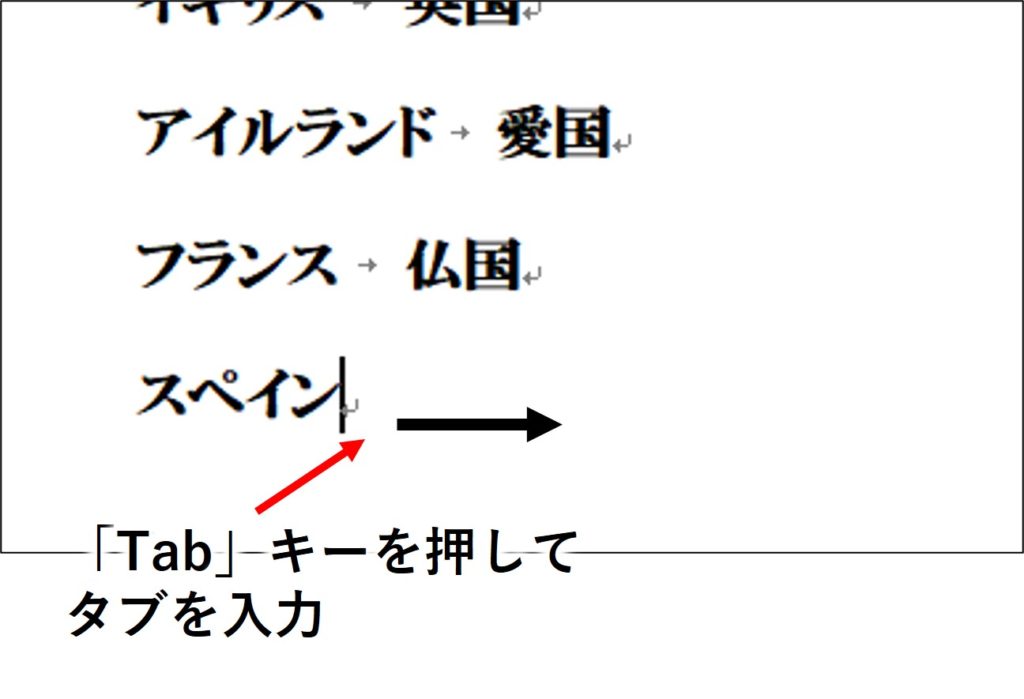
【 2 】タブ揃えの対象とする範囲を選択して(①)、ツールバーの「タブ」ボタンをクリック(①)。
対象範囲の先頭から最後の位置まで斜め方向にドラッグして、箇条書きの文字列を選択します。
また、対象範囲の先頭をクリックしてカ一ソルを置いてから[Shift]キ一を押しながら[↓]キーまたは[→]キーを押して、文字列を選択することもできます。
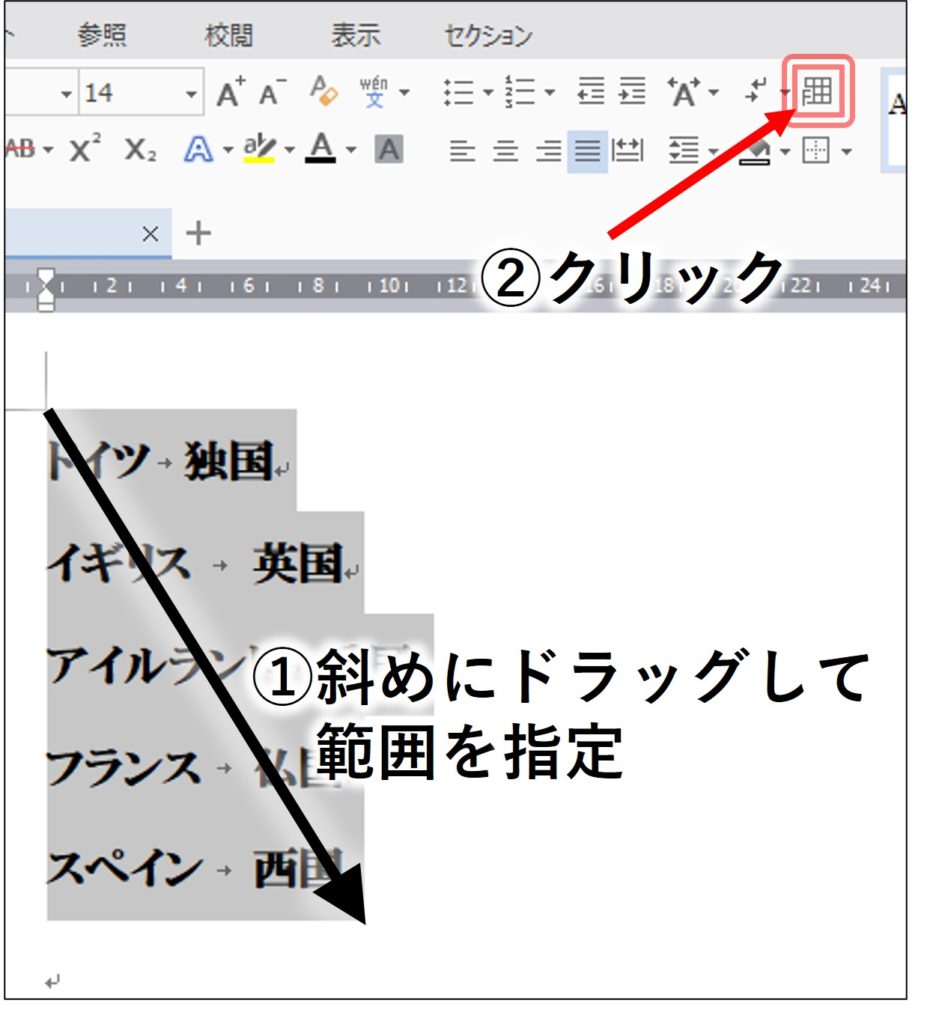
【 3 】
「タブ」ダイアログの「タブの位置」欄に、語句を揃えるルーラ一位置の数値を入力する(①)。
「位置揃え」欄から、ラジオボタン(丸い選択ボタン)をクリックして、位置揃えの種類を選択する(②)。準備ができたら「OK」ボタンをクリック(③)。
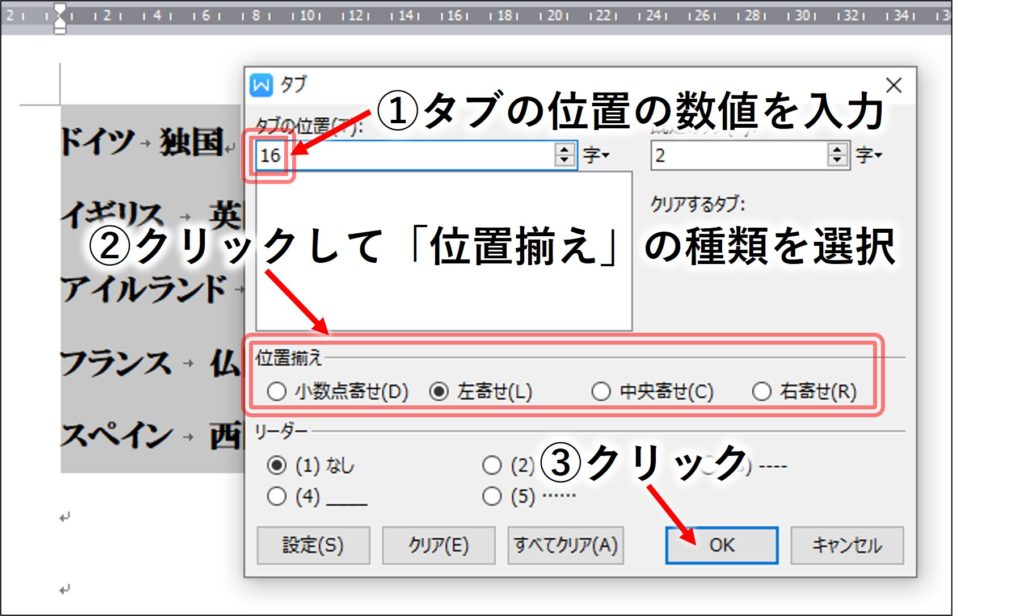
「タブの位置」欄に入力する数値で、「ルーラー」の位置を指定します。タブに続く語句は、ここで入力した標準文字数の位置に揃います。
たとえば「10.5」のように、小数点を含む数値を入力して、位置を微調整することもできます。
「位置揃え」欄は、タブに続く語句の種類に合った書式を選択します。
「位置揃え」欄で「左寄せ」を選択した場合には、タブに続く語句の最初の文字が、指定した「ルーラ-」の位置に揃います。
「右寄せ」を選択した場合には、タブに続く語句の最後の文字が揃います。
「中央寄せ」を選択すると、「ルーラー」の位置を中央として語句が揃います。
タブに続く文字列が小数点を含む数値のときに、「位置揃え」欄で「小数点寄せ」を選択すると、指定した「ルーラー」の位置に小数点が揃います。
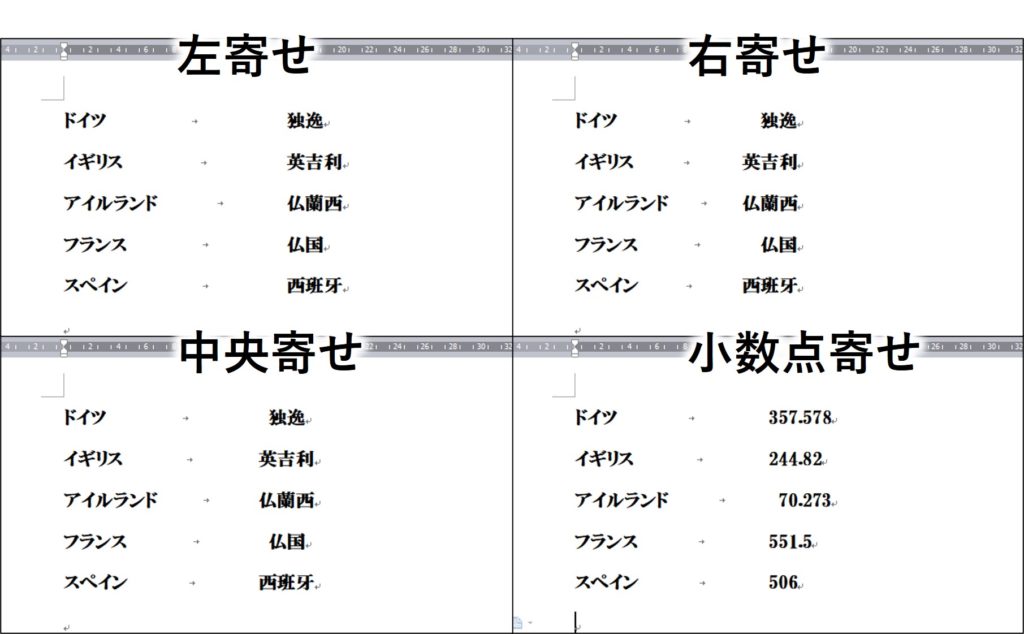
⑧ 左寄せ・⑨中央寄せ・⑩右寄せ
「寄せ」とは、特定の位置に文字列を揃えるレイアウトの機能で、基本的に「左寄せ」「中央寄せ」「右寄せ」の3種類の方法があります。
「寄せ」の操作は、編集画面上のカーソル位置の段落が対象になります。複数の段落が選択されているときは、その選択範囲が対象になります。
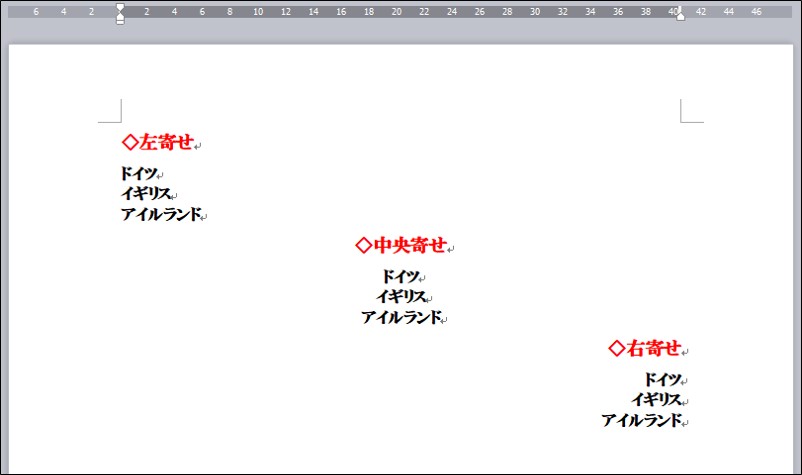
「左寄せ」「中央寄せ」「右寄せ」のそれぞれのボタンをクリックすると、対象となる文章の配置が変わります。
⑪ 両端寄
「両端寄せ」は、字間を自動調節して、行末に空白が残らないようにレイアウトする書式です。
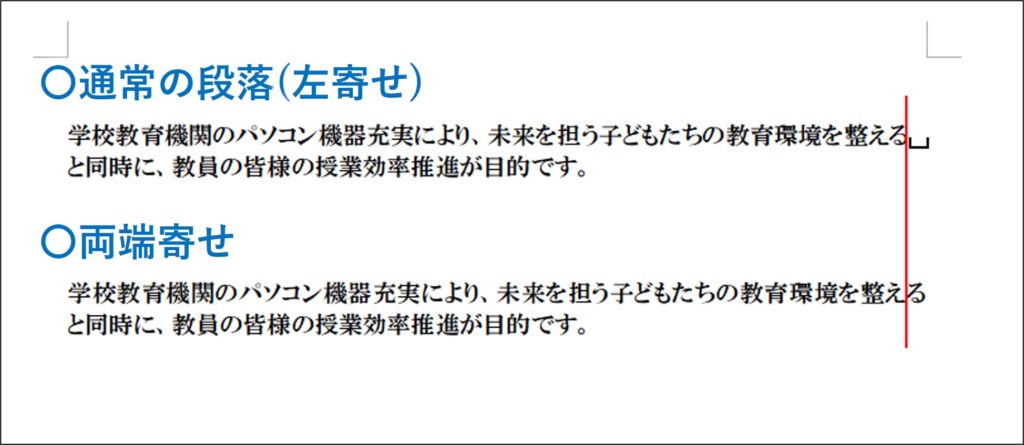
日本語の文章ではあまり効果がありませんが、英文や英語の混じった文章などを見栄え良くできます。
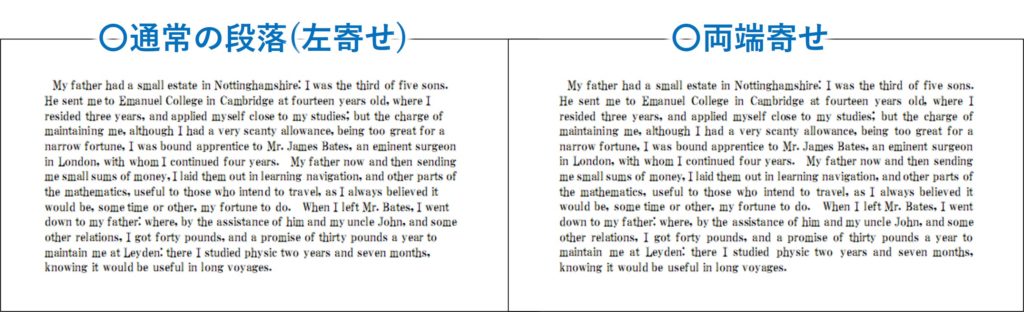
文字数の少ない行を「両端寄せ」にすると、字間が開いて見栄えが悪くなる場合があります。「両端寄せ」は、レイアウトのバランスを考えながら設定する必要があります。
「両端寄せ」ボタンをクリックすると、カーソル位置の段落が「両端寄せ」になります。
⑫均等割付
「均等割付J(きんとうわりつけ)は、すべての行の字間を等間隔に調節して、文字列を両端に揃える書式です。
「均等割付」では、途中で改行されている行の文字列も、字間を広げて両端に揃えます。
「均等割付」ボタンをクリックすると、カーソル位置の段落が「均等割付」になります。
右図下の「均等割付」の結果は、「両端寄せ」と似ていますが、2行目も字間が広がっていて、行末に空白がありません。
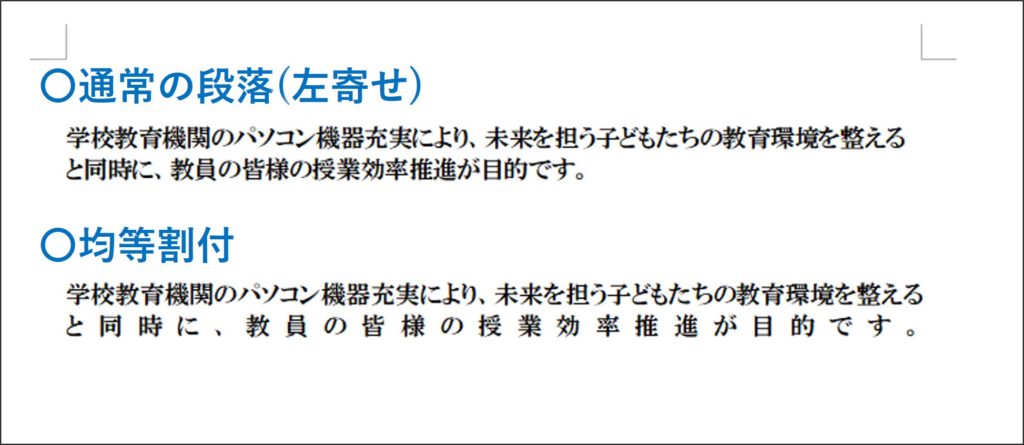
段落の最終行の文字数が少ない場合に「均等割付」を設定すると、字間が広がって見栄えが悪くなる場合があるので、注意してください。
⑬行間
「行間」は、「行と行の間隔」を調節する機能です。
操作方法は、ツールパーの「行間」ボタンをクリックして(①)、メニューから数値を選択します(②)。文字列が未選択のときは、カーソル位置の段落が操作対象になります。
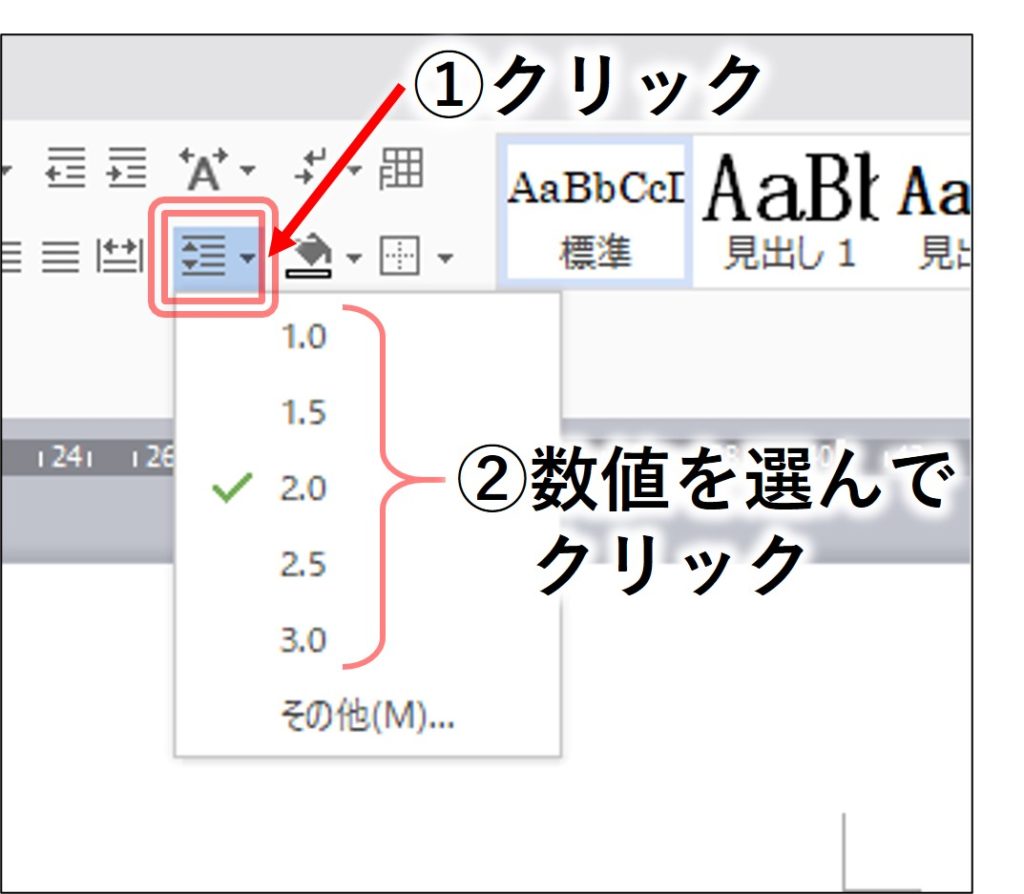
複数の段落の行聞を変えたい場合は、先に対象とする文章を選択してから「行間」の操作を行ないます。
※「行間」の数値は、「標準」に設定されているフォントのサイズが基準になります。
「行間」の初期値は「1.0」です。
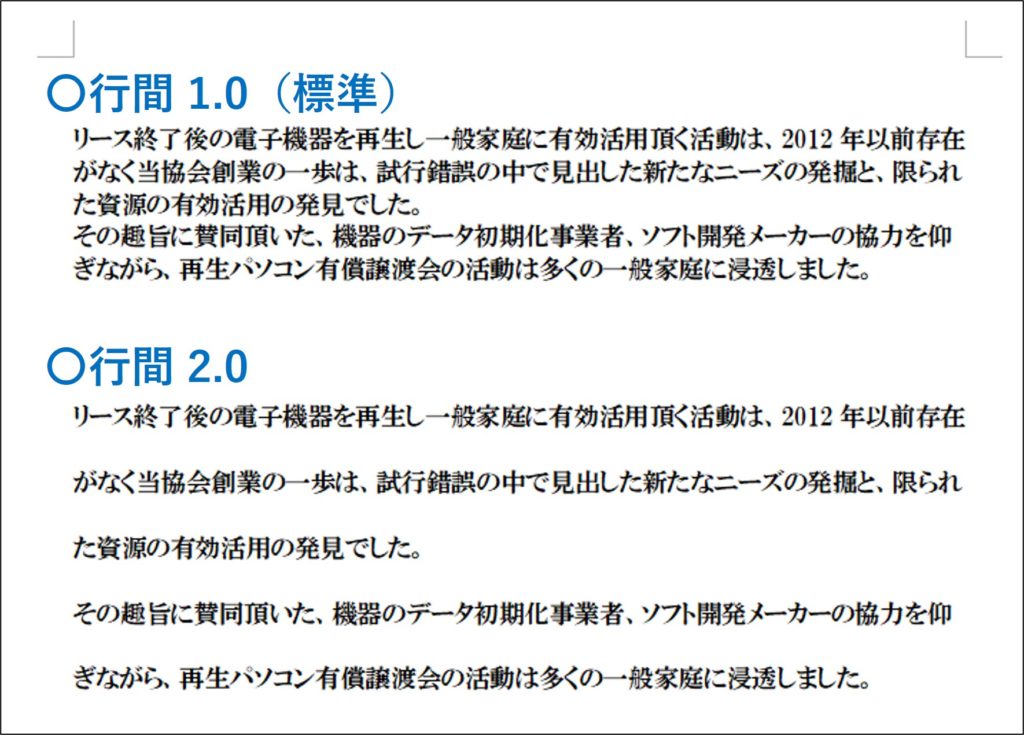
⑭網掛けの色
「網掛けの色」は、文字列の背景色を変える機能です。
「網掛けの色」ボタン右の「▼」マークをクリックして(①)、色をクリックして選択すると、網掛け(文字の背景色)が選択した色に変わります(②)。
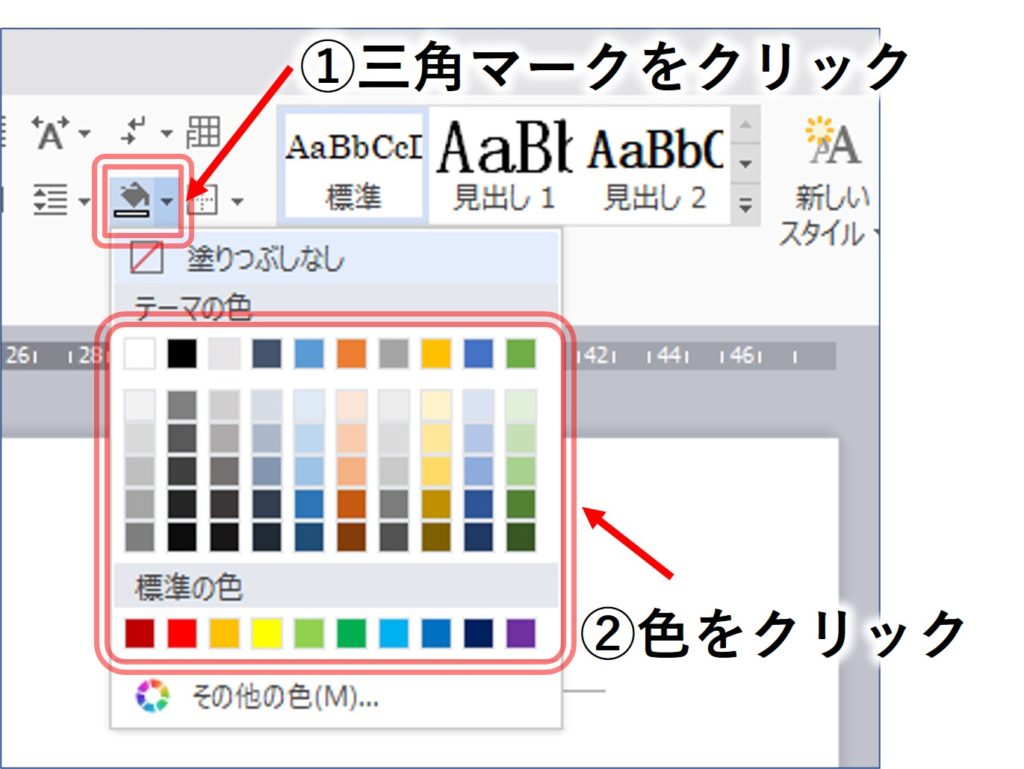
文字列を選択していないときは、カーソル位置の段落が網掛けの対象になります。ドラッグ操作などで文章の範囲を選択すると、その範囲に含まれる段落が対象になります。
色を選択すると、「網掛けの色」ボタンに選択色が表示されます。続けて「網掛けの色」ボタンをクリックすると、他の文字列の背景と同じ色に変更できます。
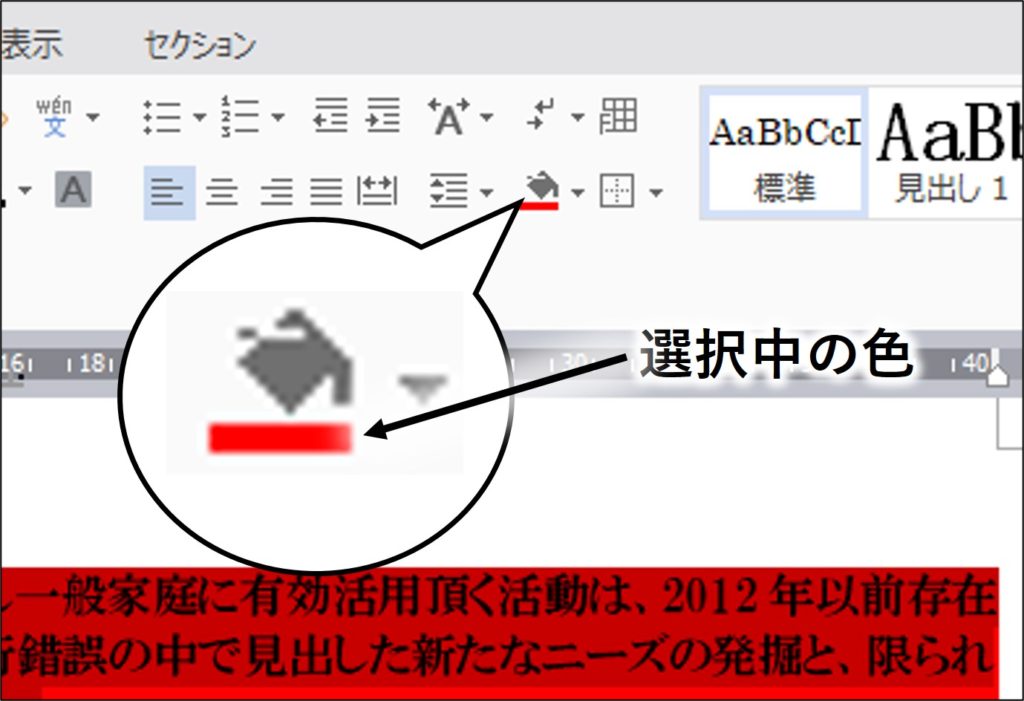
設定した背景色を消したい場合は、「網掛けの色」ボタン右の「▼」マークをクリックして(①)、メニューから「塗りつぶしなし」をクリックします(②)。
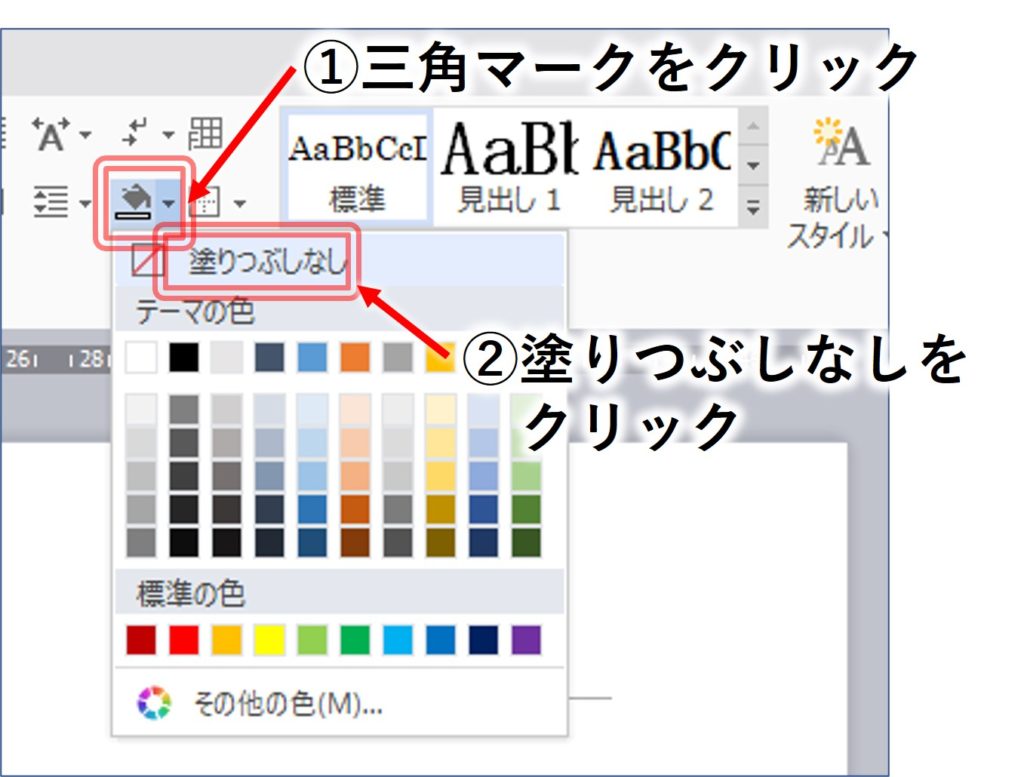
罫線
≪罫線の記入≫
文字列に「罫線」(けいせん)を書き加えます。
まず罫線を記入する文字列の範囲を選択します(①)。
次に「罫線」ボタン右の「▼」をクリックして(②)、追加する罫線の種類を選んでクリックすると、文字列を囲む罫線が表示されます(③)。
なお、ここで選んだ罫線の種類は、「罫線」ボタンの表示に反映されます。
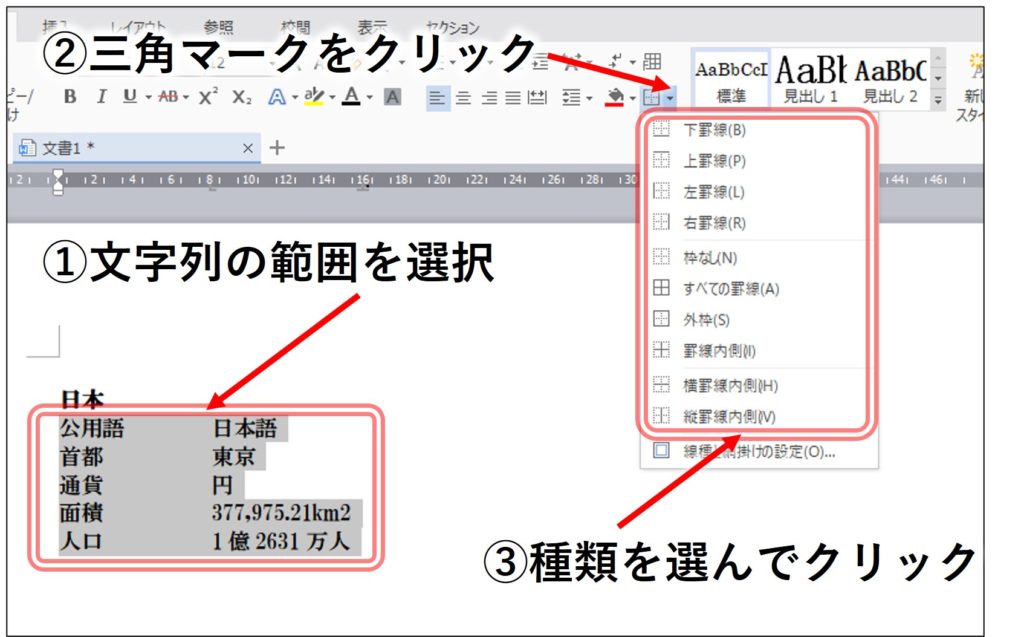
「罫線」ボタンをクリックすると、ボタン表示と同じ種類の罫線が記入されます。