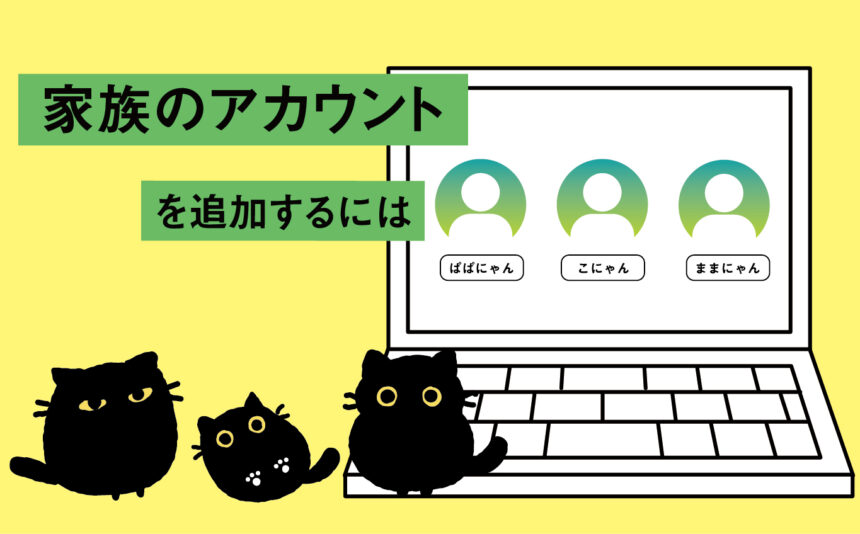アカウント画面から「家族とその他のユーザー」画面を表示し、家族のメンバーを追加をクリックしてください。
大人(保護者)または、子供のユーザーを追加できます。
追加するユーザーは、Microsoftアカウントを持っている必要があります。
追加されたユーザーは家族のメンバーとなり、同じパソコンにそれぞれが個別にサインインして利用できるようになります。
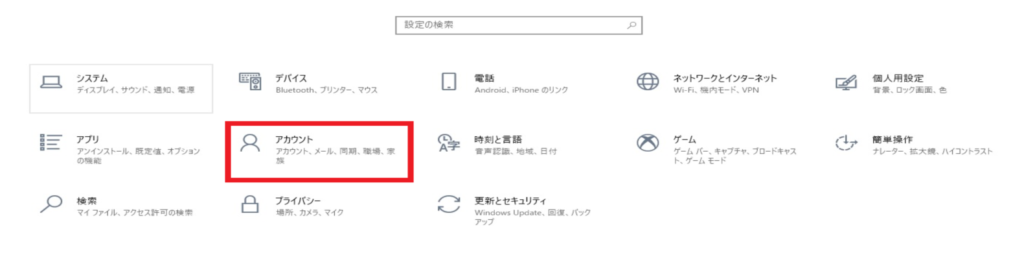
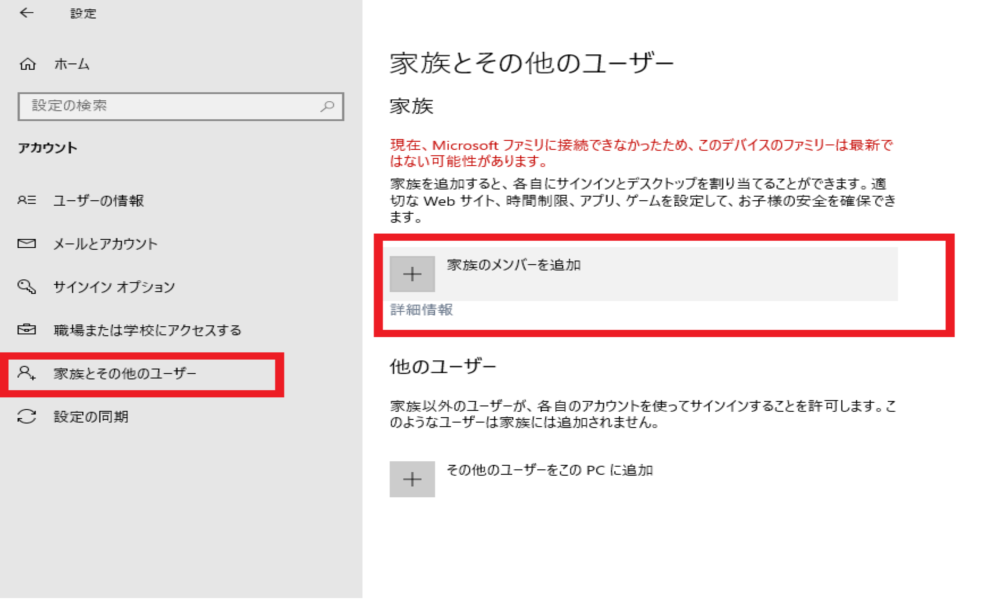
お子様か、保護者かを選択します。
今回は「お子様を追加する」を選択します。
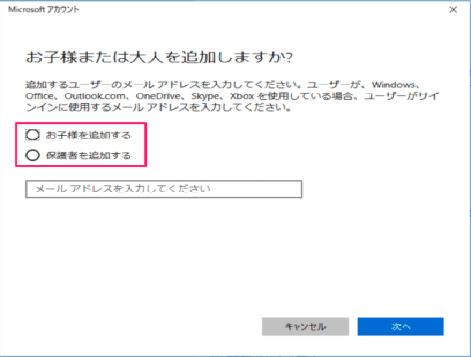
メールアドレスを持っていない場合は「追加するユーザーがメールアドレスを持っていません」をクリックしてください。
大人(保護者)または、子供のユーザーを追加できます。
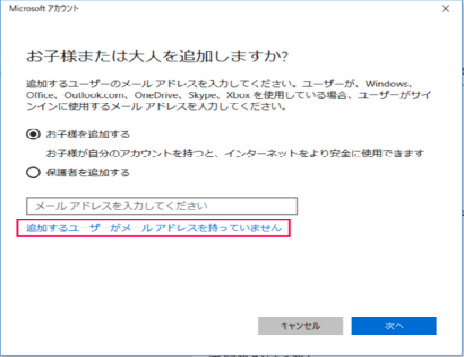
メールアドレスを持っていない場合はここで、アカウントの作成を求められます。
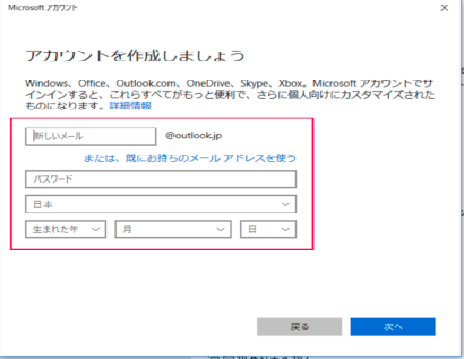
そのまま、画面の指示に従って進んでください。
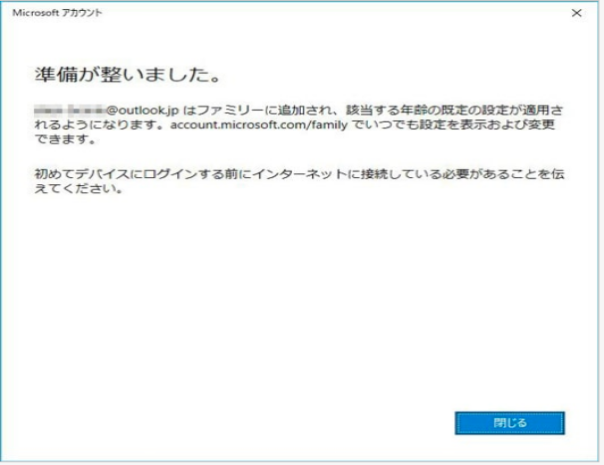
これで操作は完了です。
アカウントの画面に先ほど追加したアカウントが登録されていることをご確認ください。
確認後は新規に追加したアカウントでの操作が必要になります。
※新規に作成したメールアドレス宛に認証用の招待メールが送られてきます。
(更新ごとに異なるため、画面の指示に従ってください。)
その場合は、新たに作ったアカウントでMicrosoftアカウントのページから
メールを確認し、招待を受けなければいけません。
メールの招待を受諾する。
一度サインアウトし、先ほど追加したアカウントでサインインしなおします。
スタートボタンのメニューからメールを選択します。
見つからない場合は、プログラムの一覧から探して選択してください。
右側のスクロールバーを下に下ろし、「ま」の中にメールがあります。
見つからない場合は、移動・削除している可能性があります。
その場合は別の手段を用いてメールの確認をする必要があります。
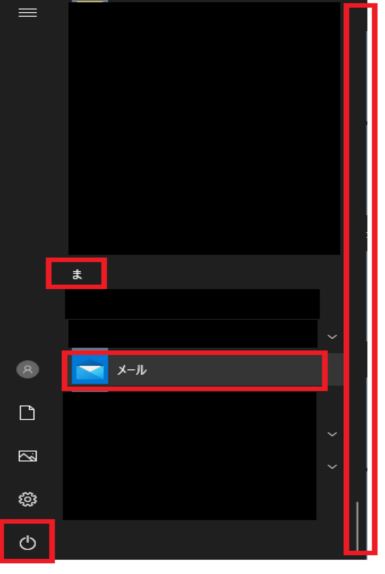
初めて立ち上げる場合は、ようこそ。の画面がでるので使ってみるをクリックしてください
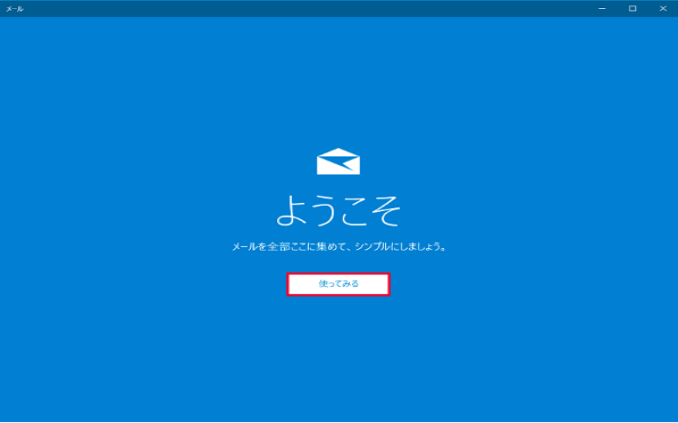
「開始」をクリックしてください
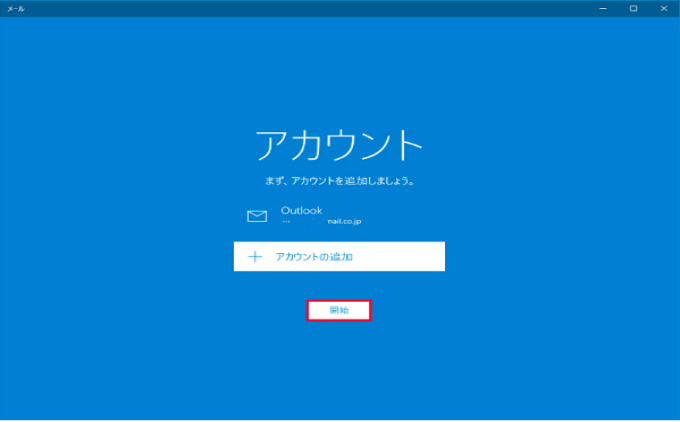
Microsoft Familyから”〇〇〇さんがあなたをファミリに招待しました。”
(〇〇〇には家族アカウントを追加した管理者の名前が入ります)という件名のメールが届きます。
メールの内容を確認し [招待の承諾]を選択します。
※この招待は14日で有効期限が切れるので、期限内に設定してください。
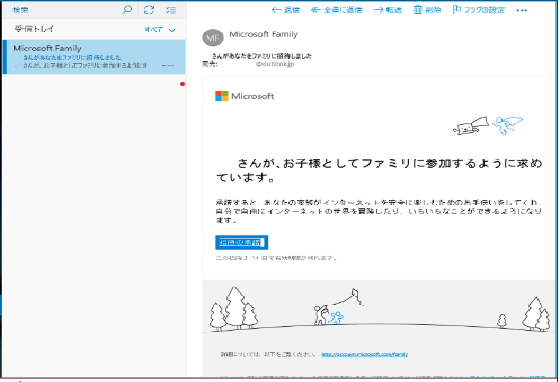
Microsoft edgeが起動し、ファミリーに参加画面が表示されるのでサインインと追加をクリックしてください。
※ブラウザは任意です。ご自身の都合に合わせて選択してください。
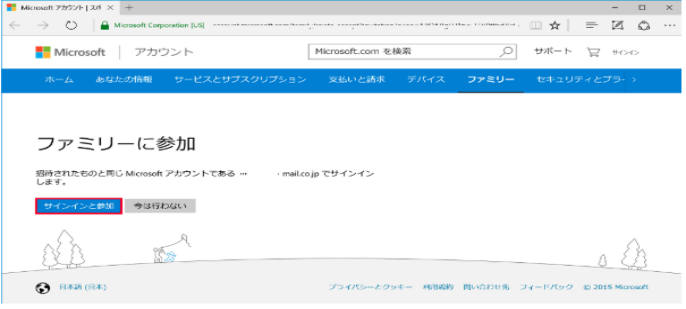
後は、画面の指示に従って、完了させてください。
家族のメンバーとして追加した子供のユーザーに対しては、大人(保護者)が webアクセスを制限したりできるようになります。
なお、この場合、大人のアカウントの種類は管理者。標準。どちらでも構いません。
大人のユーザーを家族のメンバーとして追加するには
「お子様を追加する」の画面で、「保護者様を追加する」を選択してください。
それ以降は、同じ操作で進めてください。
家族のメンバーとして追加された大人のメンバーは保護者の立場になり、子供のユーザーを管理できるようになります。