グリッド線
シートに初めから表示されている、「行」と「列」を区切る格子状の線のことを「グリッド線」と呼びます。
「グリッド線」は、セルを編集するために表示される仮想的な綿なので、シートを印刷する際には「グリッド線」は印刷されません。
「Spreadsheets」で、作成した表を印刷したり、「Writer」のページに挿入したりする場合には、罫線を入れる必要があります。
「その他の罫線」ボタンで簡単に罫線を入れる
「ホーム」ツールバーの「その他の罫線」ボタンは、セルの範囲に基本的な罫線を入れる機能です。
[1]罫線を入れるセルの範囲をドラックして選択する。
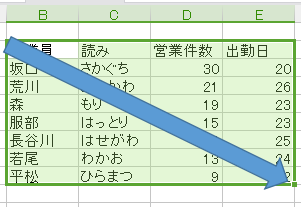
[2]「ホーム」ツールバーを聞き(①)、「その他の罫線」ボタン右側の▼をクリックして、罫線のメニューから罫線の種類を選んでクリックする(②)。
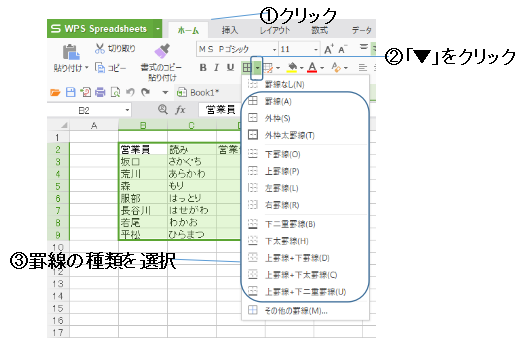
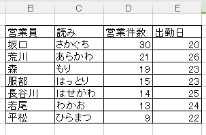
罫線のメニューから、罫線を選択する操作を行なうと、その罫線の種類が「その他の罫線」ボタンに読み込まれます。
その後に「その他の罫線」ボタンをクリックすると、繰り返し閉じ罫線を入力できます。
罫線の組み合わせを設定する
「セルの書式設定」ダイアログの「罫線」タブを開くと、複数の種類の線を組み合わせた罫線を設定できます。
一例として、「各セルに細線、周囲を太線」という罫継を設定してみましょう。
[1]罫線を入れる範囲を選択して(①)、「その他の罫線Jボタン右の「▼」をクリックする(②)。メニューから、「その他の線」をクリック(③)。
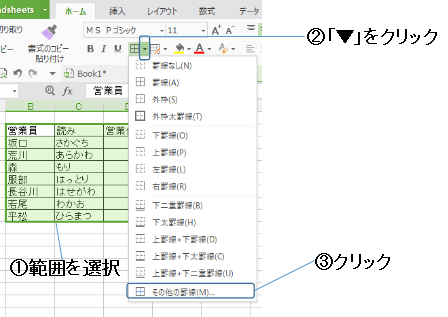
[2]「線」の「スタイル」で、太線のボタンをクリックして線種を選択し(①)、「プリセット」の「外枠」ボタンをクリック(②)。
「セルの書式設定」ダイアログで、「罫線」タブの項目を設定します。「線の種類を選択してから、罫線の位置を示すボタンをクリックする」という手順で、各罫線を設定します。
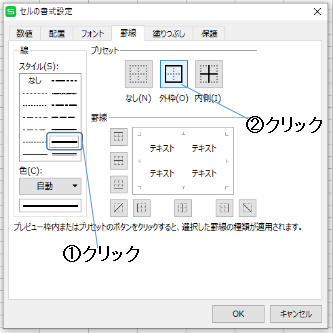
[3]「線」の「スタイル」で、細線のボタンをクリックしてから(①)、「プリセット」の「内側」ボタンをクリック(②)。罫線が設定できたら「OK」ボタンをクリック(③)。
「内側」の罫線には、点線を選択しでもいいでしょう。「罫線」欄の周囲に並んでいるボタンをクリックすると、各辺の罫線を個別に設定できます。「罫線」欄の左下と右下のボタンをクリックすると、データの無いセルに斜線を入れることができます。
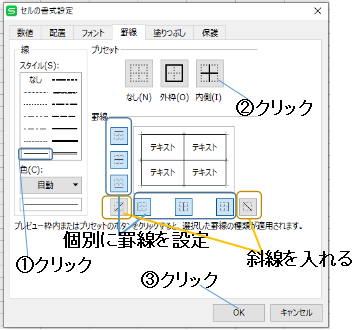
「OK」ボタンをクリックして、「セルの書式設定」ダイアログを閉じると、設定内容が表の罫線に反映されます。
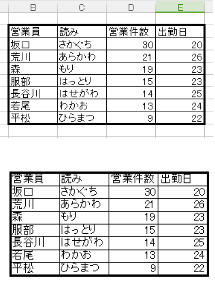
上:編集画面の表示
下:印刷プレビューの表示

















