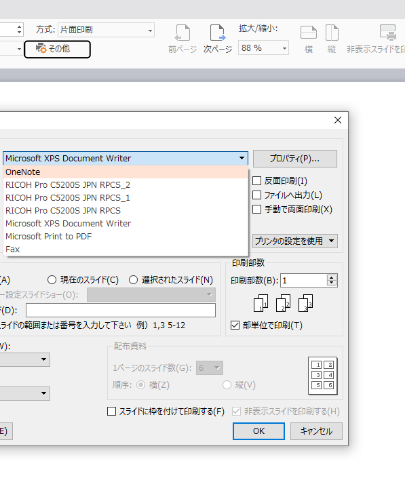印刷プレビュー
「印刷プレビュー」は、スライドの印刷イメージを確認する機能です。 「印刷プレビュー」から、さまざまな印刷方法を設定して、印刷のイメージを確認できます。
***
「印刷プレビュー」を開くには、「ファイルタブ」のメニューから(①)、「印刷」をポイントし(②)、「印刷プレビュー」をクリックします(③)。
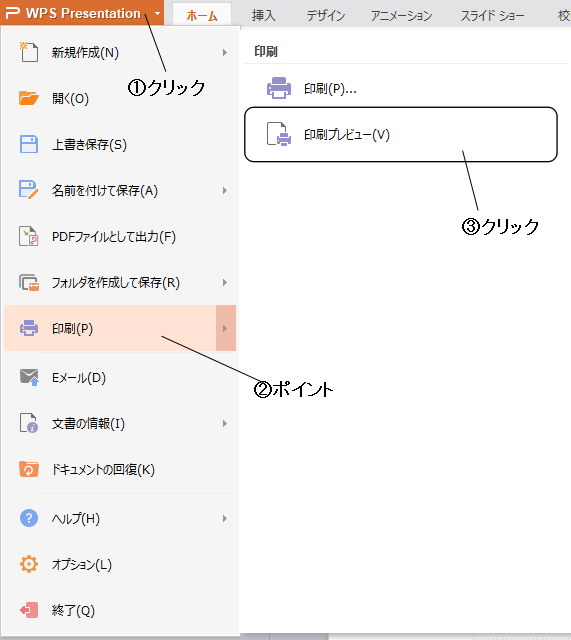
印刷プレビューの基本操作
ツールバーの「印刷プレビュー」より「前ページ」ボタンと「次ページ」ボタンのクリックで、スライドの表示を移動します。
操作のヒント1
「拡大/縮小」欄の小さな三角ボタンをクリックすると、メニューから「拡大率」を選択できます。
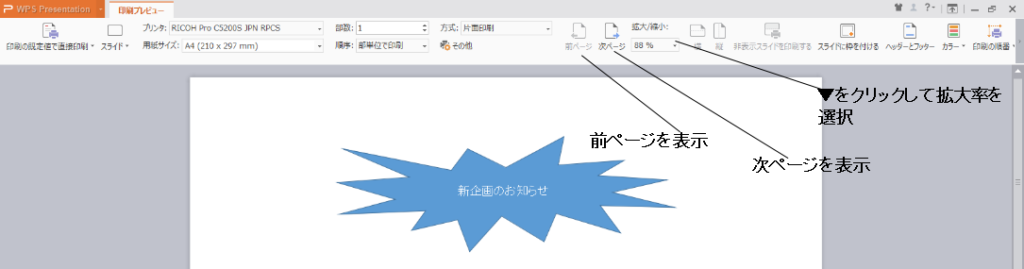
操作のヒント2
「印刷プレビュー」を終了するときは、[ESC]キーを押すか、「印刷プレビュー」ツールバー右端の「閉じる」ボタンをクリックします。
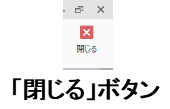
1枚の用紙に複数のスライドを印刷
「スライド」ボタン(①)のメニューから、1枚の用紙に複数のスライドを印刷する設定を選択できます(②)。
操作のヒント1
たとえば「配付資料(4枚スライド)」を選択すると、1枚あたり4枚のスライドが縮小印刷されます。
操作のヒント2
「横」または「縦」のボタンをクリックすると、用紙の向きを変更できます(③)。※印刷のレイアウトは、用紙の向きに合わせて自動的に設定されます。
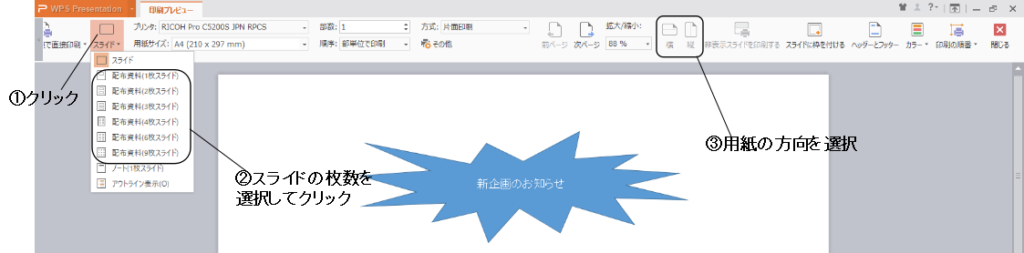
枠線をつけて印刷
「スライドに枠を付ける」ボタンをクリックすると、各スライドを囲む枠線を付けて印刷します。
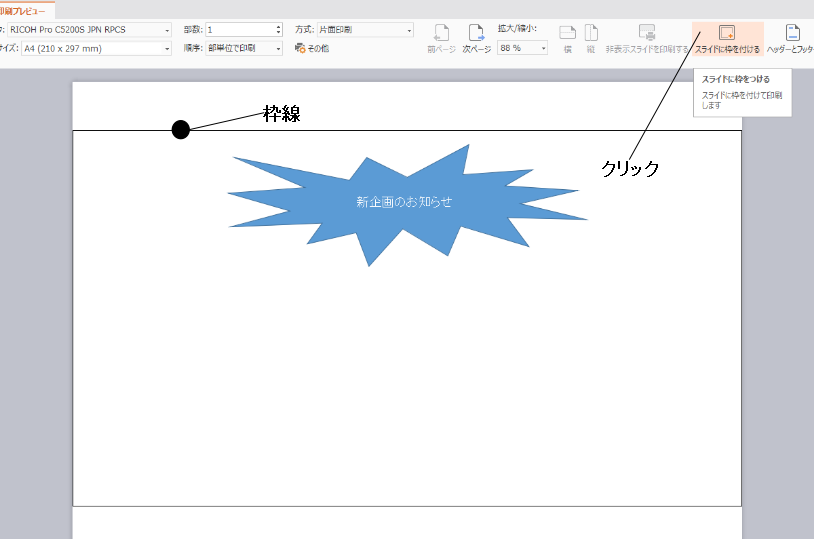
XPS形式のファイルを出力する
印刷の操作では、通常は「印刷」ダイアログでプリンタ名を指定して印刷しますが、プリンタの種類で「MicrosoftXPS Document Writer」を選択すると、「XPS(XML Paper Specification)形式」の文書ファイルを保存できます。
【 1 】
・「プリンタ」欄のプルダウンメニューから「MicrosoftXPS Document Writer」を選択(①)。
・「部数」を「1」(②)
・「順序」を「部単位で印刷」(③)
・「方式」を「片面印刷」に設定(④)
・「印刷」ボタンをクリック(⑤)
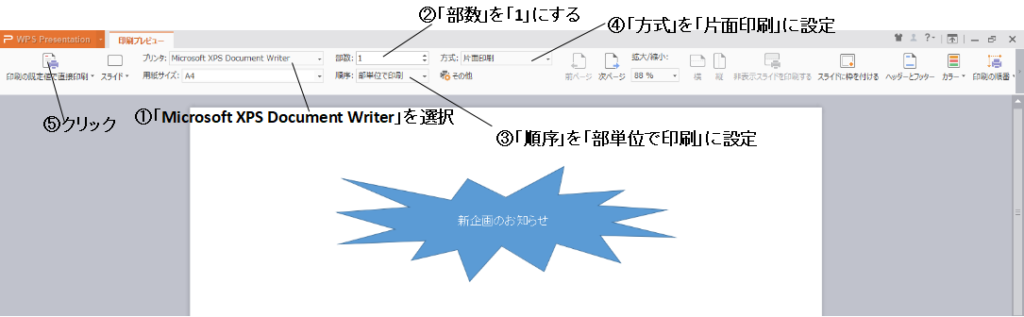
【 2 】
ファイル保存のダイアログが表示されたら
・保存先のフォルダを選択して(①)
・ファイル名を入力する(②)
・「ファイルの種類」欄をクリックして(③)、「XPSドキュメント(*.xps)」を選択(④)
・準備ができたら「保存」ボタンをクリック
すると、「xpsビューアー」が起動して、内容を閲覧できます。
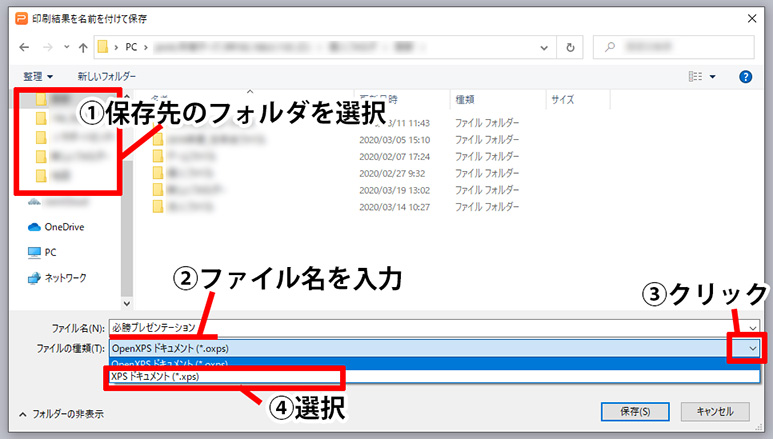
※XPS ファイルが出来る場合はこのやり方です。バージョンによっては表記されません。
「XPSドキュメント」の拡張子には、「.xps」と「.oxps」があります。「.oxps」 ファイルは比較的新しい規格なので、パソコンの環境によっては、ファイルを受け取った人が聞けない場合があります。ドキュメントファイルを配布する場合には、「.xps」で保存したほうが無難です。
***
「印刷プレビュー」画面で、「その他」ボタンをクリックすると、「印刷」ダイアログを聞いて、プリンタの設定を確認できます。