GmailはGoogleが提供する、多機能で便利な無料メールです。 パソコンとスマホの両方で使うことができますし、不審なメールをかなりの精度で自動的にブロックしてくれます。 Googleアカウントと連動しているので、Googleアカウントを持っていればすぐに使うことができますよ。
今回はGmailへのログイン方法と、基本的な画面構成をご紹介します。
動画で確認する
Gmailのログイン方法と画面の基本
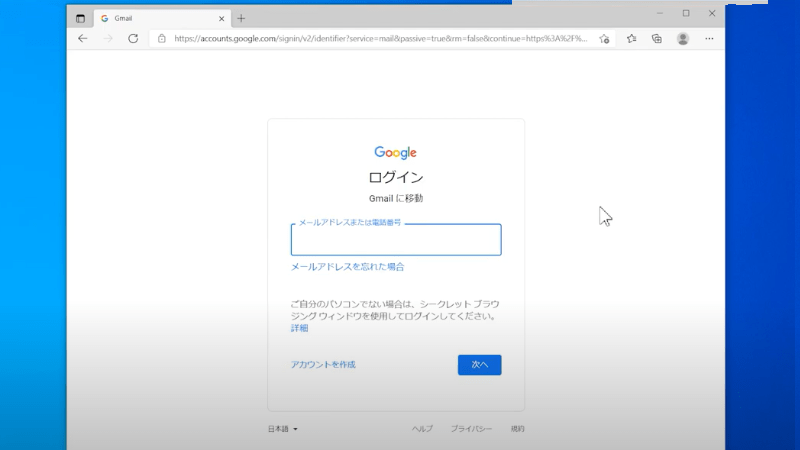
ブラウザーで https://mail.google.com/へアクセスします
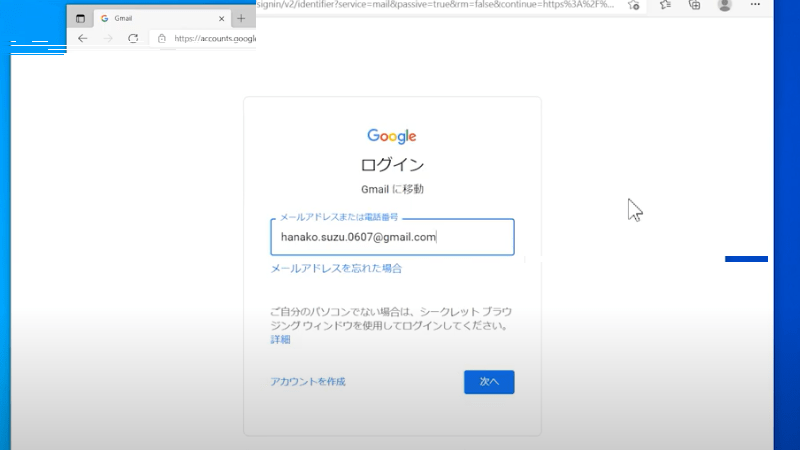
Gmailへのログイン画面が開くので、Googleアカウントのメールアドレスか電話番号を入力し、「次へ」をクリック
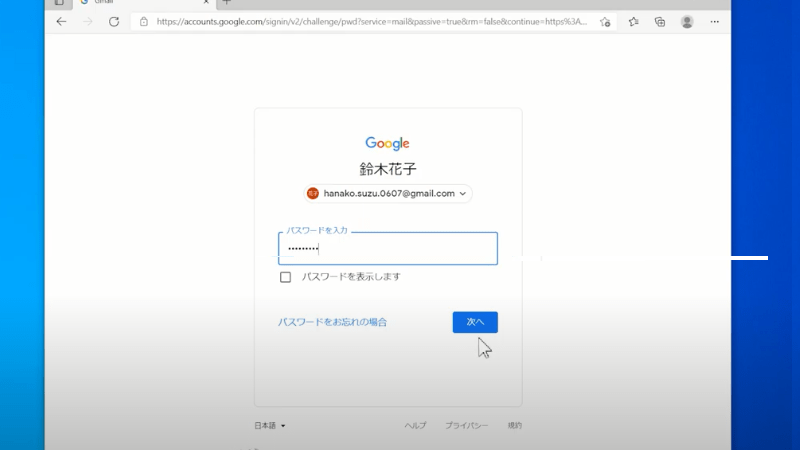
パスワードを入力して「次へ」をクリックするとGmailが開きます
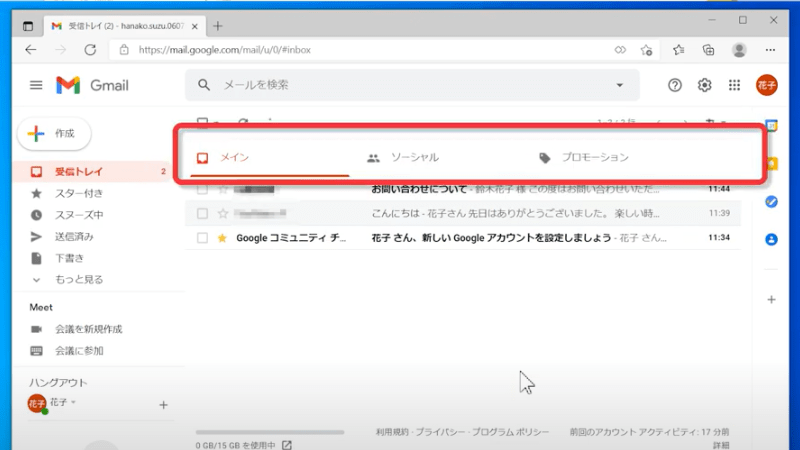
Gmailにログインするとまず受信トレイが開いている状態で表示されます。受信トレイはメイン、ソーシャル、プロモーションの3つのカテゴリに分かれています
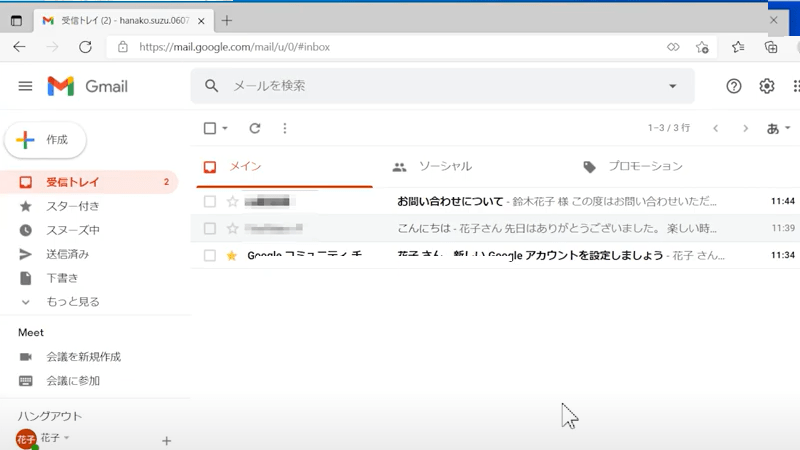
「メイン」のカテゴリには個人的なメールが届きます
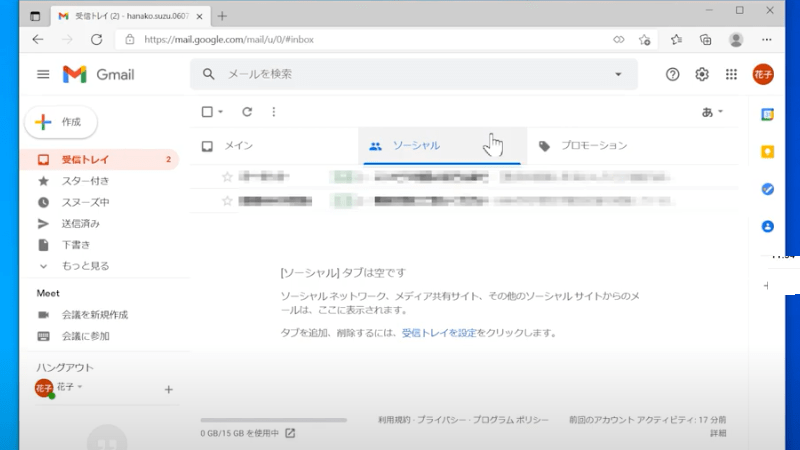
「ソーシャル」のカテゴリにはSNSなどに関連するメールが届きます
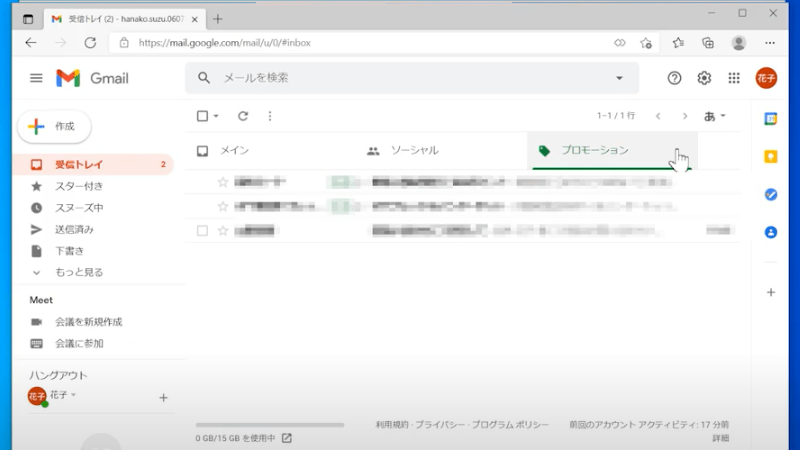
「プロモーション」のカテゴリに宣伝やセールスのメールが届きます
このメールを分けるための設定などは必要なく、自動でメールを振り分けてくれますよ
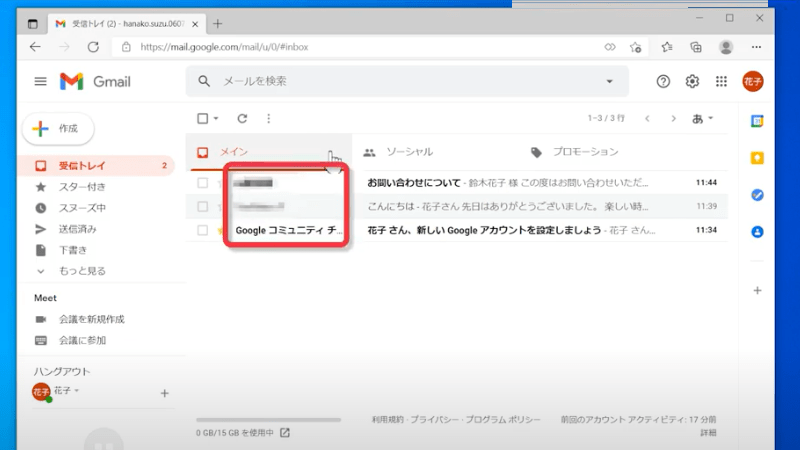
受信トレイには基本的に最新のメールが一番上に表示され、下に行くほど古いメールになります。左から「差出人」「件名や本文の一部」
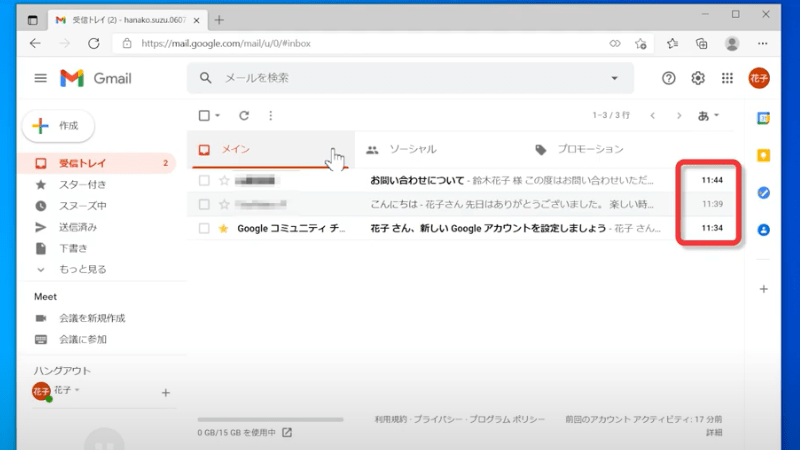
そして「受信日時」が表示されています
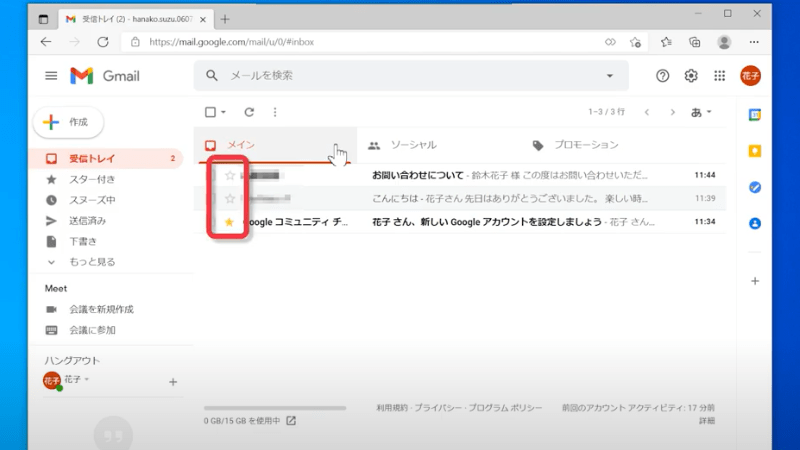
こちらにある「☆」のマークは重要なメールなどに印をつけておく機能です
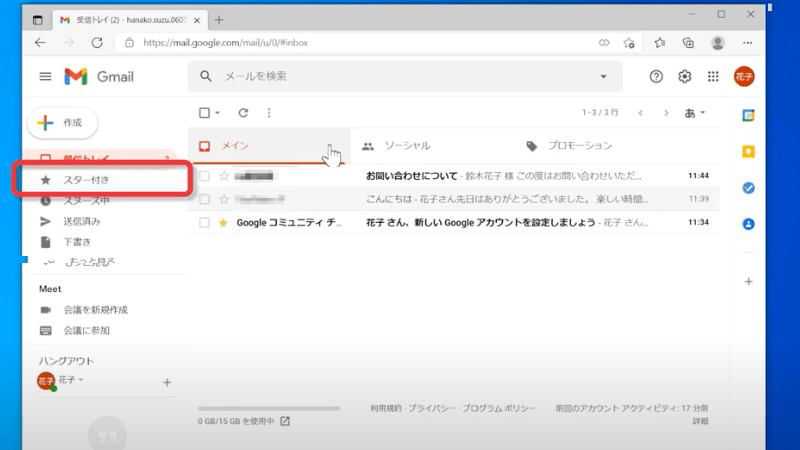
スターを付けたメールは右側の「スター付き」からまとめて確認できます。後から必要になるメールや大切なメールをまとめるのに便利です
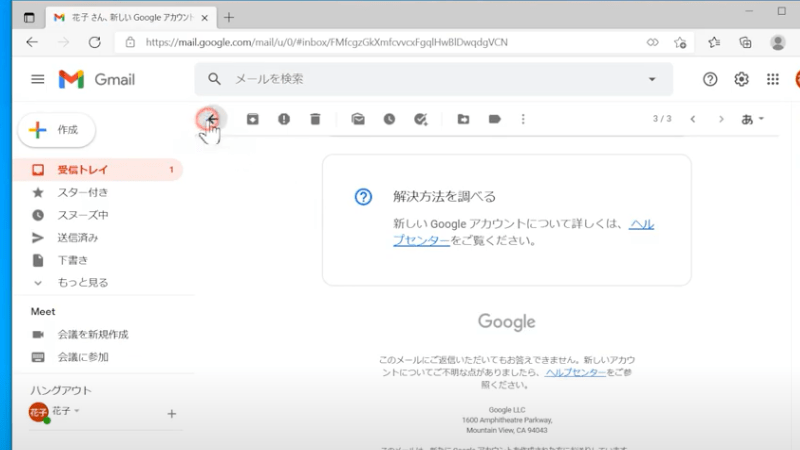
メールはクリックすると開くことができ「←」をクリックすると受信トレイに戻ります
アーカイブ機能
アーカイブ機能は削除はしないけれど受信トレイから消す機能です。いつか必要になるかもしれないメールを保存しておく」倉庫のようなものです。
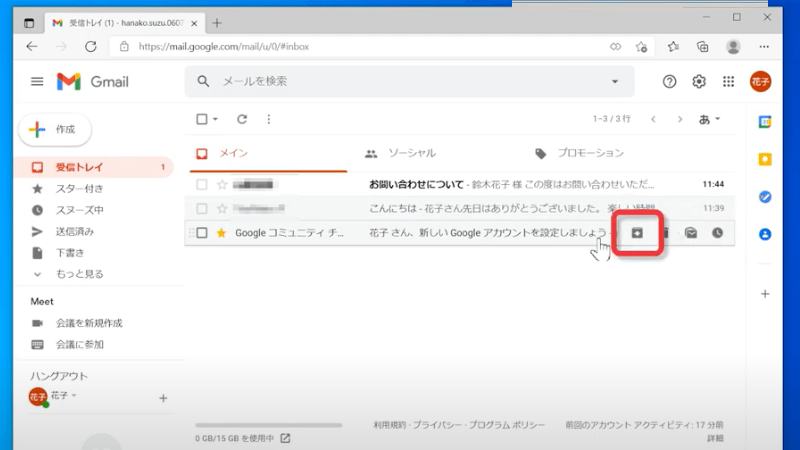
メールにカーソルを合わせてみると右端に四つの記号が現れます。一番左がアーカイブです
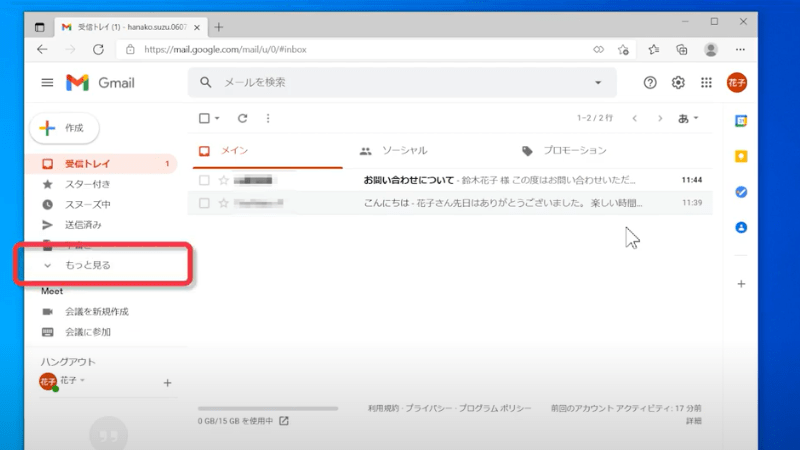
画面左の「もっと見る」をクリックし、
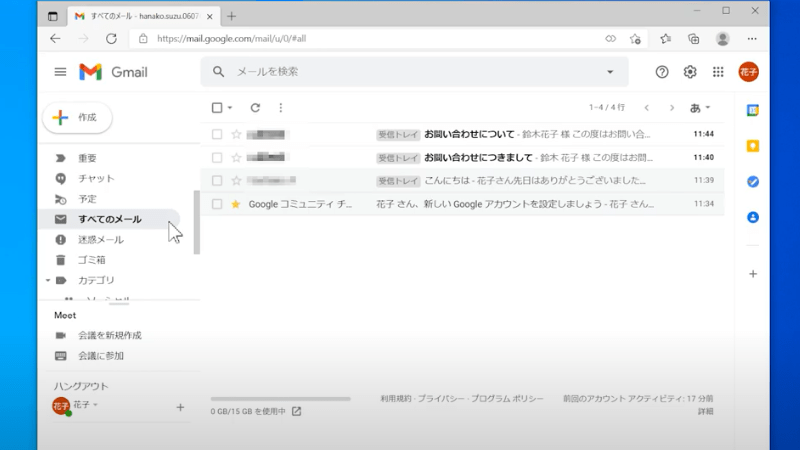
すべてのメールをクリックするとアーカイブしたメールが保存されています
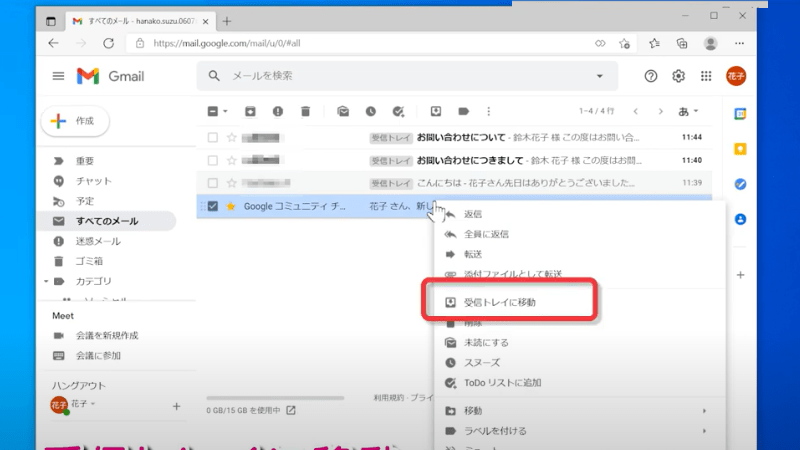
メールを右クリックして受信トレイに移動をクリックすると元に戻すことができます
ゴミ箱
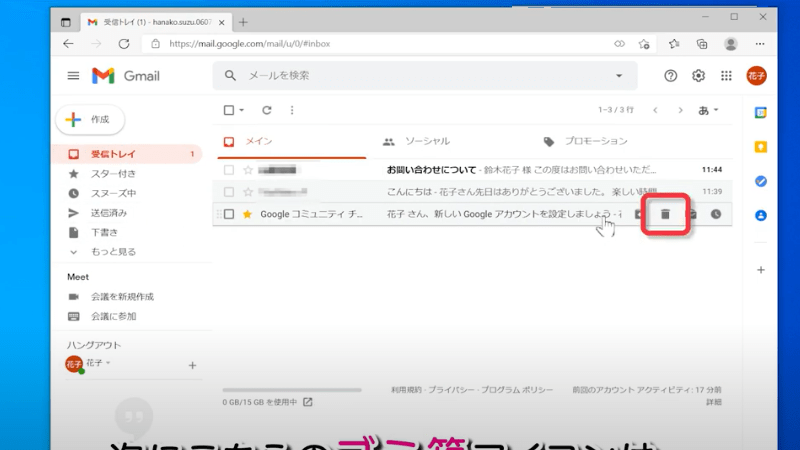
次にこちらのゴミ箱アイコンはいらないメールを削除します。
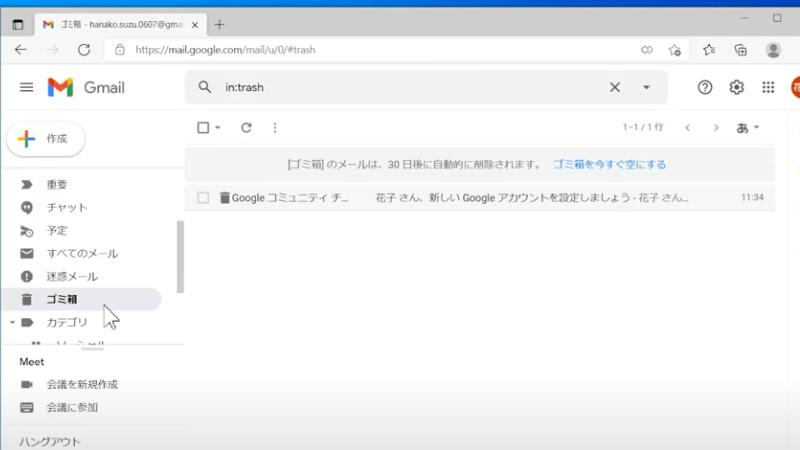
ゴミ箱も左側の「もっと見る」をクリックすると表示されます。削除したメールはゴミ箱に30日間保管された後完全に削除されます。削除したメールもアーカイブと同じ操作で受信トレイに戻せます
既読にする機能
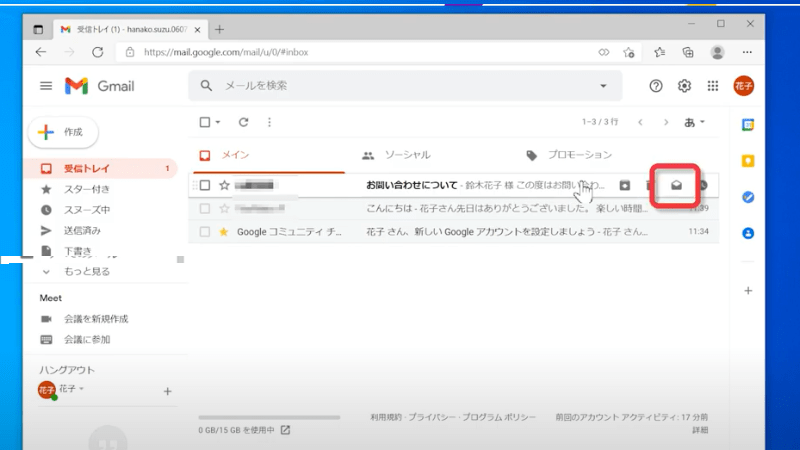
次のアイコンは既読にする機能です。本来はメールをクリックして開くことで既読になりますが、既読にするボタンを押すとメールを開くことなく既読状態にしてくれます。
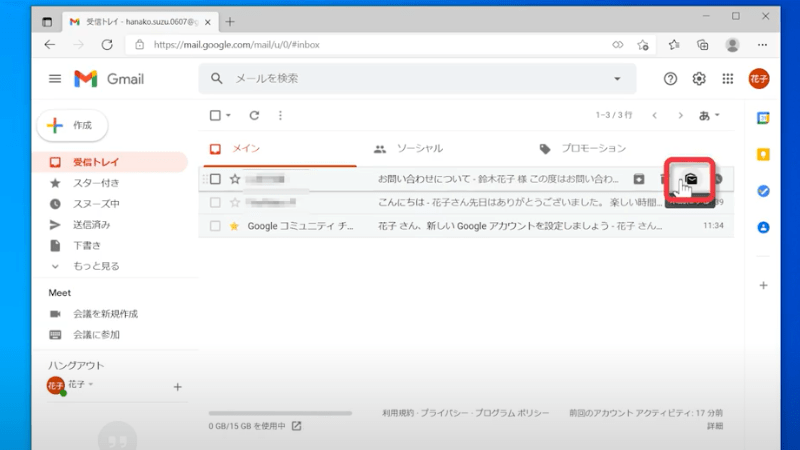
既読のメールの場合にはアイコンが「未読にする」に変わります。これをクリックすrとメールが未読状態になります。
スヌーズ機能
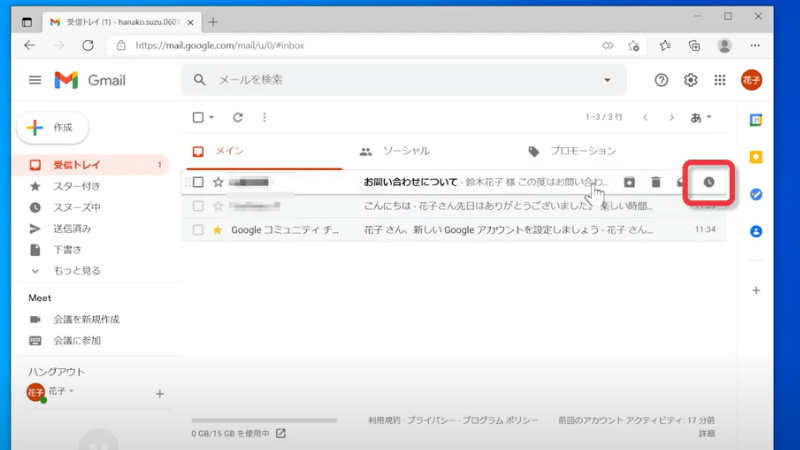
最後はスヌーズ機能です。これは指定された日時にメールを再表示してくれる機能です
先ほどご紹介したアーカイブ機能とスヌーズ機能については以下のページで詳しくご紹介しています。
複数のメールに適用する
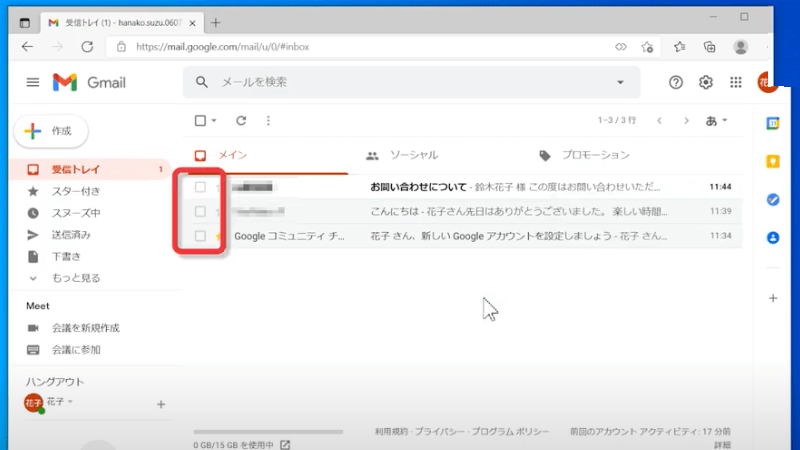
今ご紹介した四つの機能を複数のメールに適用したい場合はこちらにあるチェックボックスを使いましょう。たとえば複数のメールを一度に削除したい場合は削除したいメールすべてにチェックを入れます
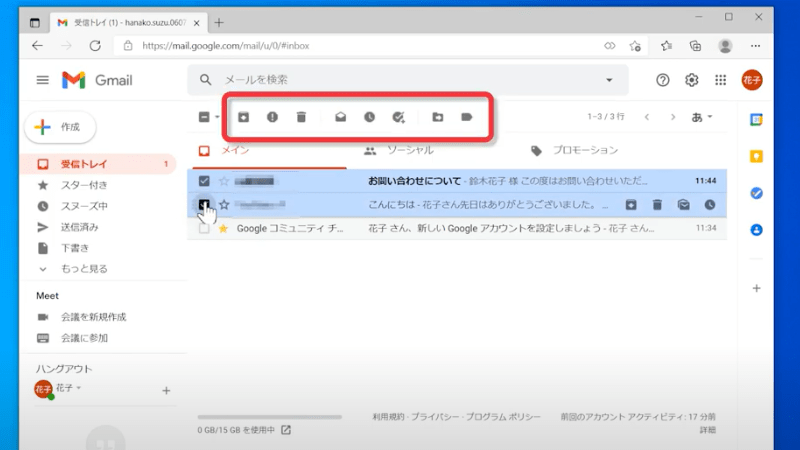
すると上部に先ほどと同じアイコンが現れます。削除のアイコンを選んでクリックすると複数のメールを一度に消すことができます
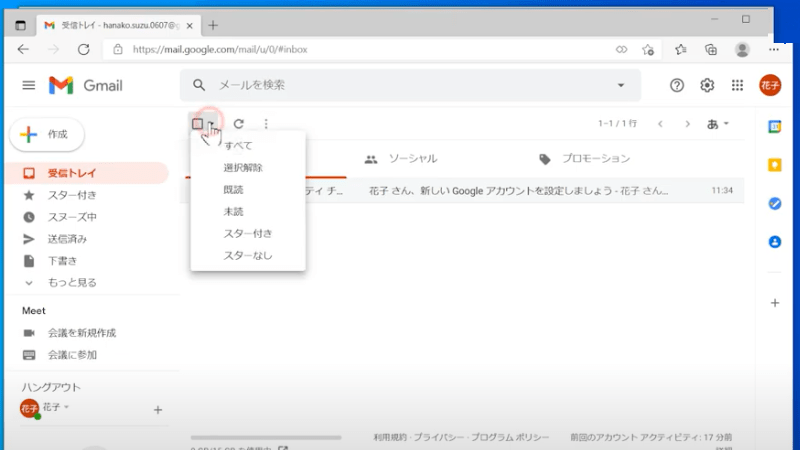
上にあるチェックボックスの三角を選択すると一覧が表示されます。全てのメールを選択したいときは「すべて」を既読メールだけを選択したいときは既読などメールを一括でチェックすることも可能です
検索機能
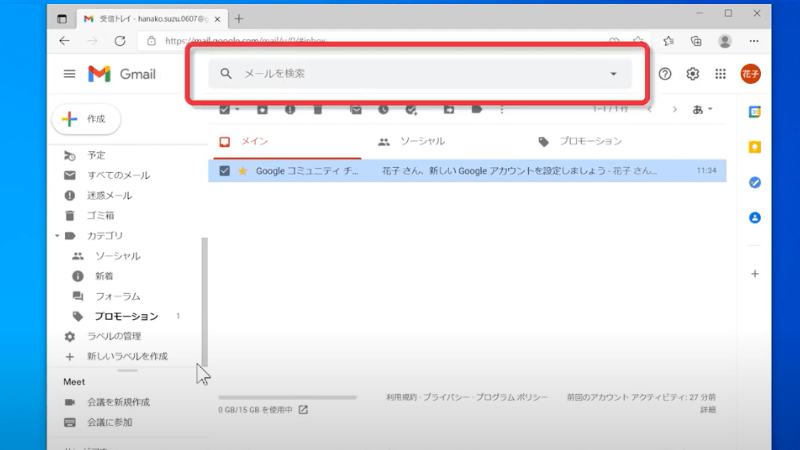
画面の一番上には検索ボックスがあります。こちらの検索ボックスに検索ワードを入れると検索したキーワードの入ったメールを全て選び出してくれます
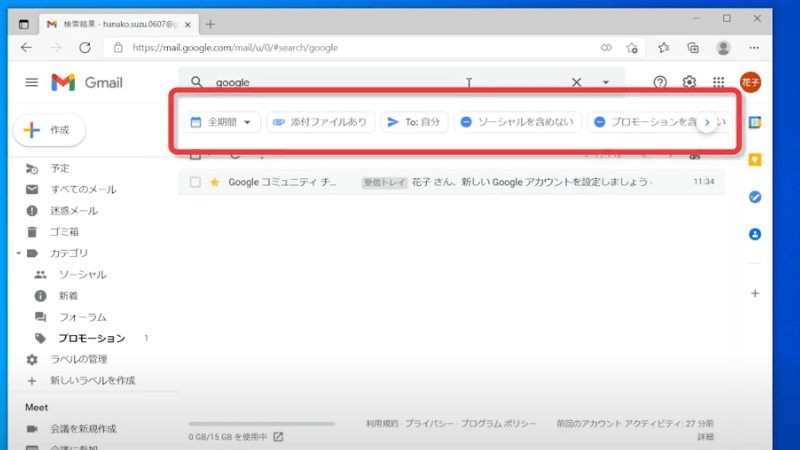
さらに細かく検索したい場合は下に表示された検索オプションを利用したり
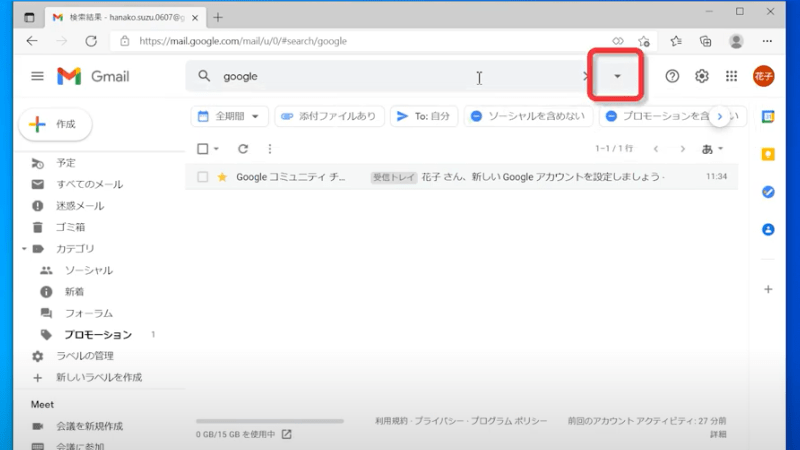
「▼」を押すと自分で検索条件を細かく設定して探すこともできます
Gmailには便利な機能がたくさんありますので是非覚えて使ってみてくださいね

















