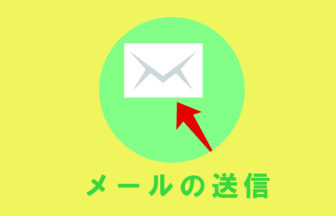高機能で安全、そして無料で使えるGmailの使い方をご紹介しています。 今回はGmailでメールを送る方法です。
動画で確認する
メールを送る方法
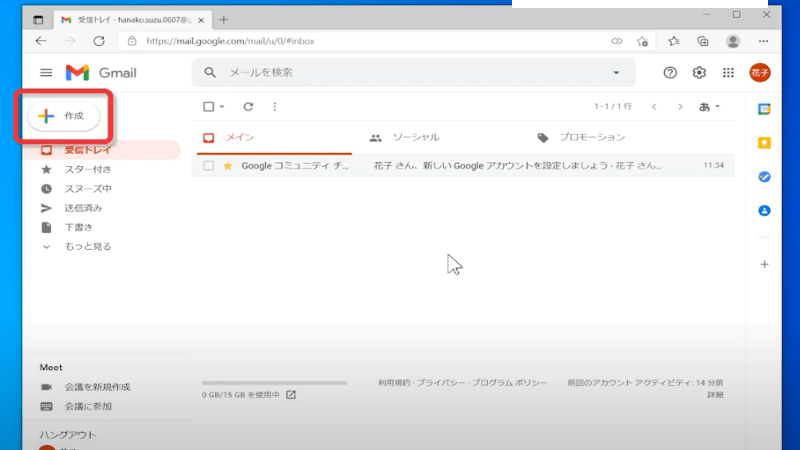
左上の作成ボタンをクリックします
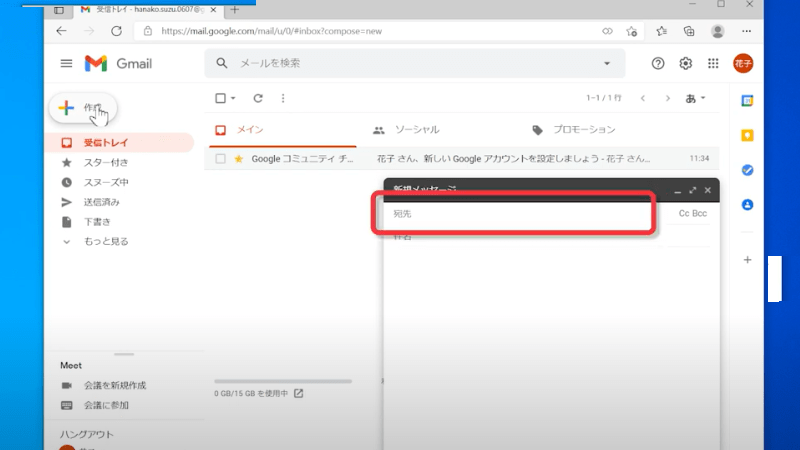
新規メッセージ画面が出てくるので、宛先に送り先のメールアドレスを入力します
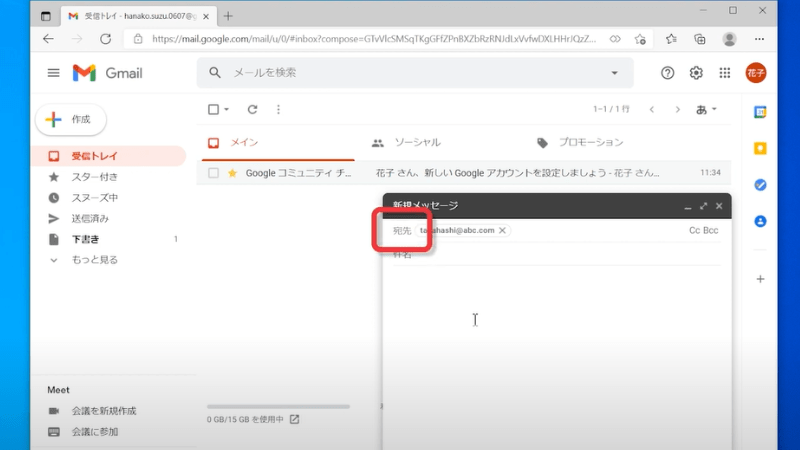
Google連絡先に登録されたアドレス帳の情報を利用する場合は「宛先」をクリック
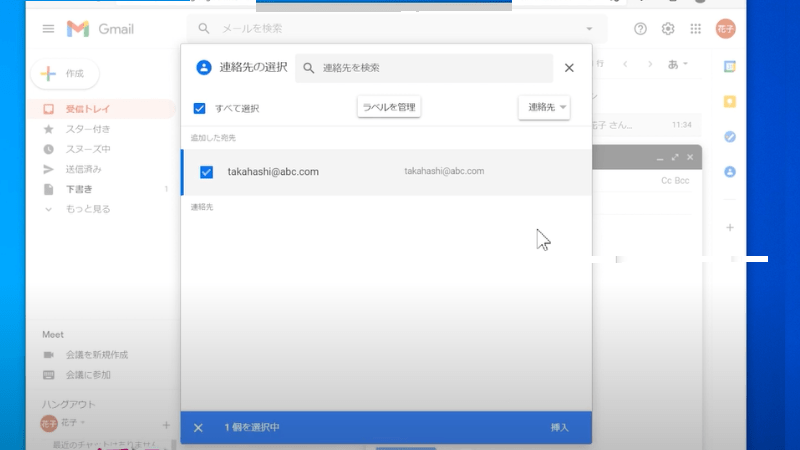
連絡先の選択ウィンドウが開くのでここから送信したい人を選択して「挿入」をクリックすればOKです
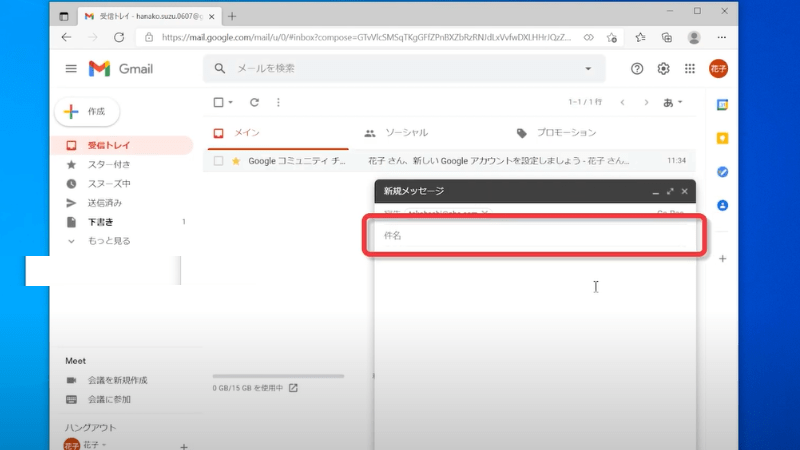
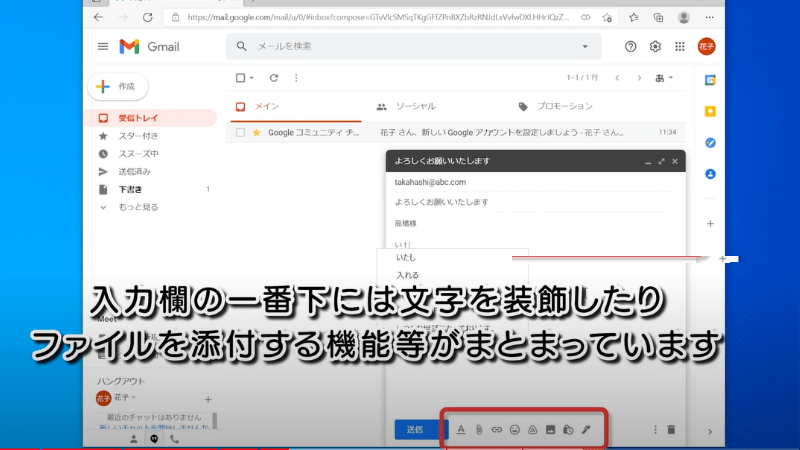
その下の本文の入力欄へ本文を入力します。
入力欄の一番下には文字を装飾したりファイルを添付する機能などがまとまっています
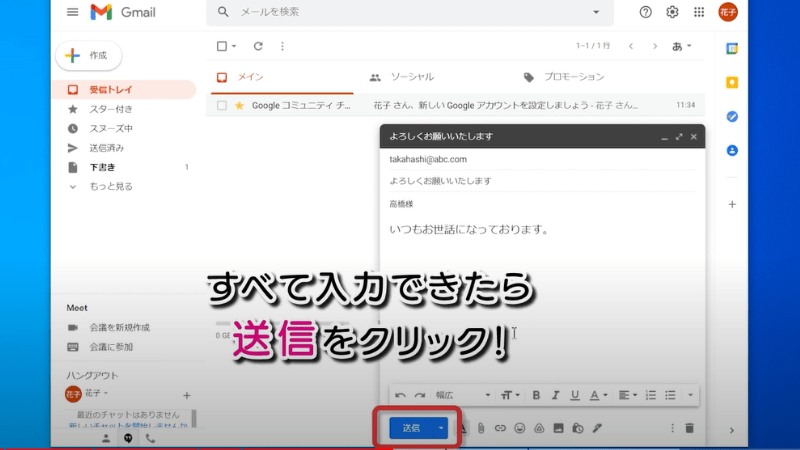
すべて入力できたら送信をクリックします
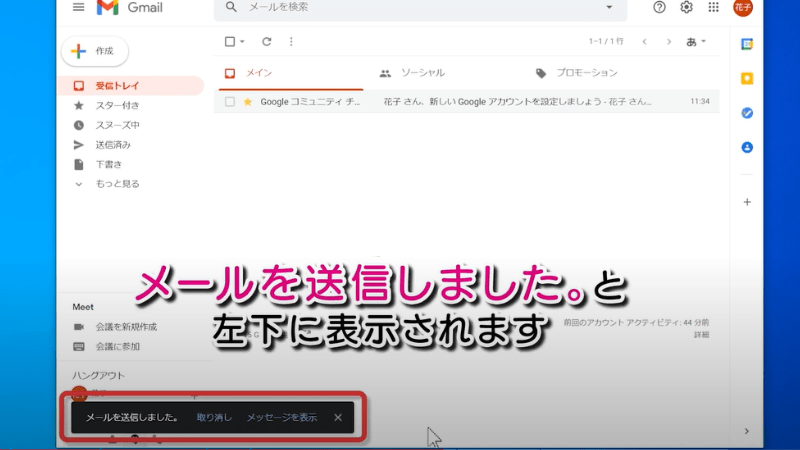
送信が完了すると「メールを送信しました。」と左下に表示されます
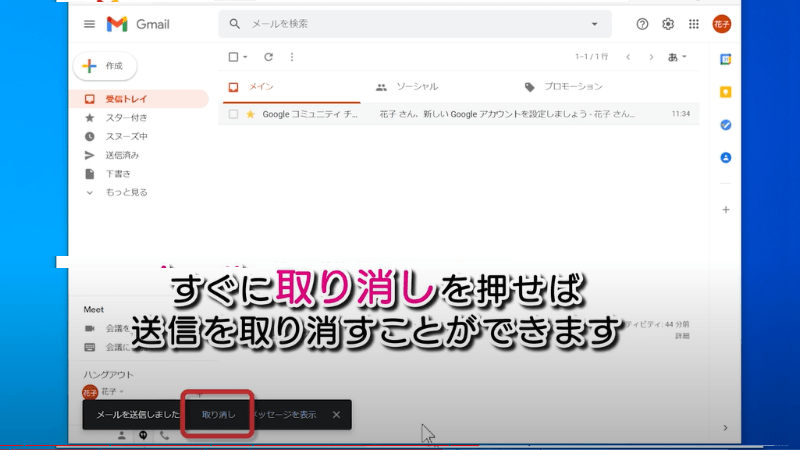
送信した直後に宛先や本文の間違いに気づいたときは、すぐに「取り消し」を押せば送信を取り消すことができます
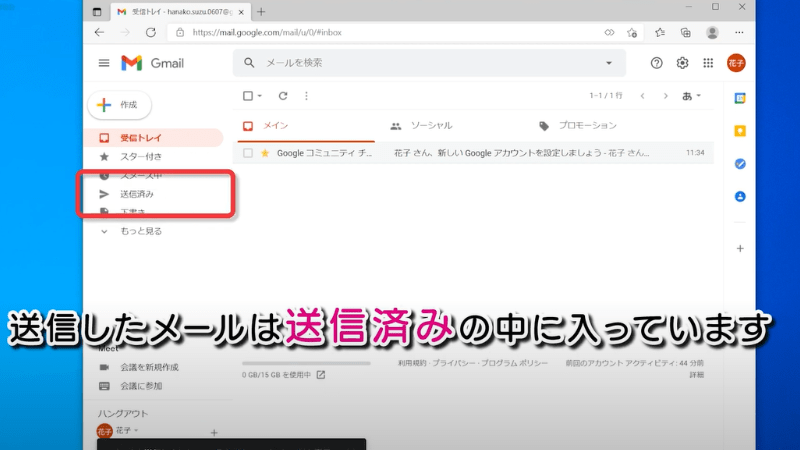
送信したメールは送信済みの中に入っています
CCとBCCについて
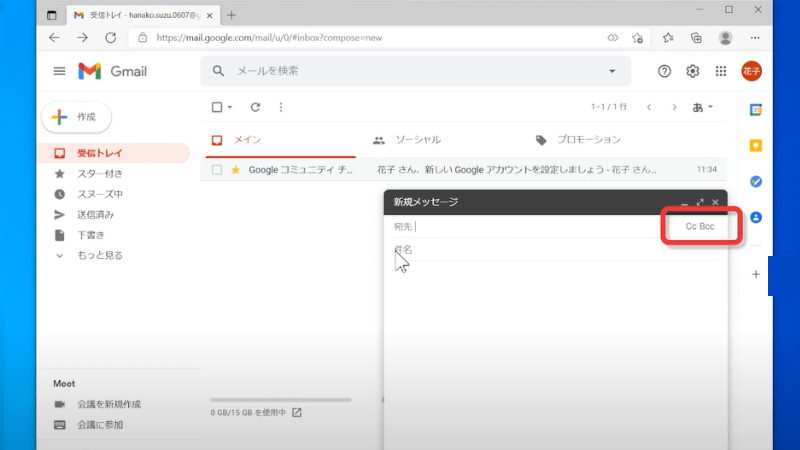
宛先欄の右側にあるいCCとBCCをそれぞれクリックするとメールアドレスの入力欄が開きます
●CCについて:CCとはCarbon Copyの略で、メールの内容を宛先以外の人にも同時に共有したい時に利用します
●BCCについて:BCCとはBrlind Carbon Copyの略で、BCCに入力した宛先は他の受信者からは見ることができません。メールを受け取る人にお互いのアドレスが分からないようにする時などに使います