今回はZoomを使ってミーティングに参加する方法をご紹介します。
動画で確認する
ミーティングに参加する方法(ブラウザの場合)
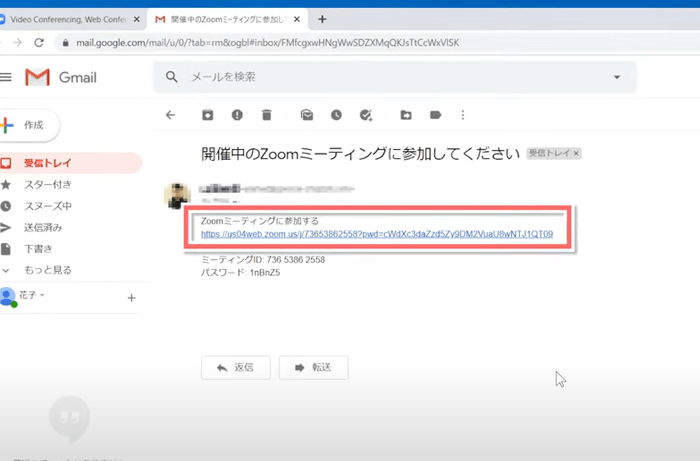
ミーティングへの招待状の中にあるZoomミーティングのURLをクリックします。
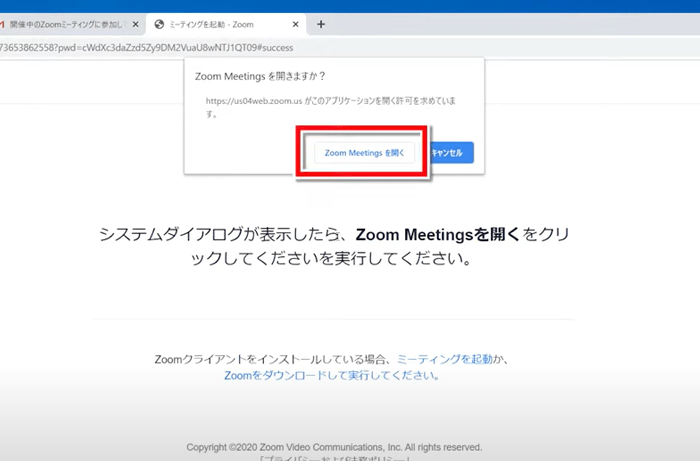
システムダイアログが表示されるので「Zoom Meetingsを開く」をクリックします。
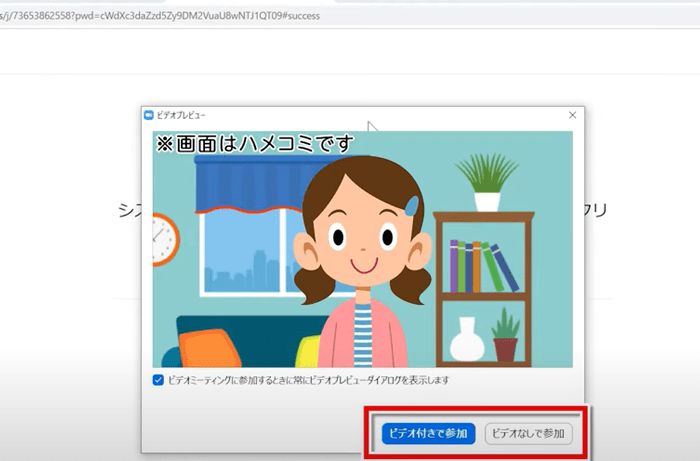
Zoomをインストールしていると、Zoomが立ち上がりビデオプレビューが表示されます。
「ビデオ付きで参加」か「ビデオなしで参加」を選んでクリックします。
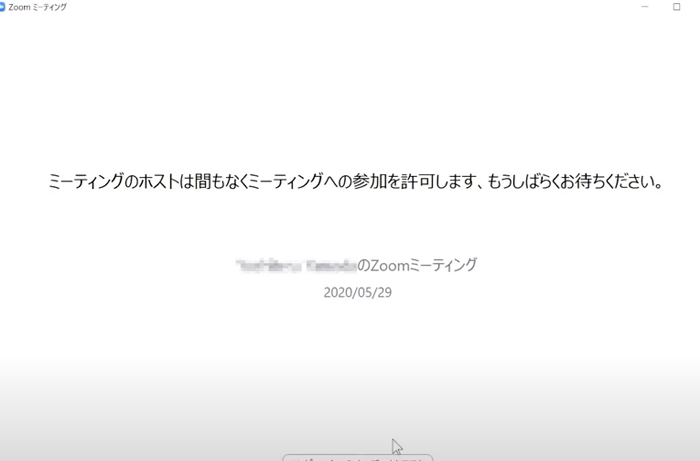
ミーティング開催前にはこのような画面が表示されます。
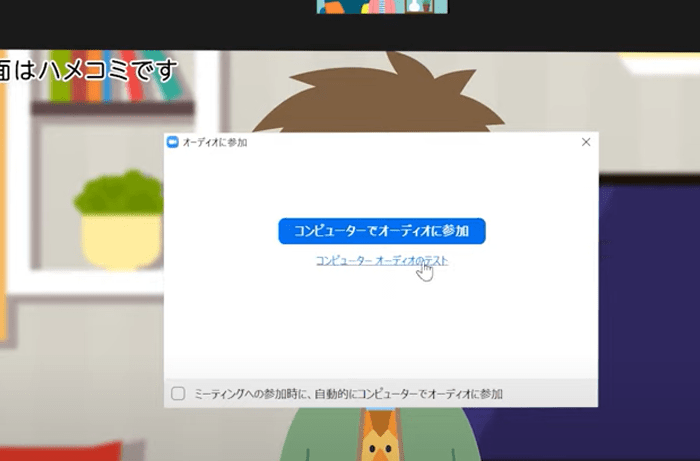
主催者がミーティングを開始すると参加ボタンが表示されます。「コンピューターでオーディオに参加」をクリックするとミーティングに参加できます。
ミーティングに参加する方法(Zoomアプリの場合)
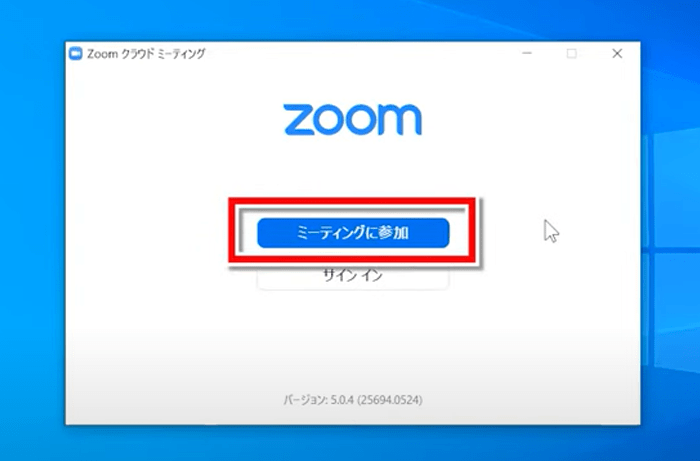
Zoomのアプリからミーティングに参加する場合は、Zoomを開いて「ミーティングに参加」をクリックします。
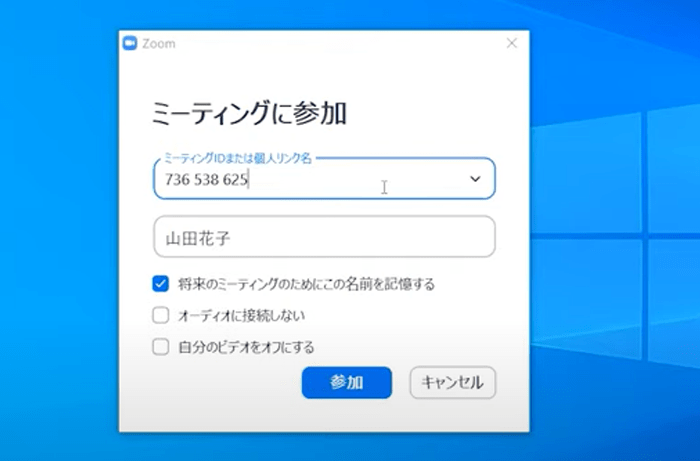
ミーティングIDを入力し「参加」をクリックします。
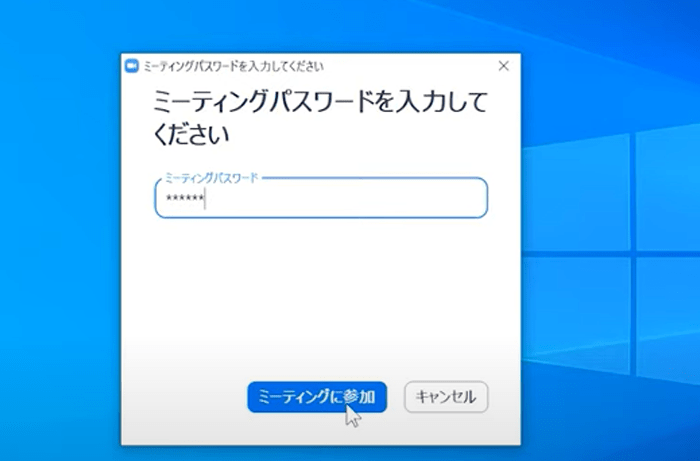
ミーティングパスワードを入力して「ミーティングに参加」をクリックします。
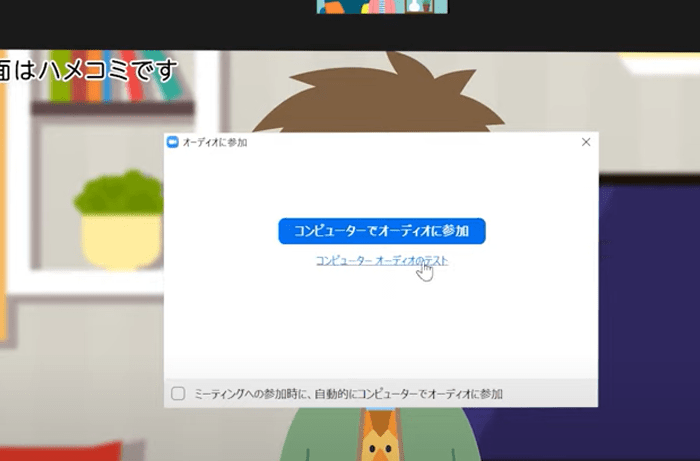
主催者がミーティングを開始すると参加ボタンが表示されます。「コンピューターでオーディオに参加」をクリックするとミーティングに参加できます。
これで日本中どこでも・・・いえ世界中とオンラインで繋がることができますよ!
Zoomでミーティングを主催する方法も紹介していますので、ぜひご覧下さい。





で相手の映像が真っ暗で映らない-336x216.png)










