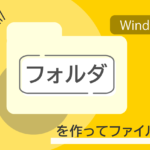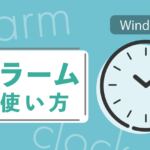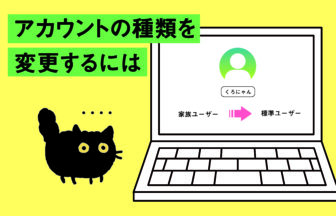Windows11では 今までの「アラーム&クロック」が、「クロック」として新しくなりました。 今回は「クロック」アプリで、タイマーを使う方法をご紹介します
Windows 10の場合は、以下のページを参考にしてください。
動画で確認する
「クロック」アプリの使い方
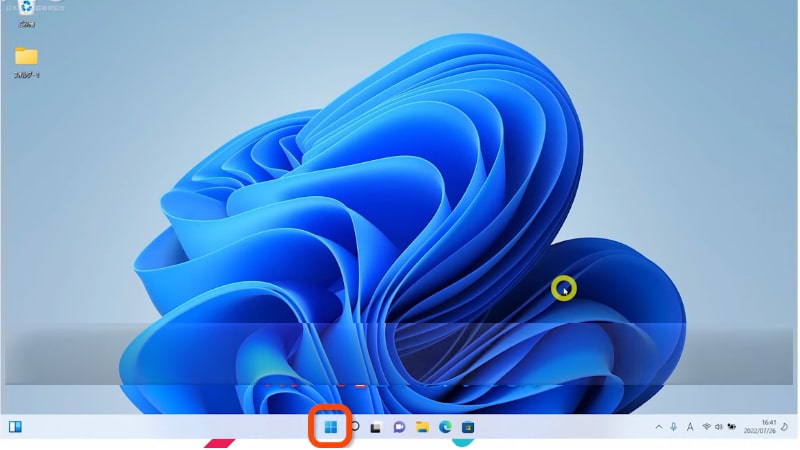
「スタート」をクリックします。
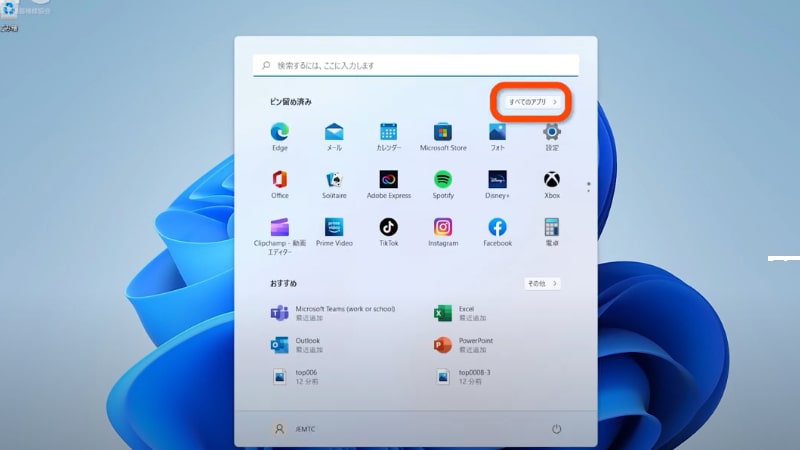
「すべてのアプリ」をクリックします。
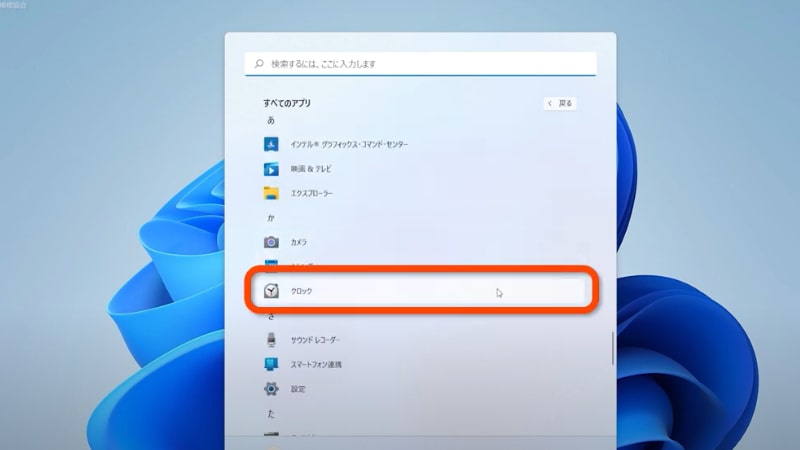
下にスクロールして「クロック」を探し、クリックします。
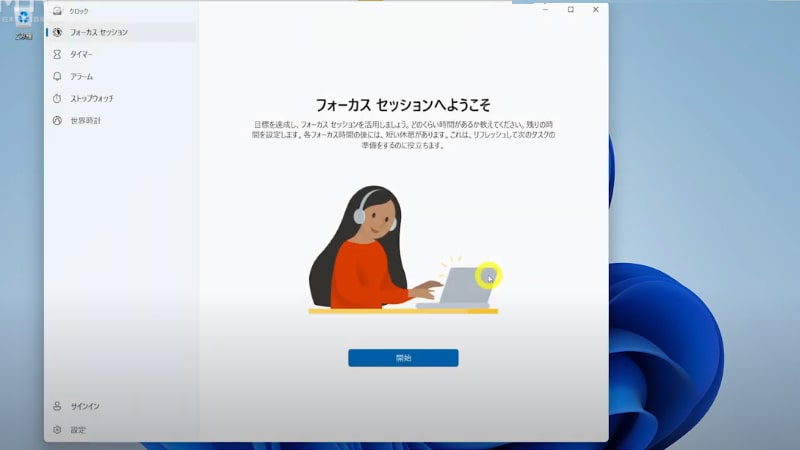
クロックの画面が開きます。
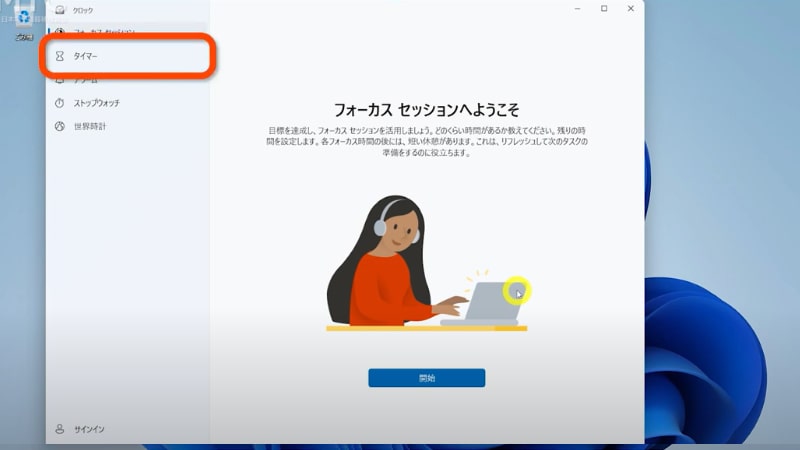
左のメニューから「タイマー」をクリックします。
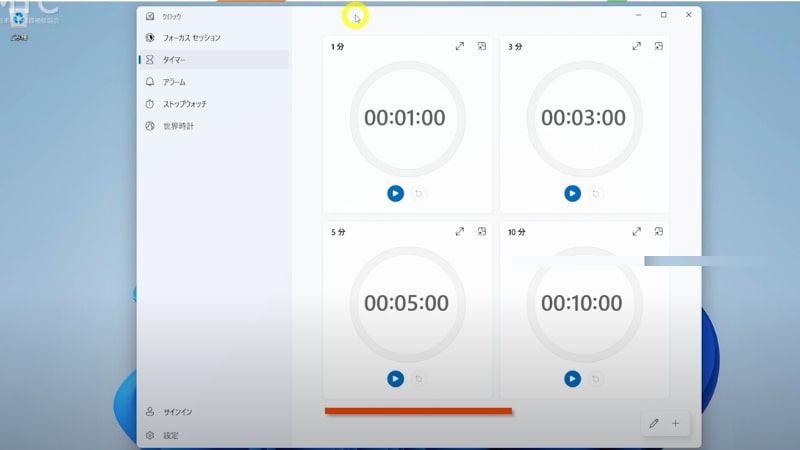
こちらがタイマーの画面です。初期状態では1分、3分、5分、10分のタイマーが用意されています。
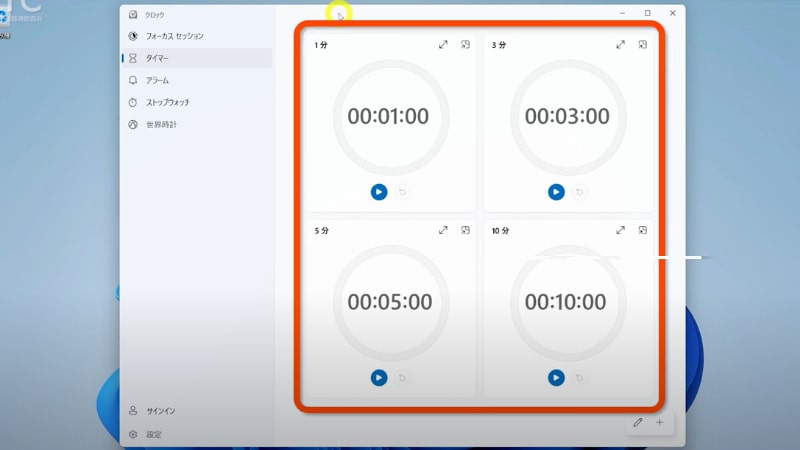
タイマーの時間を変更するには、変更したいタイマーをクリックします。
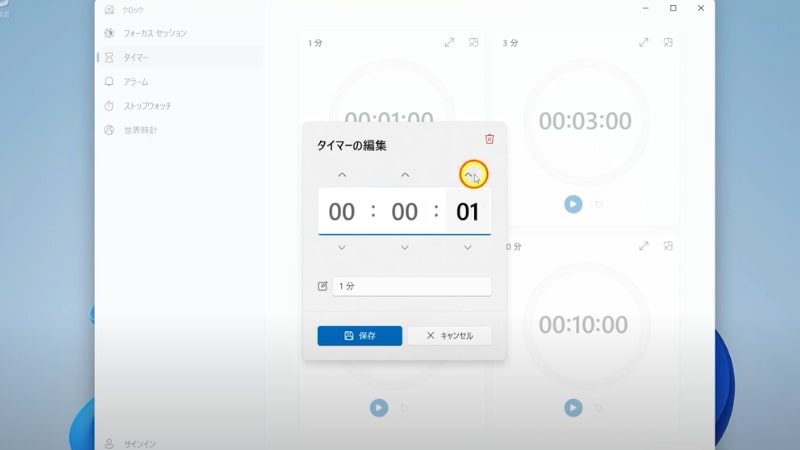
タイマーの編集画面が表示されます。クリックするか、数字を入力してタイマーの時間が変更できます。
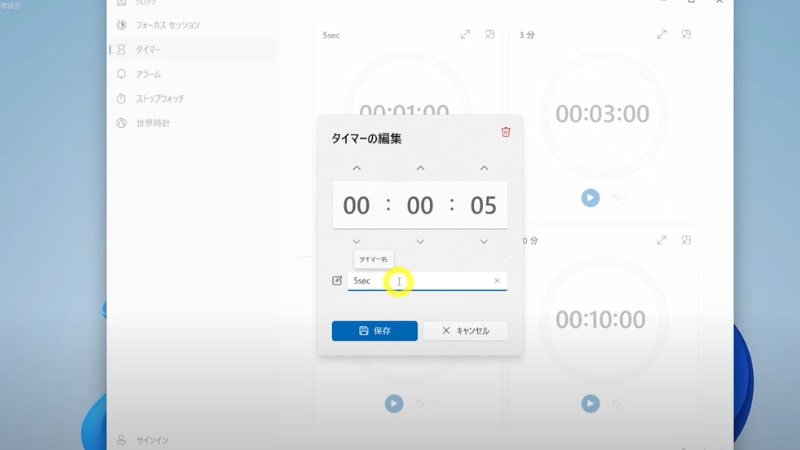
名前を付けることもできます。最後に「保存」をクリックすれば完了です。
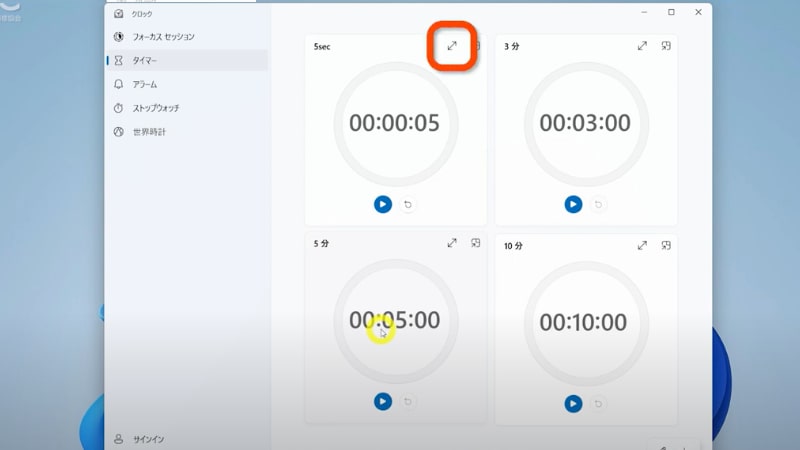
「拡大」ボタンを押すと、ウィンドウ全体に大きく表示されます。
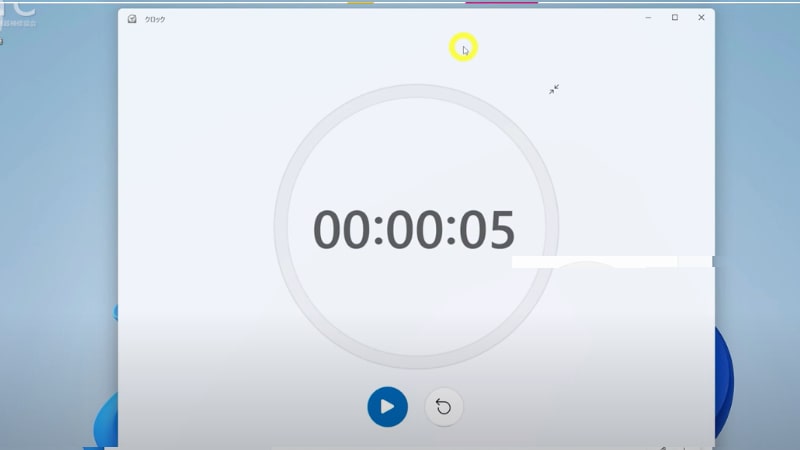
こちらが、大きく表示した画面です。
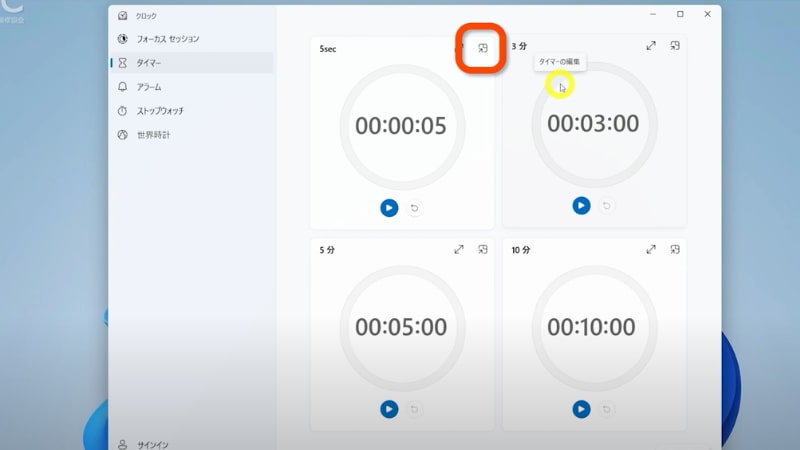
常に手前に表示をクリックすると、デスクトップの一番手前に表示できます。

一番手前に表示した状態です。
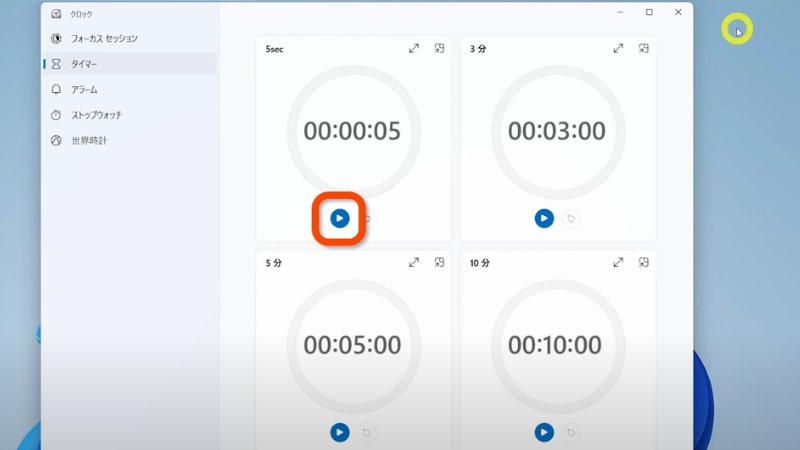
スタートボタンを押すとカウントダウンが始まります。
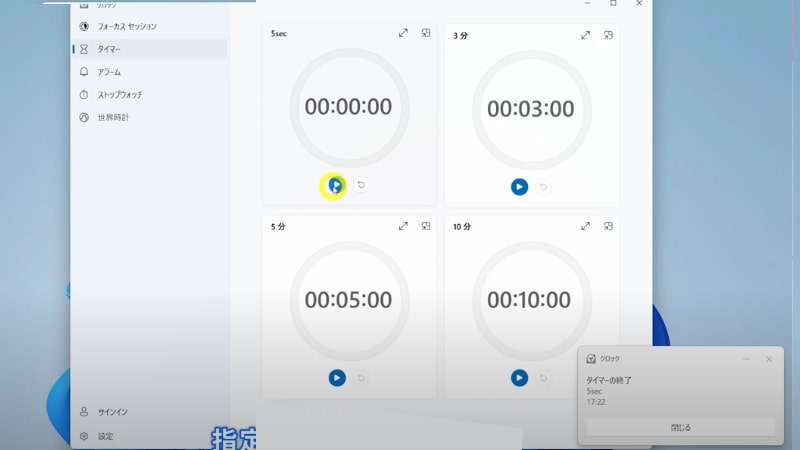
指定の時間が経過すると右下にタイマーの終了が通知されます。
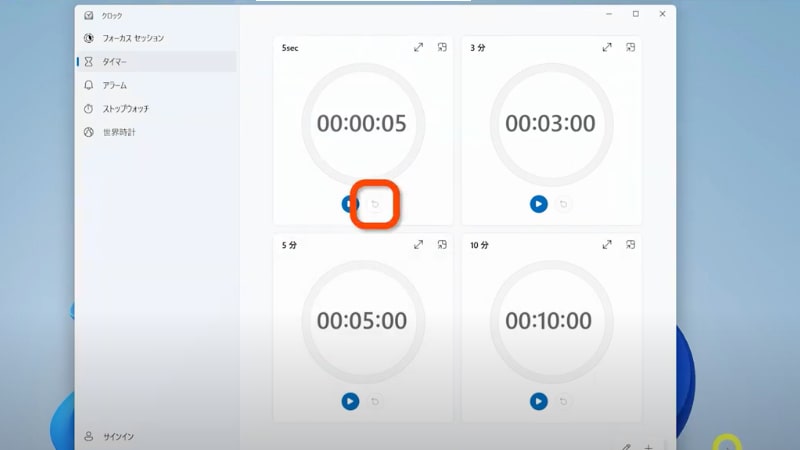
タイマーのリセットはこちらのボタンです。