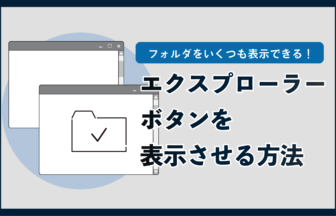管理者アカウントと標準ユーザーアカウントの違いはなんですか

管理者アカウントは操作の制限がありませんが、標準ユーザーアカウントには操作の制限があります
管理者アカウントとは
管理者アカウントは、パソコン全体を管理できるアカウントです。 すべての機能が使え、アプリやドライバーのインストールやアンインストール、Windows全体に関わるシステムの変更や設定などが行え制限などはありません。
1台のパソコンでアカウントがひとつしかない場合は、必ず管理者アカウントとなります。
標準ユーザーアカウントとは
標準ユーザーは、ほとんどの操作を行えますが、他のユーザーやコンピューターのセキュリティに影響する操作は制限されます。
自分の管理するファイルやフォルダにはアクセスできますが、システムの設定や他のユーザーの設定、アプリやドライバーなどのインストールやアンインストールを行うことができません。
パソコン1台を家族で使用する場合、パソコンに詳しい方を管理者にして、小さいお子さんやパソコンに不慣れな方を標準ユーザーにしておけばセキュリティ対策になります。
ユーザーアカウントの種類の確認方法
自身が使用しているアカウントの種類を確認する方法です。
画面左下にあるスタートボタンをクリックし、スタートメニュー内にある「設定」をクリックします。
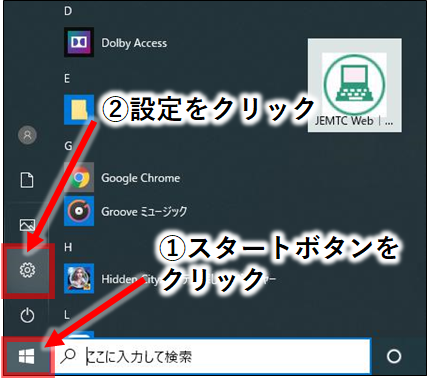
設定画面から、「アカウント」をクリックします。
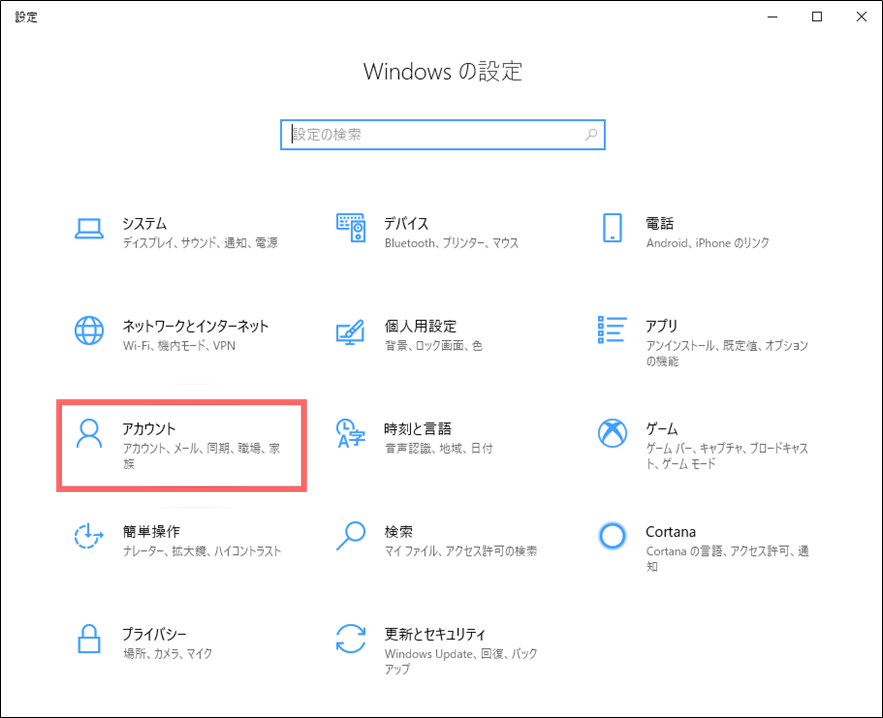
左側のメニューで「お使いのアカウント」が選択されていることを確認します。
右側の「ユーザーの情報」欄のアカウント名の下に「管理者」と表示されている場合は「管理者アカウント」です。
「管理者」の表示がない場合は「標準ユーザーアカウント」です。
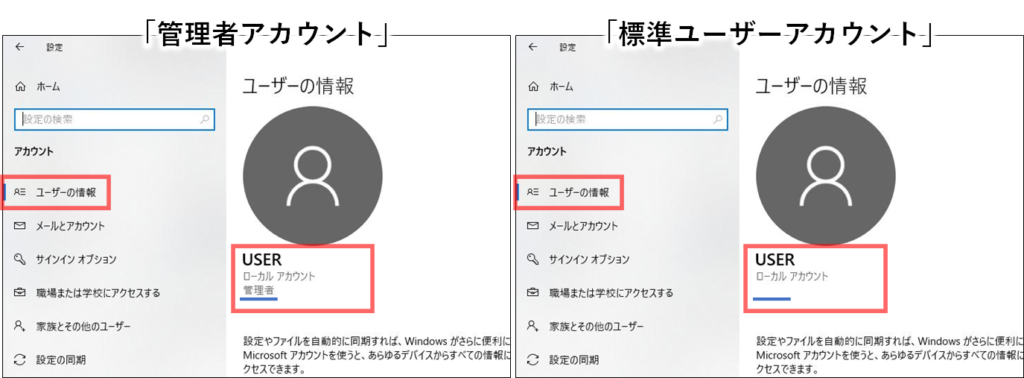
※JEMTCでお譲りしています機器は、初期設定の状態でのアカウント名は「USER」となっています。
ユーザーアカウントの種類を変更する方法
変更したいユーザーアカウント以外の管理者アカウントでサインインします。
上述の「ユーザーアカウントの種類の確認方法」と同様に、「スタートボタン」>「設定」>「アカウント」の順に進みます。
アカウント画面に移動したら、左側のメニューの「家族とその他のユーザー」をクリックします。
右側の「他のユーザー」欄の中から、変更したいアカウントをクリックします。
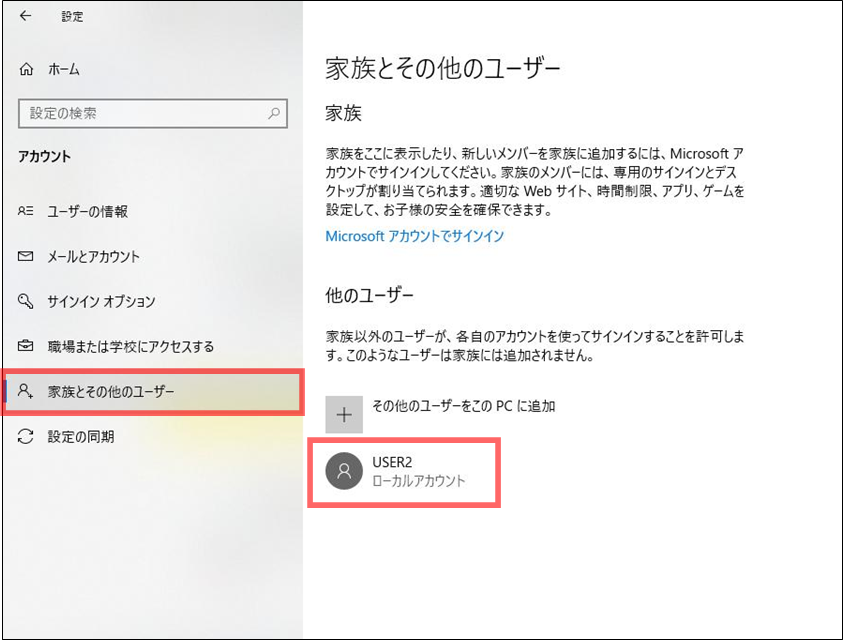
表示された「アカウントの種類の変更」をクリックします。
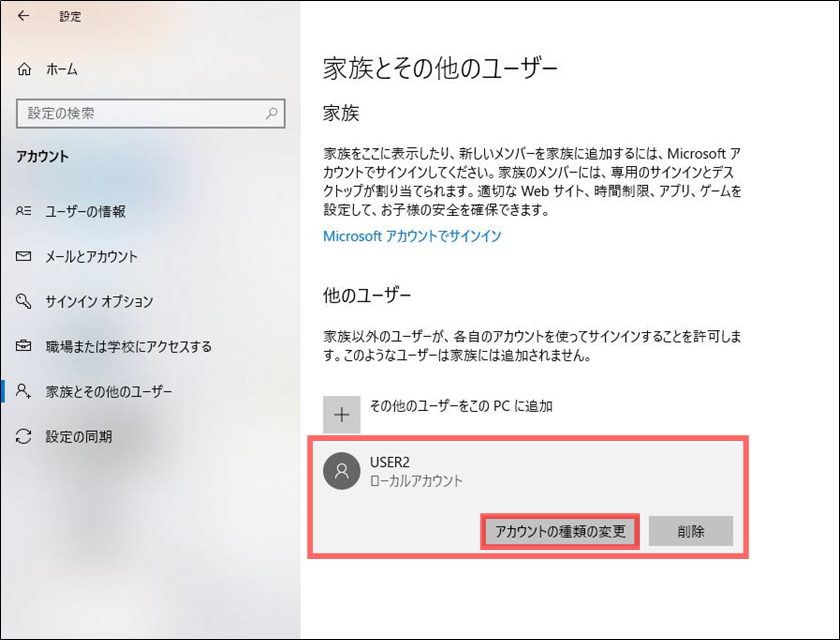
下の画像の赤枠の中をクリックすると、「管理者」と「標準ユーザー」の選択ができます。
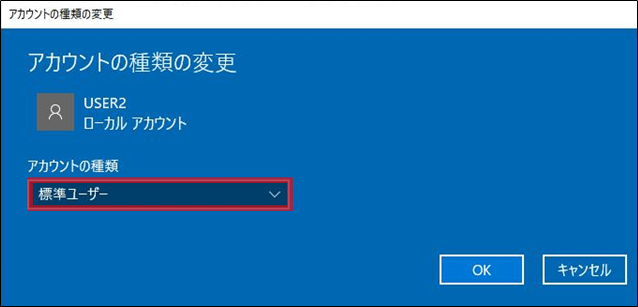
最後に「OK」をクリックすれば、変更は完了します。

について-860x534.jpg)