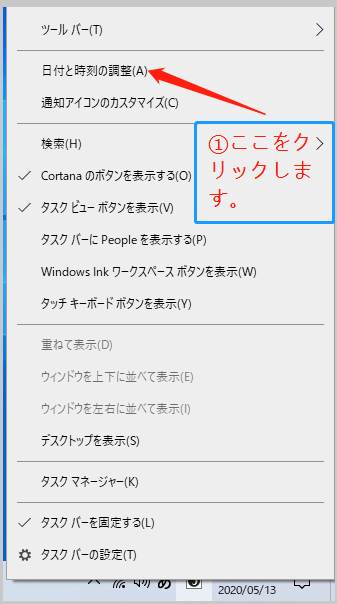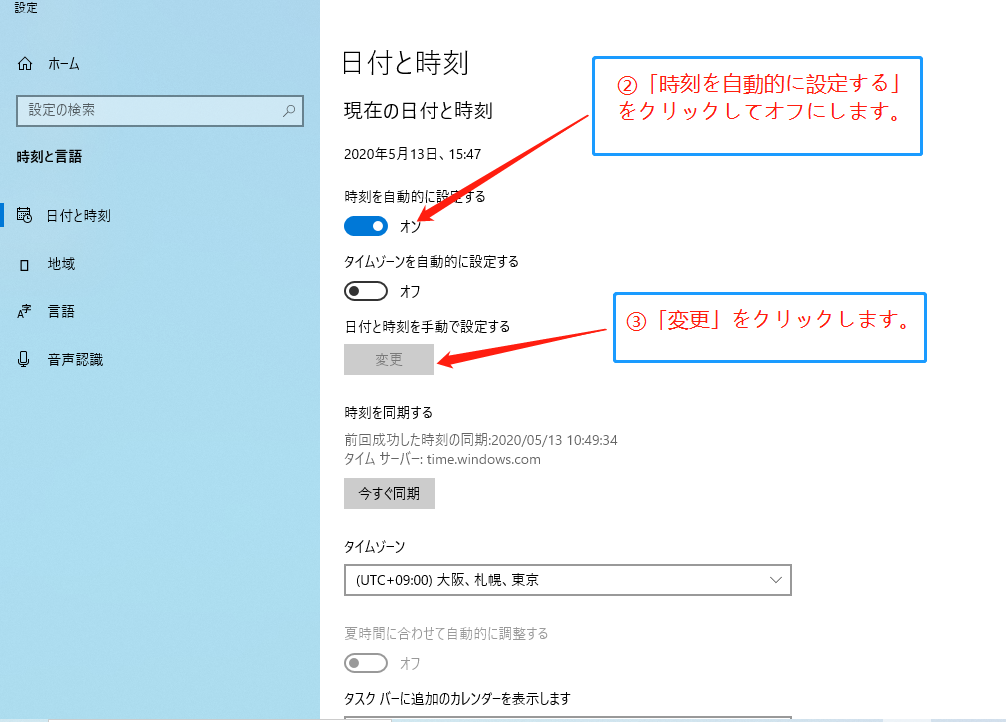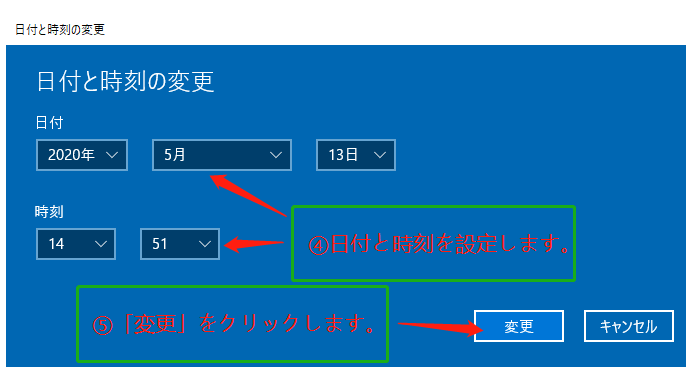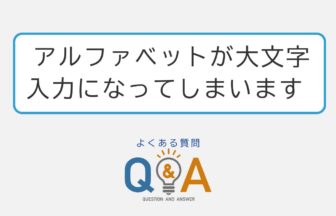通知領域のアイコンからの操作
タスクバーの右端にある通知領域には「音量」システムアイコンや「時計」システムアイコンなどが表示されています。また、ノートパソコンやタブレットPCでは「電源」システムアイコンも表示されています。これらのアイコンをクリックすれば音量の変更やカレンダー、時計の設定、バッテリー容量の確認などができます。なお、通知領域にはWindowsやアプリからの通知も表示されます。
音量の調節やバッテリーの残量の確認
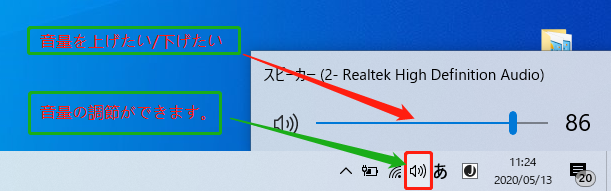
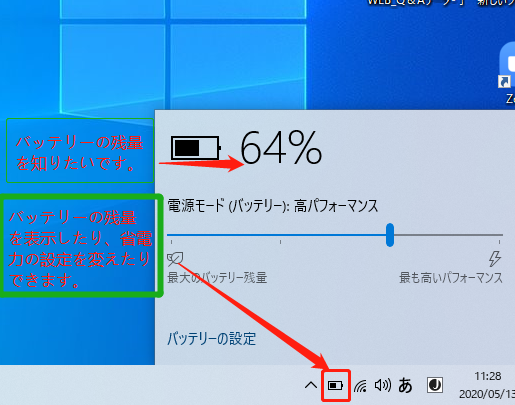
カレンダーの表示・設定
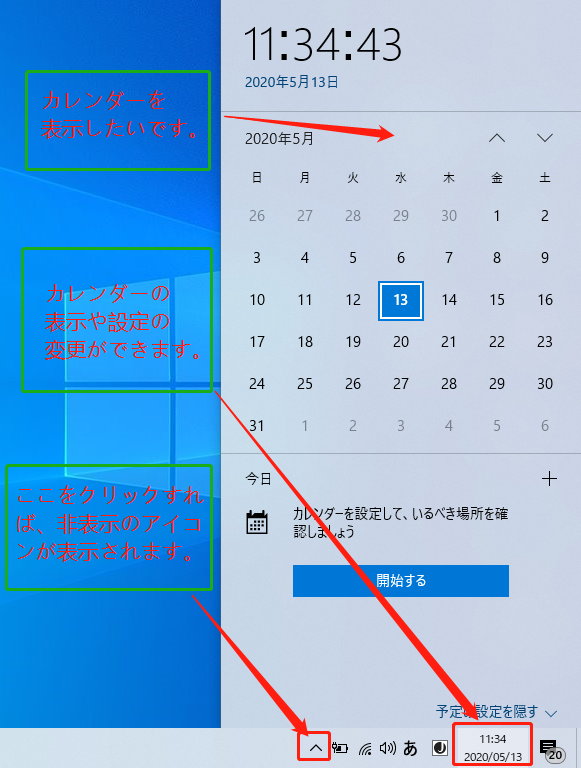
音量を調整するには
「音量」システムアイコンをクリックし、音量スライダーを左右にドラッグします。右にドラッグすればパソコンの音量が大きくなり、左にドラッグすれば小さくなります。
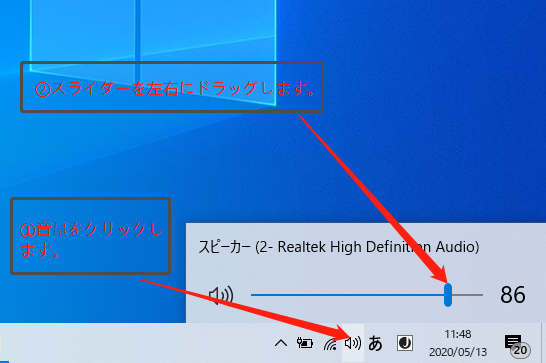
一時的に音を消すこともできます。スピーカーのアイコンをクリックすると、一時的に音が消せます。もう一度クリックすると音量が以前の状態に戻ります。
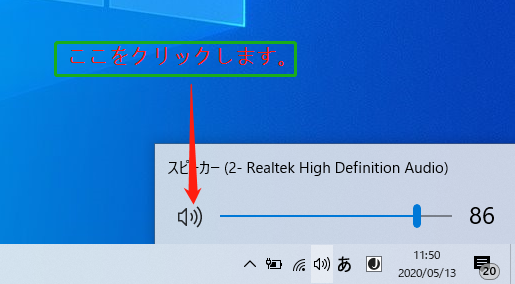
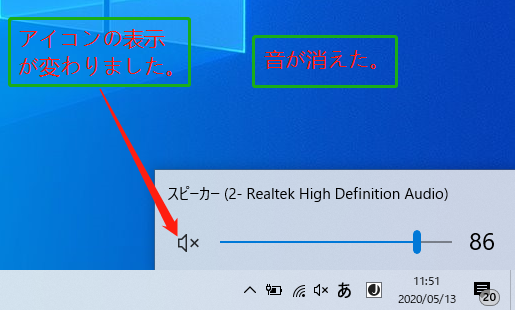
アプリごとに音量を調整できます。
「音量」システムアイコンを右クリックし、「音量ミキサーを開く」をクリックします。「音量ミキサー」画面が表示されます。実行中のアプリごとに音量が調整できるようになります。
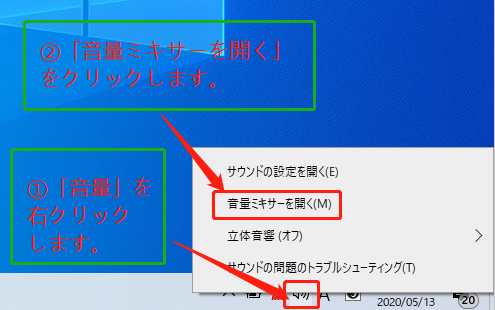
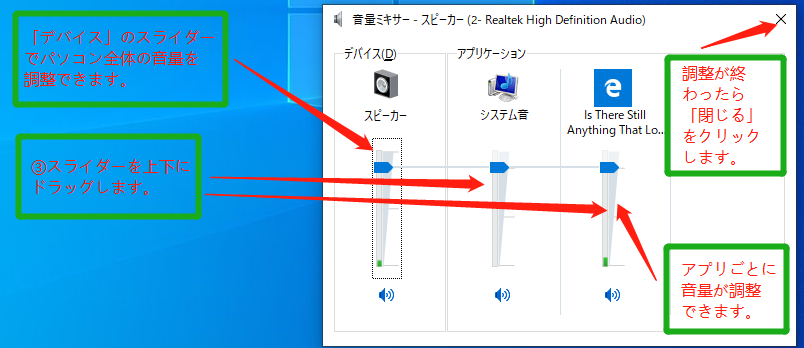
バッテリーの残量確認
「電源」システムアイコンにマウスポインターを合わせます。
現在のバッテリーの残量に関する情報が表示されます。
このアイコンをクリックすれば、電源情報の画面が表示され、電源とスリープの設定をしたりパソコン画面の明るさを調整したりできます。
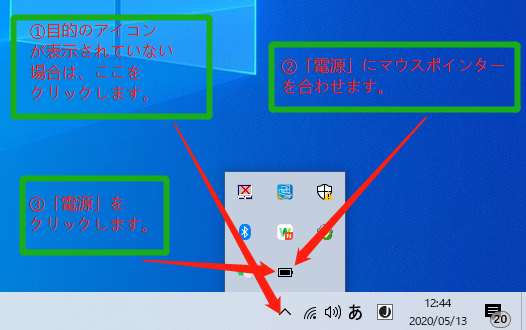
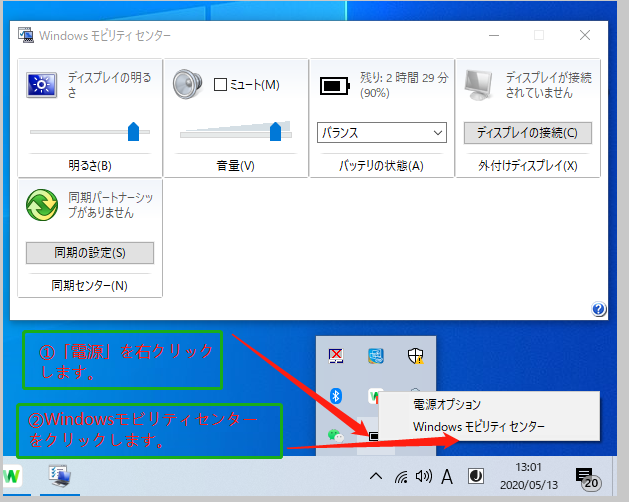
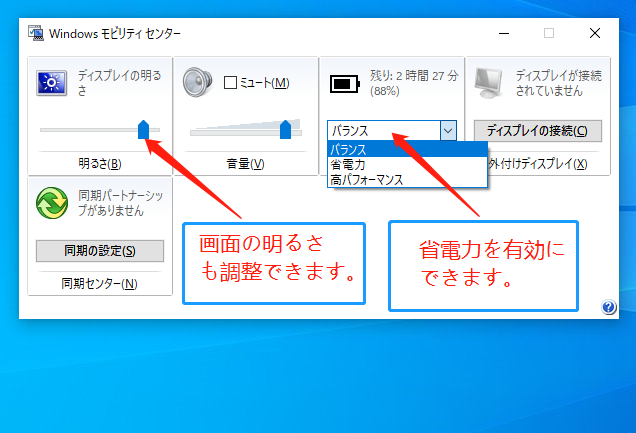
「電源オプション」から電源とスリープの設定ができます。
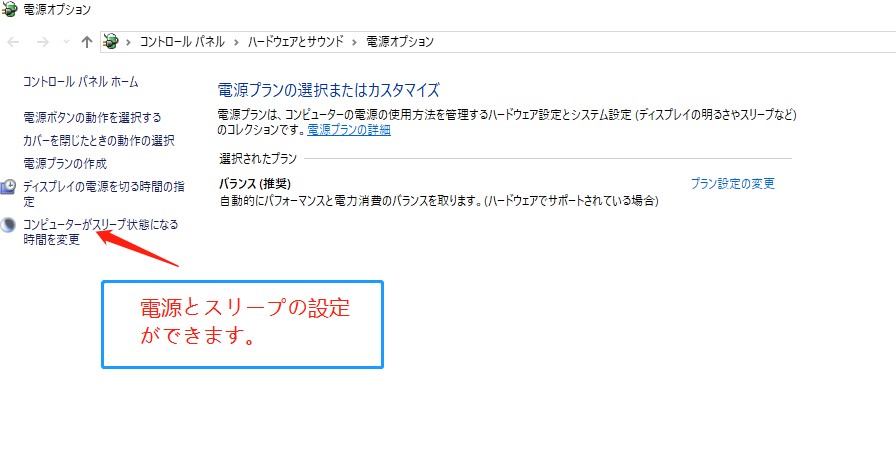
HINT:バッテリー節約機能を有効にするとバッテリー節約機能を有効にすると、画面が少し暗くなるとともにアプリからの通知が表示されなくなります。なお、標準の設定ではバッテリーの残量が20%を下回るとバッテリー節約機能が自動的に有効になります。
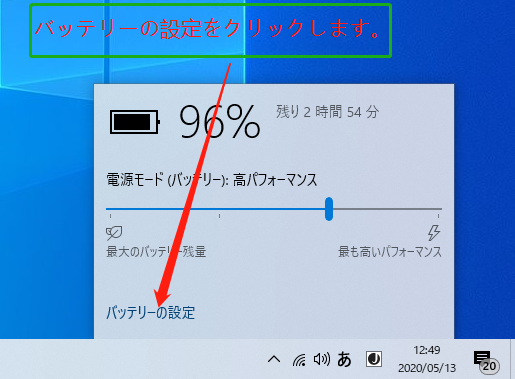
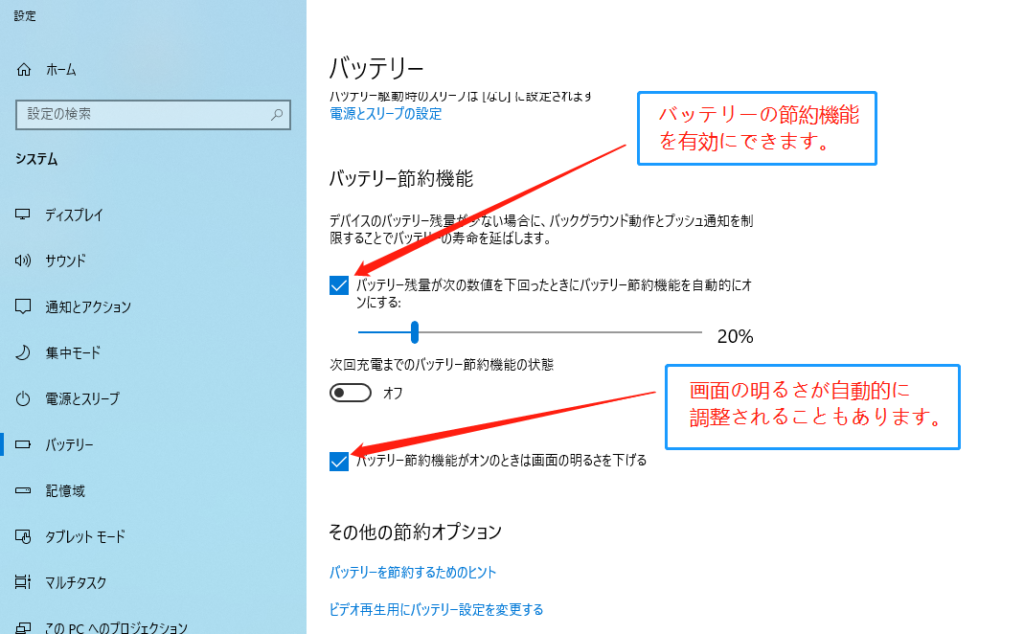
カレンダーと時計を見る方法
通知領域の「時計」システムアイコンをクリックします。
カレンダーと時計が表示されます。現在の日付や時刻を確認できます。
「日付と時刻の設定」をクリックすれば、日付や時刻を変更したり、複数の時計を表示するように設定したりできます。
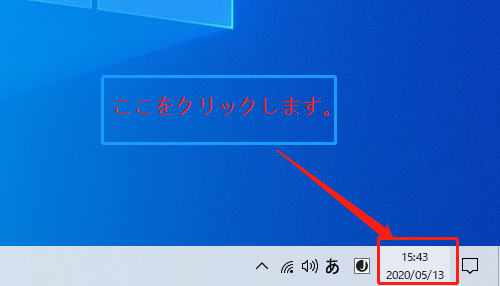
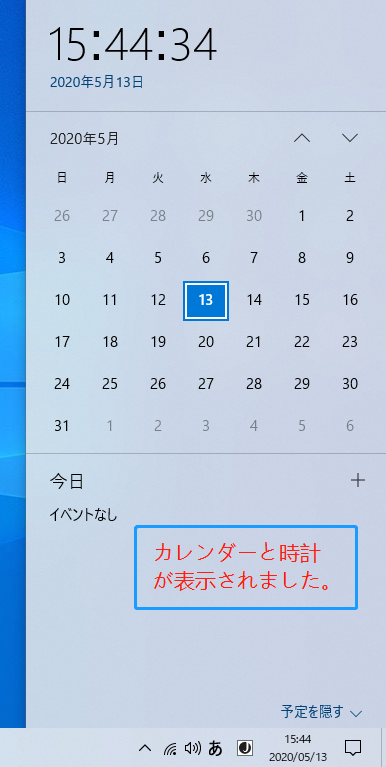
日付や時刻を手動で変更する方法
以下の手順で「設定」の「日付と時刻」画面を表示し、日付と時刻を設定します。
ただし、特別な事情がない限り、時刻は自動的に設定されるようにしておいてください。