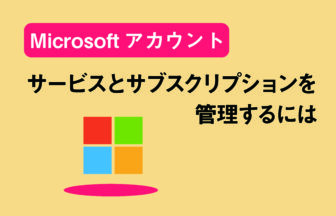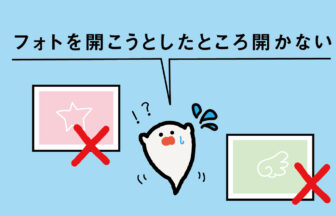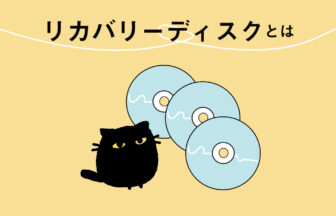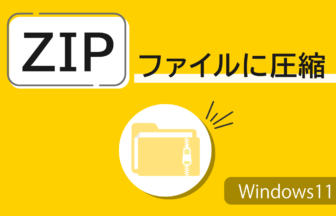言語を切り替えるには
言語バーの「言語の短縮名」ボタンをクリックし、利用したい言語または入力方式を選択します。また、「Windowsキー」+「space」キーを押せば、言語または入力方式が順に変わります。言語を切り替えたときは、選択した言語にあわせてキーボードの配列も自動的に変わります。
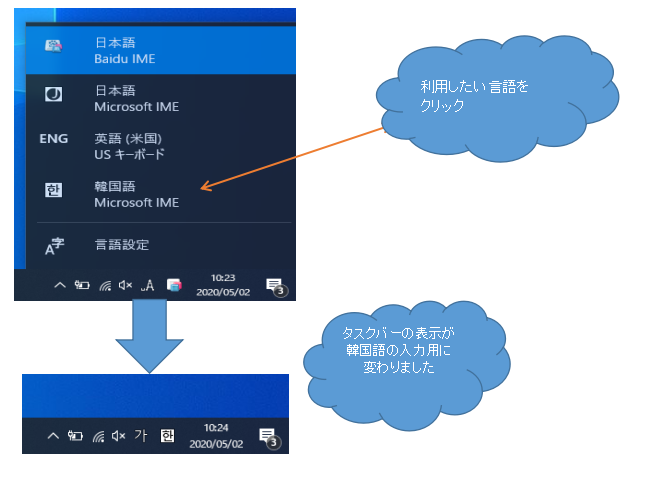
キーボードの配列を確認するには
言語の切り替えによって自動的に変化したキーボードの配列を確認するには、タッチキーボードを表示するといいでしょう。
タッチキーボードは、タッチスクリーンに非対応のパソコンでも表示できます。
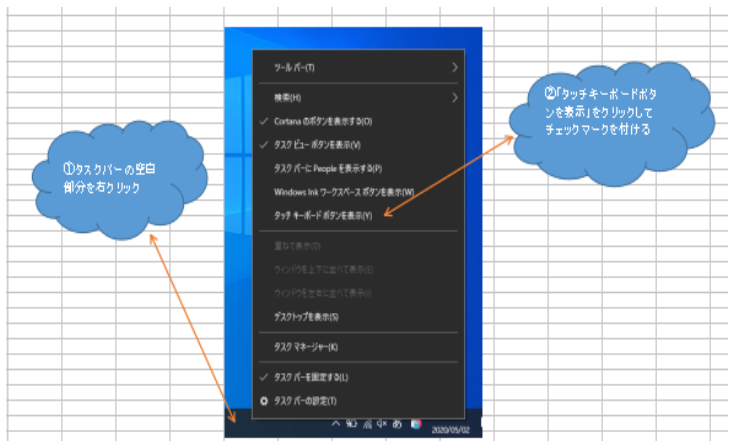
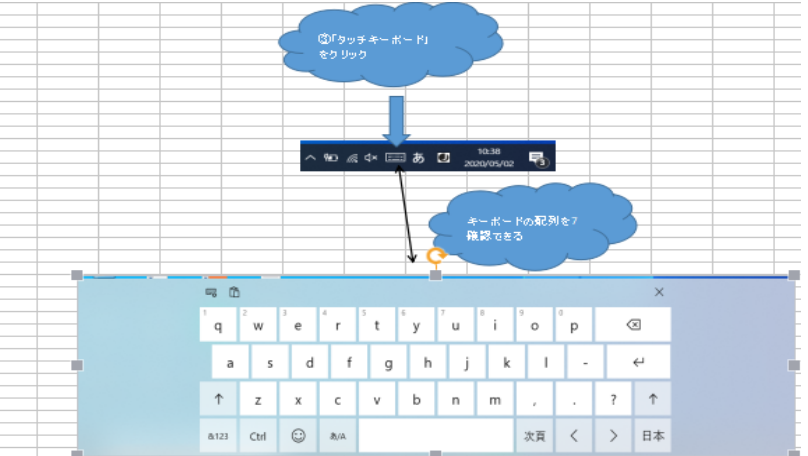
ソフトキーボードを利用するには
キーボードの配列を確認するには、ソフトキーボードを表示する方法もあります。
それには、タスクバーの「入力モード」アイコンを右クリックし、「Soft Keyboard」を選択します。
これで、画面上に小さいなキーボードが表示されます。
この画面に表示されたキーをクリックして文字を入力することも、対応するキーを押して文字を入力することもできます。
ただし、言語によってはソフトキーボードが利用できないこともあります。
優先して使う言語または入力方式を変更するには
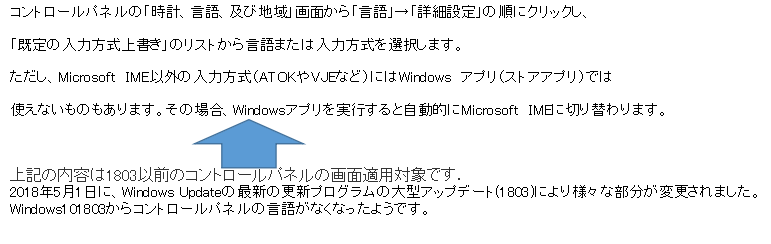
言語バーを表示するには
「使用可能な場合にデスクトップ言語バーを使用する」にチェックマークを付けておきます。
通知領域の左側やタスクバーの右上に言語バーが表示され、入力モードの変更や言語のボタンが使えるようになります。
アプリによって異なる言語または入力方式を使うには
「アプリウィンドウごとに異なる入力方式を設定する」をクリックしてチェックマークを付けておきます。
通常は「Windowsキー」+「space」キーを押して言語または入力方式を切り替えると、すべてのウィンドウで言語または入力方式が切り替わりますが、この設定を有効にしておくと、その時表示されているウインドウのみ、言語または入力方式が切り替わります。
ただし、どのアプリでどの言語または入力方式を使うかが記憶されているわけではないので、次にアプリを起動すると、既定の言語または入力方式が使われます。