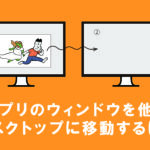メールの受信と受信後の操作:[メール]アプリを使うと、特に受信の操作をしなくても、メールサーバー上のメールが一定の時間ごとに自動的にパソコンにダウンロードされ、常に最新の状態に保たれます。ダウンロードされたメールは[受信トレイ]フォルダーに一覧表示されるので、読みたいメールを選択すれば内容が表示できます。印刷したり、返信したりすることもできます。
メールを受信するには
[このビューを同期]ボタンをクリックします。
ただし、[メール]アプリは一定の時間ごとにメールサーバー上のメールを自動的にパソコンにダウンロードし、常に最新の状態に保ちます。
ダウンロードを手動に設定している場合や、ダウンロードの時間間隔(頻度)より早くメールを取得したい場合は、[このビューを同期]ボタンを使うといいでしょう。
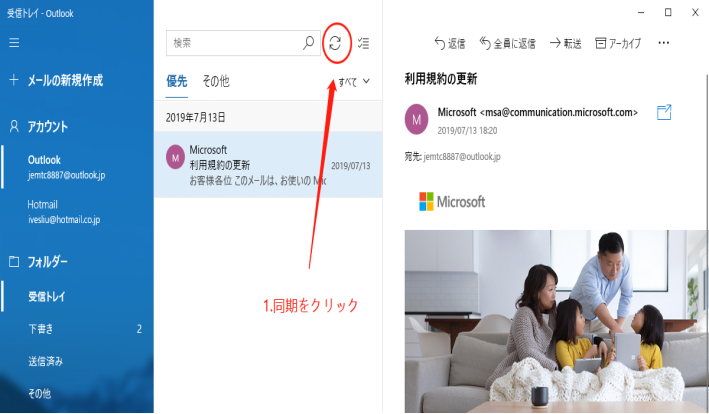
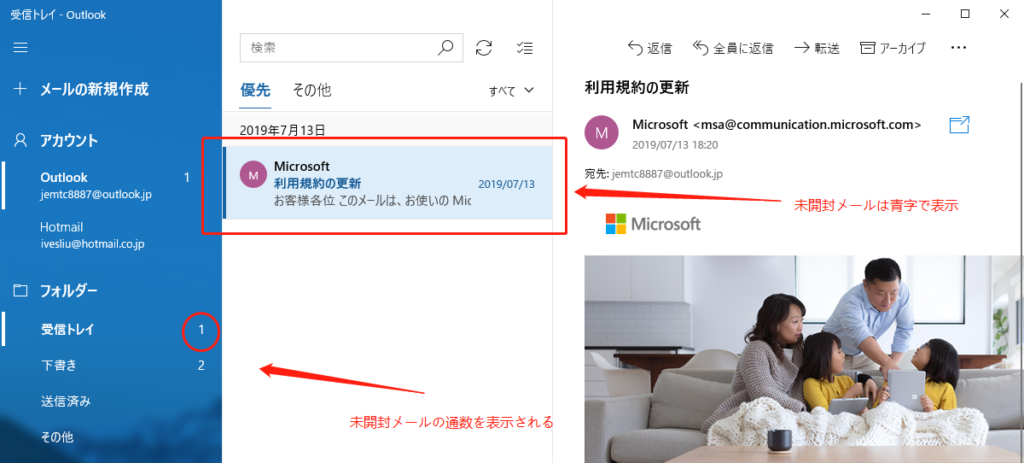
自動ダウンロードの時間間隔は変更できる
メールサーバー上のメールは、一定の時間間隔で自動的にパソコンにダウンロードされるようになっています。
この時間間隔は変更できます。
また、自動ダウンロードそのものを停止することもできます。
メール受信の通知が表示されるようにするには
[メール]アプリの[通知]画面を表示し、アカウントを選択して[アクションセンターに表示]をオンにしてから[通知のバナーを表示]をクリックしてチェックマークを付けます。
メール受信時に、アクションセンターに通知が表示されるようになります。
ロック画面にメール受信のステータスを表示するには
[設定]画面の[パーソナル設定]画面で、簡易ステータスを表示するアプリとして[メール]を選択します。
メールのフォルダーを切り替えるには
画面の左側に表示されているフォルダ一一覧から、表示したいフォルダーを選択します。
ただし、フォルダー一覧の中に目的のフォルダーが見つからない場合や、フォルダ一一覧が表示されていない場合は、サイドバーにある[すべてのフォルダー]ボタンをクリックする必要があります。

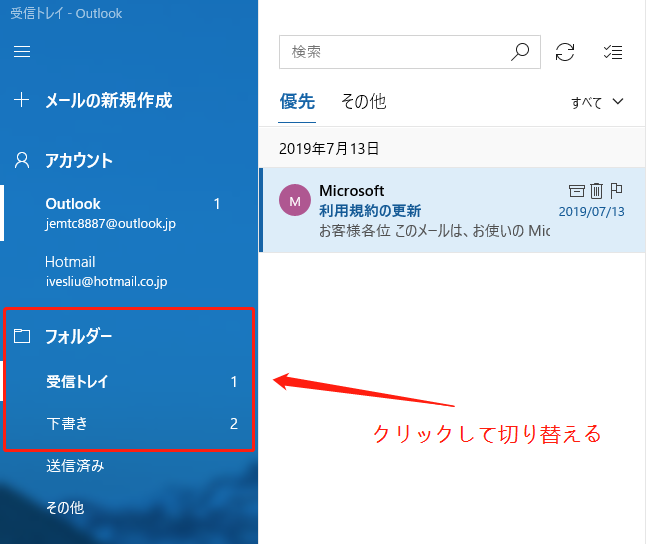
受信したメールを読むには
フォルダーを選択し、アプリ画面に表示されているメール一覧から、読みたいメールを選択します。
画面の右側に、選択したメールの内容が表示されます。
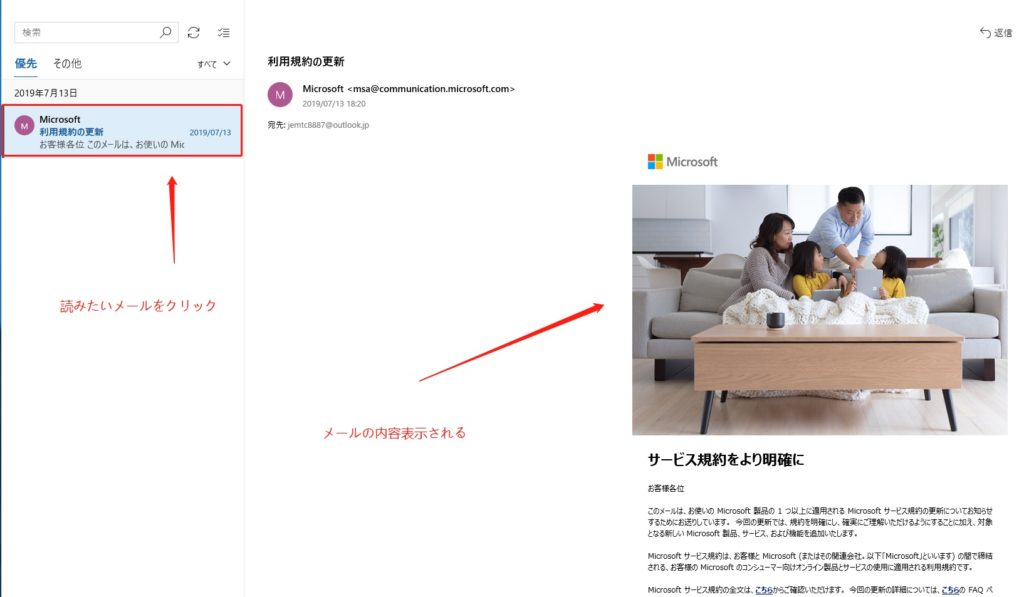
未開封メールだけまとめて見るには
画面左上に表示されている[すべて]をクリックし、[未読]を選択します。
再び同じ場所をクリックして、[すべて]をクリックすれば元の表示に戻れます。
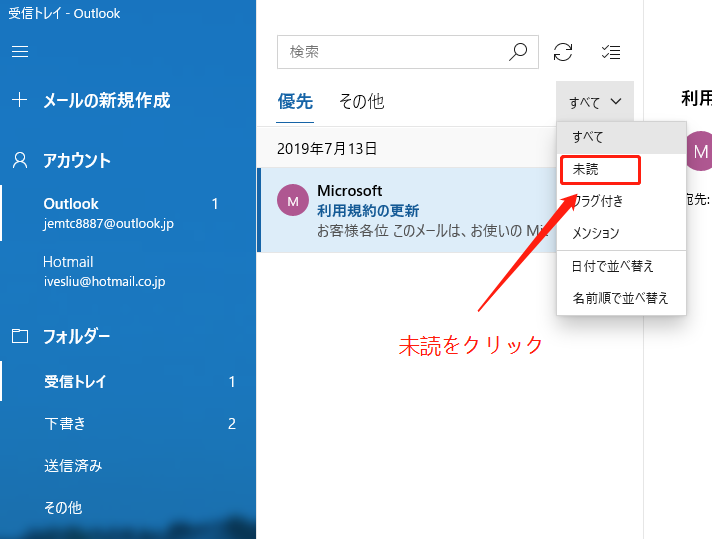
差出人のメールアドレスを連絡先として登録するには
画面上部に表示されている差出人のアイコンをクリックし、[連絡先を開く]をクリックします。
[People]アプリが開くので、画面左上の[新規]ボタン(十)をクリックし、指示に従って操作します。
[People]アプリに登録したメールアドレスは、以後メールを作成するときに、[宛先]や[CC]のボックスに候補として表示されるようになります。
メールは過去1か月分しか表示されない
標準の設定では、[メール]アプリの画面に表示されるのは過去1か月分のメールだけです。
もっと古いメールを見るには、メール設定でメールの同期設定を変更して、ダウンロードする期間を長くする必要があります。
メールのスレッドとは
メール一覧では、同じ件名を持つメールがグループ化され、1つの項目(スレッド)として表示されます。
同じ件名でやりとりした複数のメールが、自分からの返信も含めて1つにまとまるので、やりとりの状況がよく分かるようになります。
「スレッド」という名前は、このやりとりの様子が糸(thread)をつむいたような形で表示されることから付けられたものです。
なお、メールをスレッドにまとめるのではなく、送信日時順に表示するようにもできます。
メールを印刷するには
[アクション]ボタンをクリックし、[印刷]を選択します。
次の印刷設定画面では、プリンターの選択、印刷仕上がり状態の確認、部数や用紙サイズの指定、印刷の向きの変更などができます。
ただし、あらかじめプリンターのセットアップをしておく必要があります。
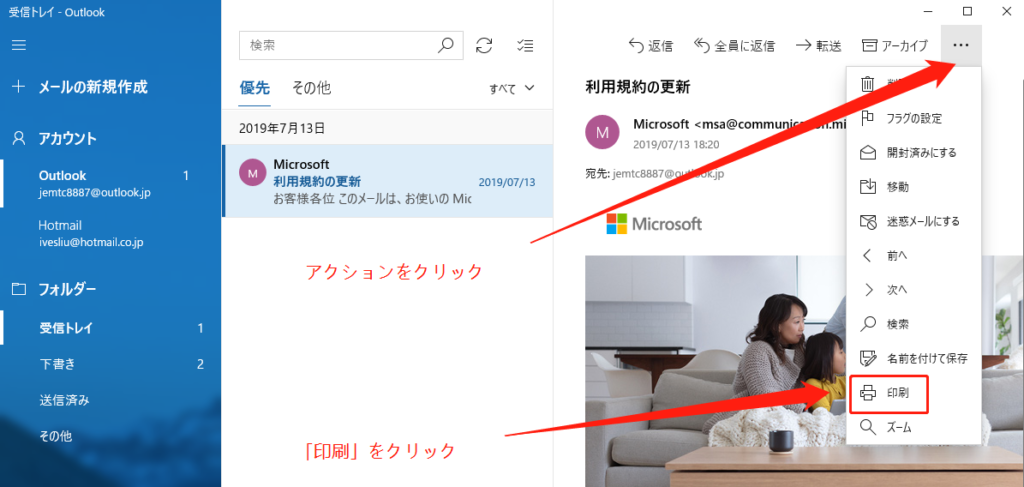
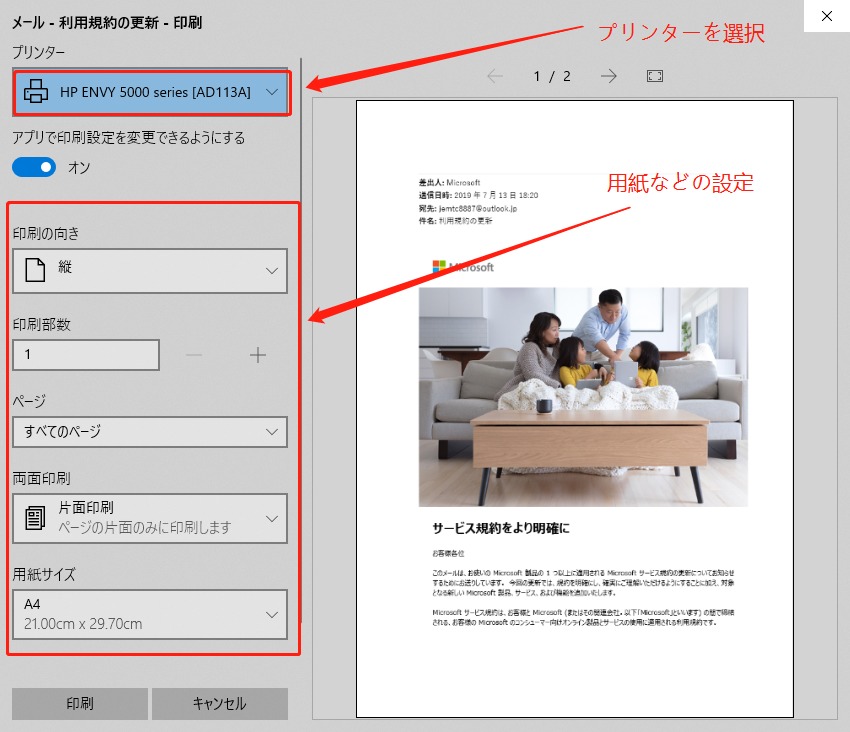
印刷の詳細を設定する
手順4の画面には、選択したプリンターに応じた基本的な印刷設定項目が表示されます。
細かな設定が必要な場合は、[印刷]ボタンの上にある[その他の設定]というリンクをクリックしてください。
そのプリンターのすべての設定項目が表示され、詳細な設定ができます。
メール添付ファイルを保存するには
メールの中に表示されている添付ファイルの部分を右クリックし、[保存]を選択します。
画像が添付されているメールの場合は画像がそのまま表示されているので、その画像を右クリックして[保存]を選択します。添付ファイルの保存先は自由に選択できます。
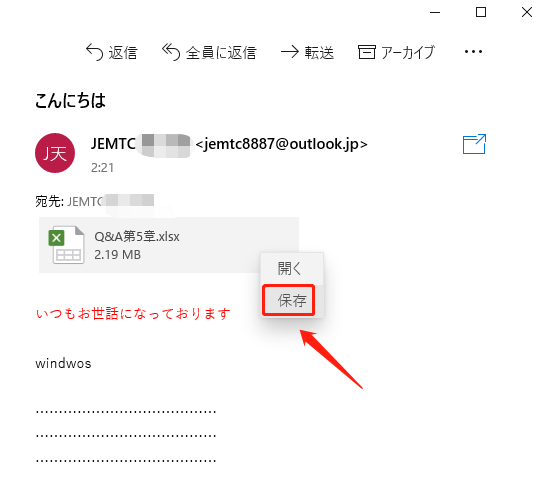
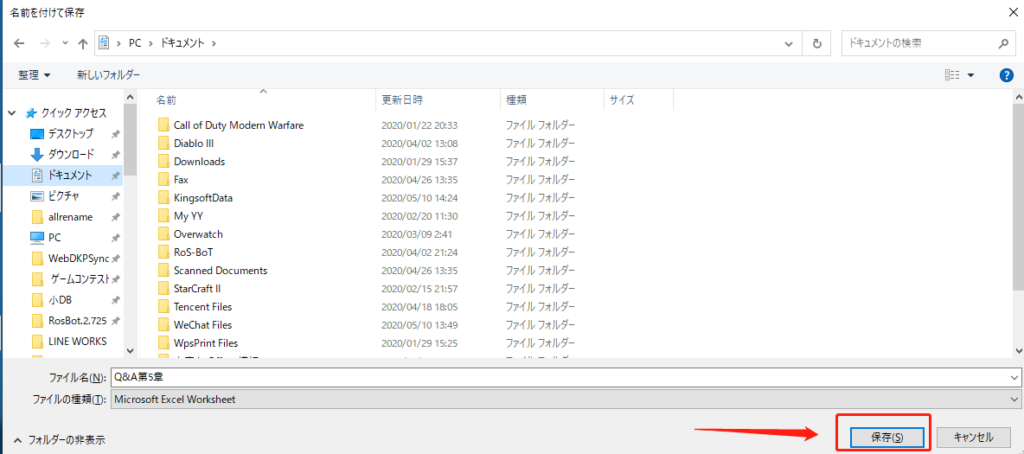
添付ファイルをそのまま開くこともできる
メールの中に表示されている添付ファイルの部分をクリックするか、または右クリックして[開く]を選択すると、そのファイルに関連付けられた既定のアプリ(プログラム)が自動的に起動し、そのファイルが開かれます。
例えば、添付ファイルが画像の場合なら、標準の設定では[フォト]アプリによって開かれます。
添付ファイルは安易に開かない
添付ファイルは、ウイルスのような悪意のあるプログラムファイルや、問題を引き起こすマクロ(プログラムの一種)が組み込まれたファイルである場合もあります。
保存するだけなら問題ありませんが、実行したり開いたりすると、ウイルスに感染したり、個人情報を盗み出される危険性があります。信頼できる人からのメールでない限り、添付ファイルは絶対に開かないようにしましょう。
メールの差出人に返信するには
[返信]ボタンをクリックします。メールの作成画面が表示されるので、返信する本文を入力します。
[宛先]ボックスには、元のメールの差出人のメールアドレスが自動的に入力されるので、自分で入力する必要はありません。
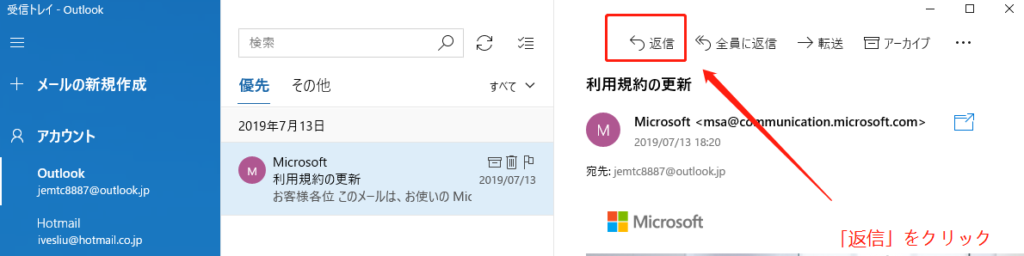
メールに含まれるすべてのメールアドレスに返信するには
手順1の画面で[全員に返信]ボタンをクリックします。
元のメールに指定されていたすべてのメールアドレス(自分を除く)が、[宛先]ボックスと[CC]ボックスに自動的に入力されます。
すべての関係者がメールのやりとりを共有できるので、議論を進める場合などに便利です。
ただし、個別に返信するべきときに誤って[全員に返信]を選択してしまわないよう、十分に注意しましょう。
後から宛先を追加するには
[宛先]や[CC]のボックスに入力されたメールアドレスや名前の後ろをクリックし、別のメールアドレスを入力します。
このとき、相手のメールアドレスや名前の一部を入力すれば[People]アプリに登録した連絡先が候補として表示されるので、その中から選択できます。
ファイルが添付されたメールに返信したときは
ファイルが添付されたメールに返信した場合、元の添付ファイルは返信メールに添付されません。
一方、転送した場合は元の添付ファイルがそのまま添付されるので注意が必要です。
メールを転送するには
[転送]ボタンをクリックします。メールの作成画面が表示されるので、転送先のメールアドレスを入力し、必要に応じて本文も入力します。
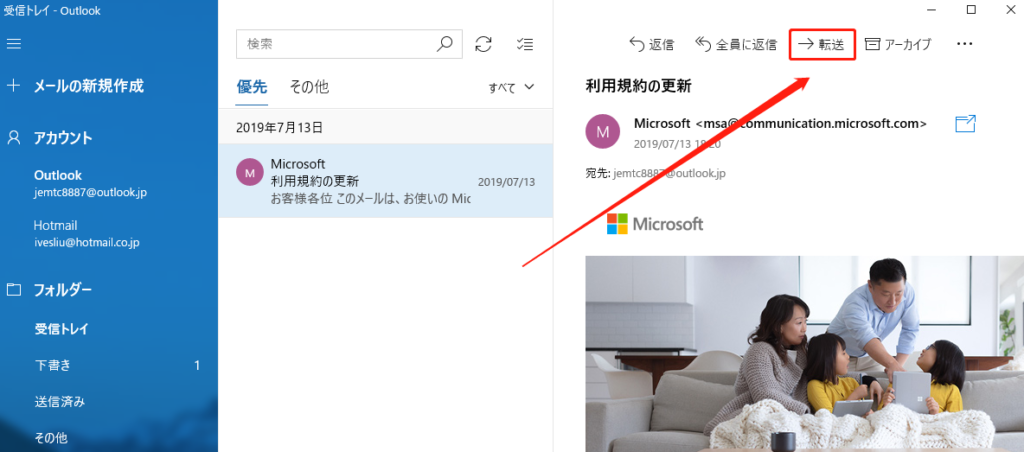
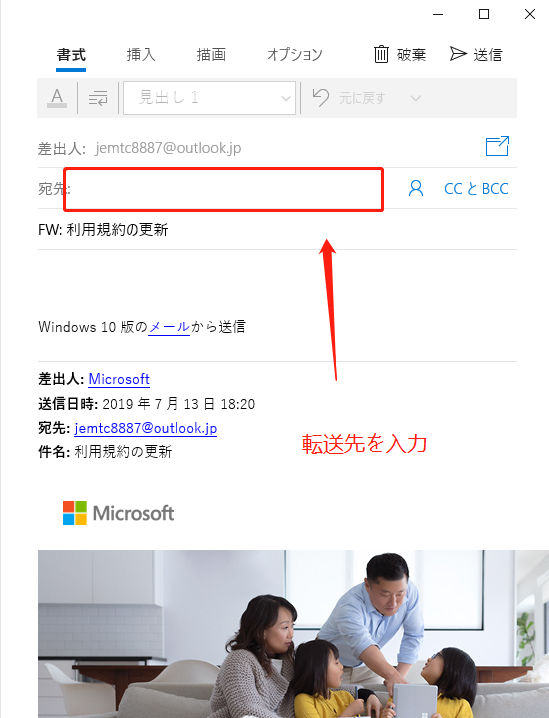
ファイルが添付されたメールを転送するときは
ファイルが添付されたメールを転送する場合は、元の添付ファイルもそのまま添付されます。
返信する場合は、元の添付ファイルは返信メールに添付されません。
「チェーンメール」の転送は絶対にしない
メールの中には、「このメールを受け取った人は、同じ内容を10人以上の人に転送してください。
そうしないと……」といった文面のものがあるかもしれません。
これはいわゆる「チェーンメール」と呼ばれる悪質ないたずらの1つです。
一見、無害に思えますが、大勢の人がこのような呼びかけに応じて転送を始めれば、限りあるインターネットの通信回線が無意味なやりとりのせいでさらに混雑してしまいます。
また、善意に基づく呼びかけであっても、事態が収拾してからもインターネット上にそのメールが流れ続け、関係者への問い合わせが止まないなど、大勢の人がいつまでも巻き込まれ続けてしまうことになります。
このようなメールが来ても、絶対に転送しないようにしましょう。
メールを検索するには
検索ボックスにキーワードを入力します。そのキーワードを含むメールが検索され、一覧表示されます。
なお、検索は、現在表示しているメールアカウントのすべてのフォルダー([下書き]や[ゴミ箱]なども含む)に対して実行されます。
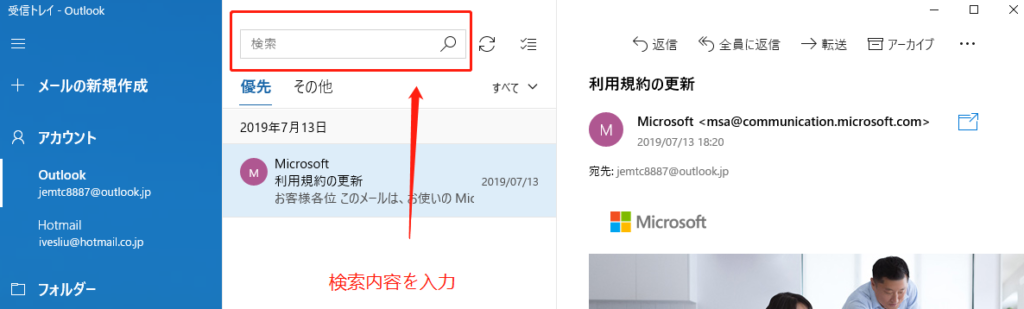
もう一度、すべてのメールを表示するには
検索結果の画面で、検索ボックスの右にある[検索を閉じる]ボタン(×)をクリックします。
検索結果が取り消され、すべてのメールが表示されます。
差出人や件名で絞り込み検索するには
Webブラウザーを使ってOutlook.comのWebページを表示してから、左上の[メールの検索]ボックスをクリックし[高度な検索]をクリックします。
続いて表示される画面では、差出人や宛先、件名、日付範囲などを指定することにより、複雑な条件に一致するメールが検索できます。
メールを削除するには
画面に表示されているメール一覧から削除したいメールを選択し、[削除]ボタンをクリックします。
削除したメールは[ゴミ箱]フォルダーに移動するだけなので、移動の操作をすればまた元のフォルダーに戻せます。
ただし、[ゴミ箱]フォルダーの中にあるメールに対して削除の操作をすると完全に削除されるため、元に戻せなくなります。
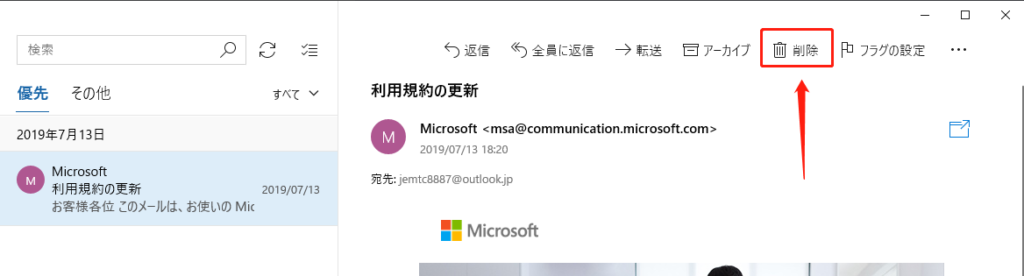
複数のメールをまとめて削除するには
最初のメールを選択した後、Ctrlキーを押しながら別のメールをクリックして複数のメールを選択し、画面上部に[選択したアイテムを削除します]ボタンが表示されたらそのボタンをクリックします。
なお、画面上部の[選択モードを開始する]ボタン(×)をクリックすると各メールの左にチェックボックスが表示され、チェックマークを付けるだけで複数のメールを選択できるようになります。
アーカイブ機能とは
Googleなど、一部のメールアカウントではアーカイブ機能が利用できます。
[アーカイブ]はメールを整理するためのフォルダーの1つで、そこにメールを移動する操作も「アーカイブする」と言います。
一定の時間が経つとメールが削除されてしまう[ゴミ箱]フォルダーとは異なり、自動的には削除されないのが特徴です。
削除するまでもないが[受信トレイ]には表示されないようにしたい、というときに利用します。
ただし、Outlook.comの場合は[ゴミ箱]の内容が自動的に削除されることはないので、実質的には[アーカイブ]と同じ機能ということになります。
メールを別のフォルダーに移動するには
画面に表示されているメール一覧から移動したいメールを選択し、[アクション]ボタンをクリックして[移動]を選択します。次の画面で移動先のフォルダーを選択すれば、メールが移動します。
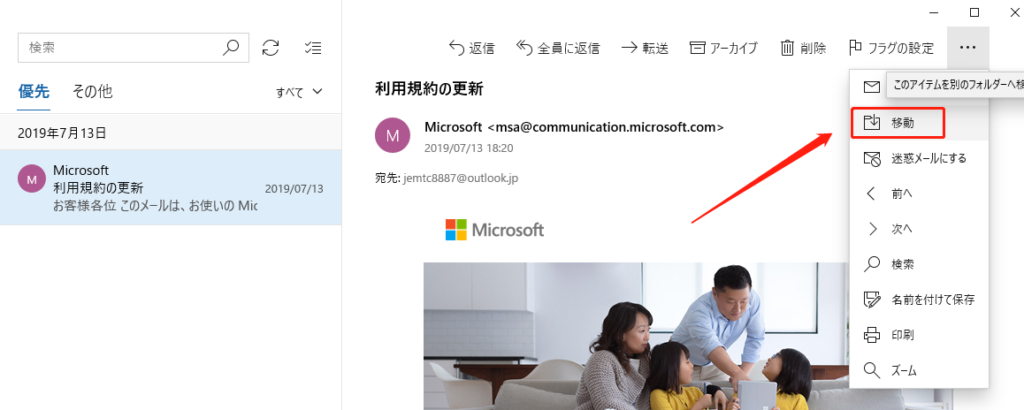
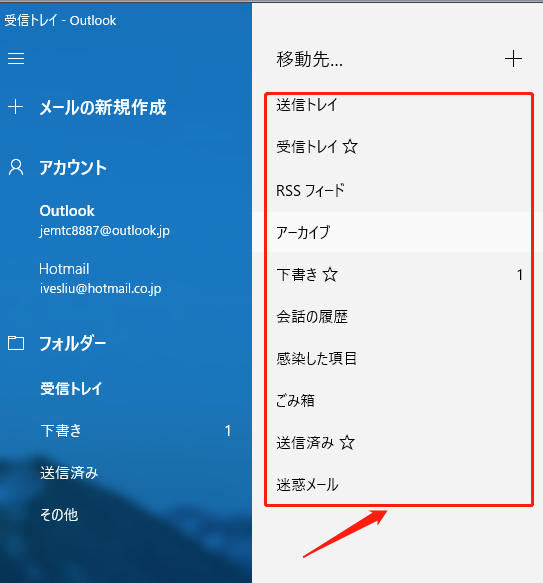
複数のメールをまとめて移動するには
最初のメールを選択した後、Ctrlキーを押しながら別のメールをクリックして複数のメールを選択し、画面上部に[選択したアイテムを別のフォルダーに移動します]ボタンが表示されたらそのボタンをクリックします。
ドラッグしてもメールを移動できる
移動したいメールをドラッグして[すべてのフォルダー]ボタンの上に重ねるとフォルダ一一覧が表示されるので、さらにドラッグして移動先のフォルダーの上でボタンを離します。
最初からフォルダ一一覧が表示されていれば、メールを移動先のフォルダーにドラッグするだけです。
迷惑メールとして振り分けられたメールを元に戻すには
[迷惑メール]フォルダーを表示し、迷惑メールとして振り分けられてしまったメールを選択してから、「迷惑メールにしない」をクリックします。
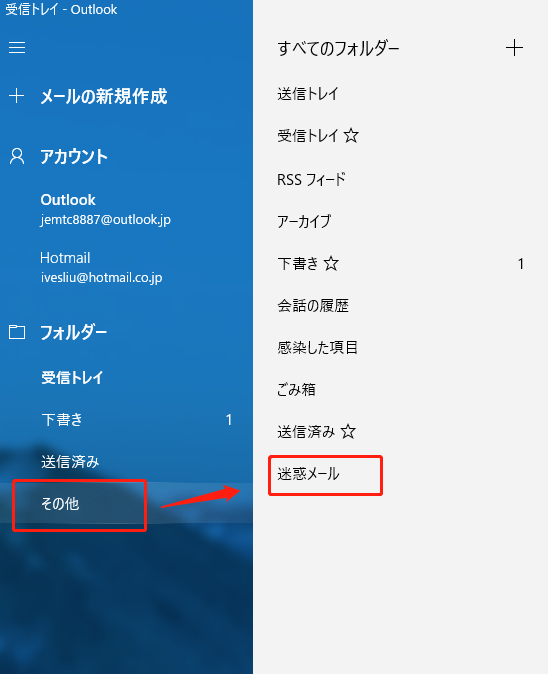
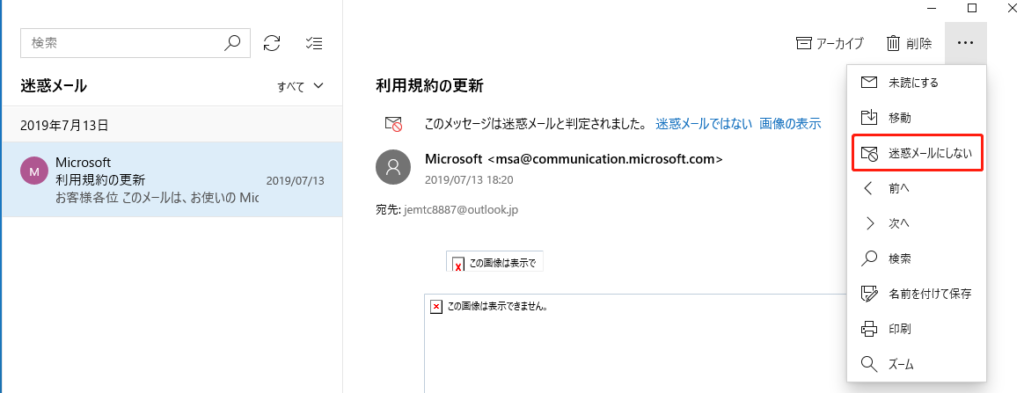
迷惑メールの画像や添付ファイルは表示されない
受信したメールが迷惑メールとして認識されると、安全を確保するためにメールに含まれている画像や添付ファイルは表示されないようになっています。
左の手順でメールを[受信トレイ]フォルダーに戻すと、画像や添付ファイルは正しく表示されるようになります。
[受信トレイ]フォルダーを確認するには
画面の左側に表示されているフォルダー一覧で、[受信トレイ]フォルダーをクリックします。
画面の横幅の解像度が低い場合は、先にサイドバーにある[すべてのフォルダー]ボタンをクリックする必要があります。