パソコンの操作・設定
-

システムアイコンの表示非表示を切り替えるには
[タスクバーの設定]→[システムアイコンのオンオフの切り替え]より[タスクバー右端に常に表示するアイコン]を選択できま…
-

アクションセンターについて
アクションセンターで通知を確認するには通知領域の[アクションセンター]アイコンをクリックします。画面の右端にアクショ…
-

タスクバーにツールバーを表示するには
タスクバーを右クリックして[ツールバー]にマウスポインターを合わせ、表示したいツールバーを選択します。 メニューを選択…
-

デスクトップのプレビューを有効にするには
デスクトップのプレビューを有効にすると、タスクバー右端[デスクトップの表示]にマウスカーソルを合わせたときに、デスク…
-

よく使う項目をジャンプリストに常に表示するには
タスクバーのボタンを右クリックして、ジャンプリストの中で、項目の右にある[一覧にピン留めする]ボタンをクリックします…
-
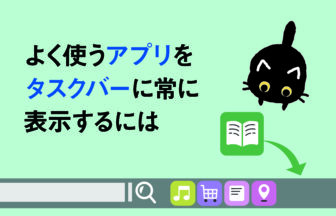
よく使うアプリをタスクバーに常に表示するには
アプリを起動してから、対応するタスクバーのボタンを右クリックして[タスクバーにピン留め]をクリックします。アプリのア…
-
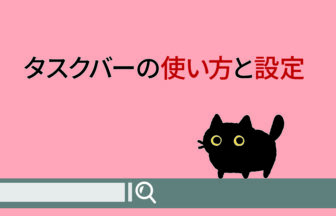
タスクバーの使い方と設定
タスクバーの設定画面を表示するにはタスクバーを右クリックして[タスクバーの設定]を選択します。[スタート]→[設定]→…
-

タイルのグループを並べ替えるには
スタート画面に表示されているグループの名前の部分を上下左右にドラッグします。グループをドラッグすると別のグループが移…
-

タイルのグループに新しい名前を付けるには
スタート画面に表示されているタイルのグループの上をクリックして、新しい名前を入力します。すでに名前が付けられたグルー…
-

タイルをグループごとに整理するには
スタート画面に表示されているタイルを上下にドラッグして、現在のグループの外に移動します。 タイルをほかのグループの中ま…
-

タイルを並べ替えるには
スタート画面に表示されているタイルを上下左右にドラッグします。 タイルのドラッグを繰り返してタイルの間に大きな空きがで…
-

アクセス許可の詳細設定
Windowsの標準設定ではパスリックフォルダー内のファイルは誰でも自由に読み書きができますが、複数のユーザーで1つのパソコ…
-
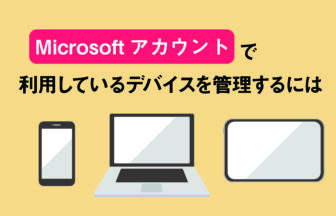
Microsoftアカウントで利用しているデバイスを管理するには
Microsoftアカウントページを表示し、画面上部のデバイス。をクリックして、メニューから管理対象のデバイスを選択します。現…
-

視覚効果の設定を変更するには
[簡単操作]画面から[ディスプレイ]画面を表示し、視覚効果の設定を変更します。Windowsのアニメーション効果や背景の表示…
-

カーソルの点滅速度を変更するには
[キーボードのプロパティ]ダイアログボックスを表示し、[カーソルの点滅速度]のスライダーを左右にドラッグします。文字…
-

キーリピートが始まるまでの待ち時間を変更するには
「キーリピート」とは Windowsでは、同じキーを押し続けると自動的に同じ文字が連続して入力されるようになっており、この機…
-

特定のアプリやゲームの実行を制限するには
Microsoftアカウントページのファミリー画面を表示し最近のアクティビティの一覧から特定のゲームアプリに対してブロックを実…
-
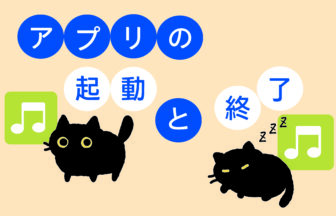
アプリの起動と終了
最初に、アプリとは「application(アプリケーション)」の略語です。このアプリケーションとは、プログラムをパソコンやスマホ…
-

アクセス許可エントリーを追加するには
セキュリティの詳細設定。ダイアログボックスを表示し 追加ボタンをクリックしてください。 アクセス許可エントリダイアログ…
-

パスワードリセットディスクを作成するには
コントロールパネルの「ユーザーアカウント」画面を表示し、「パスワードリセットディスクの作成をクリックします。パスワー…
-

デスクトップのテーマを変更するには
デスクトップのテーマを変更するには [個人用設定]画面から[テーマ]画面を表示し、テーマの一覧からテーマを選択します。…
-

デスクトップアイコンの画像を変更するには
デスクトップアイコンの画像を変更するには [デスクトップアイコンの設定]ダイアログボックスを表示し、アイコンを選択して…
-

ディスプレイの設定画面を表示するには
デスクトップを右クリックして[ディスプレイ設定]を選択します。[ディスプレイ]画面が表示され、画面の解像度や表示の向…
-

画面の解像度を変更するには
[ディスプレイ]画面を下にスクロールすると[ディスプレイの解像度]の項目があります。解像度のリストより解像度を選択し…








