パソコンの操作・設定
-

フォトアプリで画像を表示する
画面表示にはフォトアプリが使えます。 フォトアプリでは画面の拡大や向きの変更、画像ファイルの削除のほか、 同一フォルダ…
-
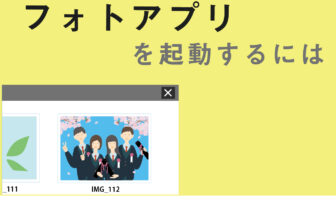
フォトアプリを起動するには
エクスプローラーで画像ファイルを選択し、を選択すると、その形式の画像ファイルをダブルクリックしたときに自動的に起動す…
-

前後の画像を表示するには
-

画面の向きを回転するには
-

スライドショーを表示するには
フォトアプリでボタンをクリックします。 スライドショーが開始され、画像が順番に全画面で表示されます。 Escキーを押すとス…
-

ほかのフォルダの画像を表示するには
の画面に表示されるようになります。
-

フォトアプリから画像や動画をメールやSNSで送るには
送信したい画像や動画を選択しておき、ボタンをクリックして、利用したいアプリを選択します。選択した画像や動画が添付され…
-

画像をトリミングするには
フォトアプリの[編集]ボタンをクリックして、[トリミングと回転]をクリックして選択します。マウスでドラッグすると画像…
-

画像の傾きを調整するには
フォトアプリのカテゴリをクリックして選択します。 回転の角度はドラッグ操作によって決められます。グリッド線を見ながら操…
-

画像の汚れを取るには
ボタンをクリックします。汚れを取りたい場所をクリックすれば周囲に合わせて画像が修正されます。
-

画像にフィルターをかけるには
ボタンをクリックします。フィルターをかけた場合のプレビュー画像が画面の右側に表示されるので、 いずれかのプレビュー画像…
-

サウンドの再生時の音質を変更するには
[スピーカーのプロパティ]ダイアログボックスの[詳細]タブを開き [規定の形式]の一覧からサウンドの再生時の音質を選択…
-

録音・再生機器の音量を調整するには
[(デバイス名)のプロパティ]ダイアログボックスの[レベル]タブを表示し、 スライダーを左右にドラッグします。右側にド…
-

システムのサウンドを変更するには
[サウンド]ダイアログボックスの[サウンド]タブを開き [プログラムイベント]の一覧からプログラムとサウンドの組み合わ…
-
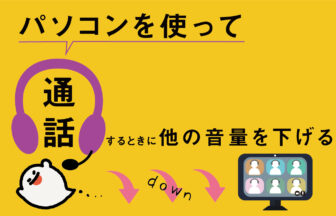
パソコンを使って通話するときに他の音量を下げる
[サウンド]ダイアログボックスの[通信]タブを開き、[Windowsが通信アクティビティを検出したとき]の一覧から設定を選択…
-

サウンド再生の再生機器を確認するには
タスクバーの通知領域に表示されている[音量]システムアイコンを右クリックし、[入力]デバイスを選択します。音の再生に…
-

サウンドの録音機器を確認するには
タスクバーの通知領域に表示されている[音量]システムアイコンを右クリックし、 [入力デバイス]を選択します。サウンドの…
-

アカウントの画像を設定するには
設定のアカウント画面を表示して、メールとアカウントをクリックしてください。 自分の画像の参照ボタンをクリックして一覧か…
-

ピクチャパスワードを使ってサインインするには
※あらかじログインパスワードを設定する必要があります。 https://pc-helper.or.jp/password-pin-settei/#i を参考にログイン…
-

自分が他で使っているアカウントを追加するには
アカウントの画面からメールとアカウント画面を表示し、他のアプリで使われるアカウントグループにある「Microsoftアカウント…
-

ユーザーアカウントの制御設定を変更するには
コントロールパネルの「ユーザーアカウント」画面を表示し、「ユーザーアカウント制御設定の変更」をクリックし、どの場合に…
-
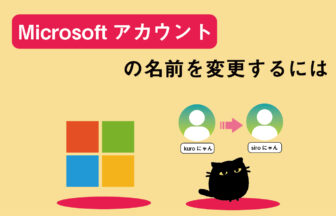
Microsoftアカウントの名前を変更するには
webブラウザーを使ってMicrosoftアカウントのページを表示し、アカウントの画面で「名前の編集」をクリックしてください。Mic…
-
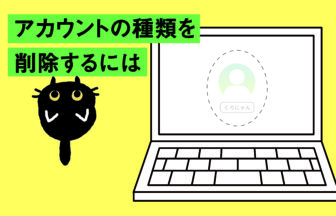
アカウントを削除するには
アカウント画面から家族とその他のユーザー画面を表示し、 削除したいアカウントを選択して削除ボタンをクリックしてください…
-

webサイトへのアクセス制限
ファミリー機能と呼ばれる機能を利用すると、子供のユーザーによる webサイトへのアクセスを保護者側で制限できます。パソコ…








