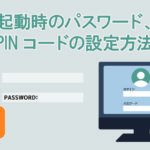「筆まめ」に古いパソコンに入っている年賀状ソフトの住所録は移行できますか?

「筆まめ」はもちろん別ソフトである「筆ぐるめ」「筆王」からの移行も可能です
住所データ移行のためにデータを外部に書き出すためのUSBメモリをご用意ください。
「筆まめ」から「筆まめ」への移行方法
古いパソコンの筆まめから住所録をcsvという形式で書き出します。
操作方法はバージョンによって変わりますので、移行元のバージョンを以下からクリックしてリンク先の公式サポートページでご確認ください。
「筆まめVer.28」/「筆まめVer.27」/「筆まめVer.26」/「筆まめVer.25」/「筆まめVer.24」/「筆まめVer.23」
※Ver.22以前のものは以下からお探しください。
「筆まめネット サポート」
住所録を書き出したらUSBメモリに保存し、移行したいパソコンにUSBメモリを挿し替えます。
以降は以下の筆まめ公式サポートページ内【パソコン買い換え後、古い筆まめの住所録を新しいパソコンで使う方法】の「3.【新しいパソコン】に住所録データを取り込む」をご参照ください。
●パソコン買い換え後、古い筆まめの住所録を新しいパソコンで使う方法
「筆ぐるめ」から「筆まめ」への移行方法
移行元の「筆ぐるめ」から住所録をcsv形式で書き出します。
①USBメモリを移行元のパソコンに挿し込み、筆ぐるめを起動します。
②「筆ぐるめを使う」をクリックし、表示された「筆ぐるめナビ」を閉じます。
③データを書き出したい住所録のファイルをクリックし、画面左上の住所録をクリックします。
④住所録データ書き出しをクリックします。
⑤csv形式にチェックマークが入っていることを確認してOKをクリックします。
⑥書き出したcsvデータをUSBに保存します。
※ 筆ぐるめのバージョンによっては書き出しの操作方法が異なる場合があります。その際は筆ぐるめのサポート窓口にお尋ねください。
「筆ぐるめサポートページ」
次に移行先のパソコンの「筆まめ」に筆ぐるめから書き出したデータを読み込ませます。
①USBメモリを移行先のパソコンに挿し込み、筆まめを起動します。
②ユーザー登録をされない方は閉じるをクリックしてします。
③「他形式の住所録」を開くをクリックします。
④ここではデータを取り込みやすいcsv形式で筆ぐるめの住所録を書き出していますので、「筆ぐるめ」のボタンではなく「他の形式の住所録」をクリックしてください。
⑤「区切り文字形式ファイル*csv」をクリックします。
⑥筆ぐるめの住所録を保存しているUSBメモリをクリックし、USBに保存された筆ぐるめのファイルをクリックします。
⑦「項目を割り付けます」の表示がされたら「次へ」をクリックします。
⑧「読み込みの準備ができました」という表示が出たら開始をクリックします。
⑨読み込まれた住所録データの一番目が表示されます。
⑩「次へ」をクリックすると住所録2番目のデータが表示され、一覧表をクリックすると読み込んだすべての住所録が表示されます。
⑪それぞれの住所録が正しく表示されていれば読み込みが完了です。
「筆王」から「筆まめ」への移行方法
移行元の「筆王」から住所録をcsv形式で書き出します。
①USBメモリを移行元のパソコンに挿し込み、筆王を起動します。
②「ファイル」>「住所録」>「読み込み」の順番にクリックします。
③住所録ファイル中のデータすべてにチェックマークがあることを確認し「次へ」をクリックします。
③書き出すデータの種類を「csvファイル」に指定し「次へ」をクリックします。
④住所録書き出しのデータ選択は「すべて追加」のボタンをクリックしさらに「次へ」をクリックします。
⑤ファイルの選択で「参照」をクリックし、保存する場所の▼マークをクリックして、表示された項目からUSBメモリをクリックします。
⑥ファイル名にアルファベットで名前を付けて「保存」をクリックし、「次へ」をクリックします。
⑦「カンマ」にチェックマークが入っていることを確認し「完了」をクリックします。
※ 筆王のバージョンによっては書き出しの操作方法が異なる場合があります。その際は筆ぐるめのサポート窓口にお尋ねください。
「筆王サポートページ」
次に移行先のパソコンの「筆まめ」に筆王から書き出したデータを読み込ませます。
①USBメモリを移行先のパソコンに挿し込み、筆まめソフトを起動します。
②ユーザー登録をされない方は閉じるをクリックします。
③「他形式の住所録を開く」をクリックします。
④ここではデータを取り込みやすいcsv形式で筆王の住所録を書き出していますので、「筆王」のボタンではなく「他の形式の住所録」をクリックしてください。
⑤「区切り文字形式ファイル*csv」をクリックします。
⑥筆王の住所録を保存しているUSBメモリをクリックし、USBに保存された筆王のファイルをクリックします。
⑦「項目を割り付けます」の表示がされたら「次へ」をクリックします。
⑧「読み込みの準備ができました」という表示が出たら開始をクリックします。
⑨読み込まれた住所録データの一番目が表示されます。
⑩「次へ」をクリックすると住所録2番目のデータが表示され、一覧表をクリックすると読み込んだすべての住所録が表示されます。
⑪それぞれの住所録が正しく表示されていれば読み込みが完了です。