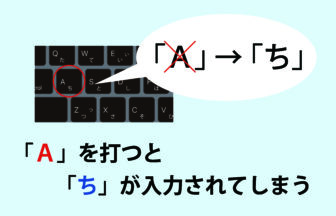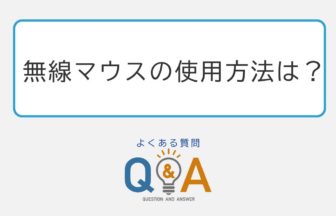・アルファベットのキーを押しても数字が入力される
・テンキーで数字が打てない

NUMLOCKのON/OFFを切り替えることで解消されます
・文字入力中に突然数字が入力された。
・テンキーが押しても反応がない。
そういった場合は、「NumLock(ナムロック)」をONもしくはOFFにすることで解消されます。
テンキーがないノートパソコンの場合
テンキーがないノートPCでは、「NumLock」をONにすると、キーボードの入力が通常と変わる場合があります。
これは一部のアルファベットキーに数字が割り当てられており、NumLockを有効にする事で、テンキーのように使うことができます。

上記赤枠の中がNumLockをONにすることで入力が変わるキーです。青枠の中がNumLockが有効中の場合に入力される、数字や記号を表しています。
つまり、 NumLock中にUキーを押すと「4」、Iキーを押すと「5」、Oキーを押すと「6」、Jキー押すと「1」、Kキーを押すと「2」、Lキーを押すと「3」が入力されます。
無意識のうちに、NumLockをONにしてしまった場合は下記を参考に解除してください。
東芝
キーボード左下の「Fn」キーを押しながら「F11」キーを押す。
富士通、VAIO
下記画像の左上のキーに「Scr Lk」と「Num Lk」が刻印されている場合
→【 Scr Lk / Num Lk】キーだけを押します。
下記画像の左上のキーに 「Insert」と「Num Lk」が刻印されている場合
→【Fn】キーを押しながら、【 Insert / Num Lk】キーを押します。

NEC、Panasonic
キーボード左上の「NumLk」キーを押す。
HP(ヒューレット・パッカード)
キーボード左下の「Fn」キーを押しながら「F8」キーを押す。
DELL
キーボード左下のFnキーを押しながら右上のScrollLk/NumLkキーを押す。
テンキーがあるパソコンの場合
テンキーがついているパソコンの場合、NumLockがONになっている状態であれば通常通り数字が打てますが、OFFの状態ですと数字とは別に刻印のある「 ↑、→、↓、←、Home、End」等の入力に切り替わります。これらのキーは、主に文書やブラウザのスクロールなどで使うことができます。
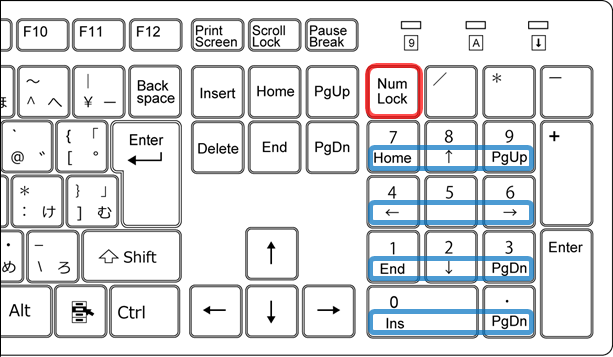
デスクトップパソコンでフルサイズのキーボードを使用している場合は上記赤枠のようにテンキー上部に「NumLock」キーがありますので、こちらを押すことでON/OFFを切り替えることができます。
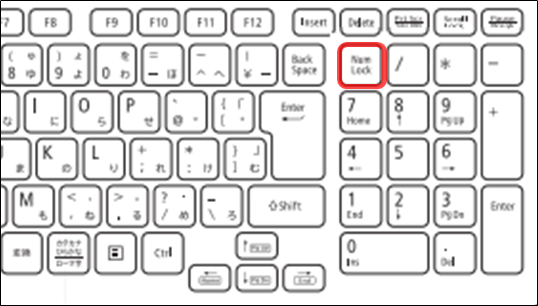
テンキーのついているノートパソコンもテンキー上部に「NumLock」キーがついている場合もありますが、富士通やNECに関してはテンキー上部に「NumLock」キーがついていないことがあります。その場合は前述したテンキーがついていない場合と同様の操作方法となります。
富士通
下記画像の左上のキーに「Scr Lk」と「Num Lk」が刻印されている場合
→【 Scr Lk / Num Lk】キーだけを押します。
下記画像の左上のキーに 「Insert」と「Num Lk」が刻印されている場合
→左下の【Fn】キーを押しながら、【 Insert / Num Lk】キーを押します。

NEC
キーボード左上、「F1」~「F12」キーの並び上にある「NumLk」キーを押す。