前回は「文字列の折り返し」の最難関「行内」についてご説明しました。
今回は、その他の設定をご紹介します。
その1の動画は以下よりご確認ください。
動画で確認する
「文字の折り返し」設定画面の表示方法
- 画像を設定すると画像の枠の右上にボタンをクリックします。
- 表示されたレイアウトオプションの中に「文字列の折り返し」があります。 または、「図の形式」タブの中にも「文字列の折り返し」があります。 どちらも機能は同じなので、使いやすい方でかまいません。
- それぞれの設定にあわせてクリックします。
「文字の折り返し」設定一覧
- 【四角形】br> 画像の枠線に沿って四角く文字が避けて表示されます。 「行内」と違って自由に画像を動かすことができます。
- 【狭く】
画像の外枠ではなく、輪郭に沿って文字が避けて表示されます。 - 【上下】
画像の上下に文字が避けて表示されます。 - 【背面】
文字の後ろに画像が表示されます。 文字の背景に画像を入ることができます。 - 【前面】
文字の上に画像が重なります。 - 【内部】
画像をクリックします。 「文字列の折り返し」にカーソルを移動します。
右に出てきたメニューから「折り返し点の編集」をクリックします 画像の周りに表示される、小さな黒い四角をドラッグして線を調整していきます。
「狭く」は折り返し点を調整しますが、細かい部分には文字が入り込まず、「内部」は折り返し点にできる限り沿って文字が配置されます。
「文字の折り返し」機能を使って自由に画像を入れることができます。
画像以外にもテキストボックスやグラフ等のオブジェクトも同じように扱えれるので試してみてください。


文字列の折り返しの使い方・その1-150x150.jpg)

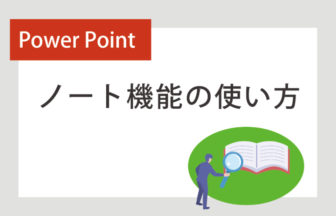




ワイルドカードを使った検索-336x216.jpg)







