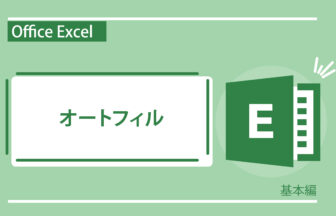前回は、インデントを使って文章を整えました。引き続き「記書き」の部分を作っていきましょう。
「記書き」は日時や場所をお知らせする案内の中でも最も重要な部分です。
その2の動画は以下よりご確認ください。
動画で確認する
クリップボードの設定方法
- 指定の文字を選択し、右クリックします。
- 現れたメニューの一番上「切り取り」を選択します。
削除された文字は「クリップボード」と呼ばれるところに保存されています。 - クリップボードの右にある小さな矢印マークをクリックします。
- 先ほど切り取った文章が表示されます。
- 文章をクリックすると、文字カーソルの位置に貼り付けすることができます。
- 文章を移動させたり、再利用するのに便利な機能です。
入力オートフォーマット
- 「記」を入力してEnterキーで確定します。
- もう一度Enterキーを押します。
すると、「記」が自動で中央に表示され、「以上」が自動的に右揃えで入力されます。 - 「拝啓」と「敬具」、「謹啓」と「謹伯」なども自動で入力されます。
「記書き」の作成方法
- 入力オートフォートで入力した「記」の次にある段落記号の前をクリックします。
- クリップボードにある文章をクリックして表示します。
- 余分な改行は削除します。
- 文字を目立たせるために、”日時”の2文字を3文字分に広げます。
- 文字を選択して「均等割り付け」をクリック
- 現れたウィンドウの「新しい文字の幅」を3文字にします。 同じく”場所” “会費”も3文字にしましょう
- 3行を選択して「段落」左上の「箇条書き」をクリックします。
四角や菱形等も選ぶことができます。 - ルーラーで1行目のインデントを動かして、マークと文字の間隔を調整します。
- 次に左インデントを動かして文書の真ん中に持ってきましょう
- 最後に行間を調整しましょう
- 記書き全部を選択して「行と段落の間隔」をクリックします。
- 好みの行間に整えます。
今回は案内状の作り方を紹介しました。
ご紹介した中で、インデントの操作方法は見た目や効率がぐっと良くなるテクニックですので、ぜひ覚えみてください!

案内状の作り方・その3-860x534.jpg)
案内状の作り方・その2-150x150.jpg)
インデントの操作-150x150.jpg)

改ページを使いこなそう-336x216.png)
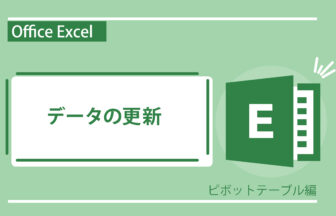
すべてのルビを一括で設定する方法-336x216.jpg)