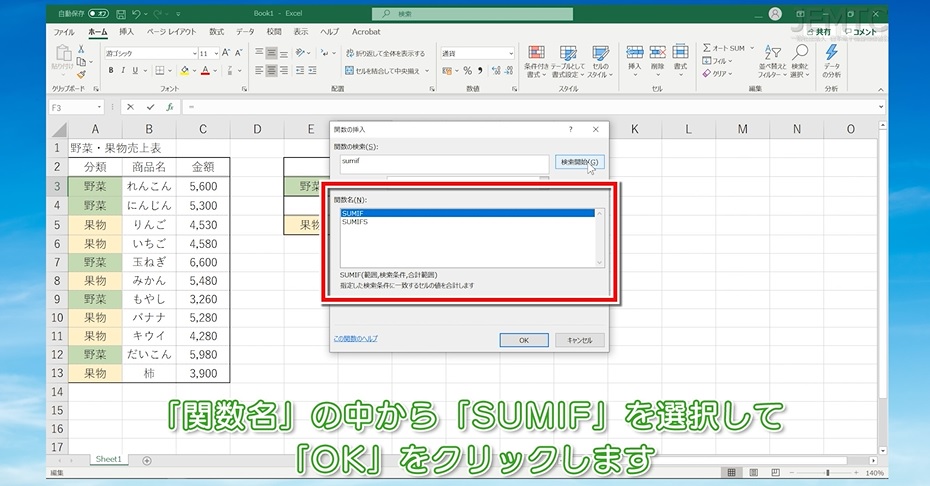Office Word(応用編)青空文庫を朗読しやすい台本にしよう!②の続きになります。
今回はルビを設定します。
今回のポイントは1点です。
・フィールドコードを使ったルビの調整
動画で確認する
ルビのサイズ変更
- 「Alt + F9」を押します。
- {}に囲まれた文字列である「フィールドコード」が表示されます。
- 「置換」をクリックします。
- 「検索する文字列」に現在の設定である「hps27」を入力します。
- 「置換後の文字列」に「hps10」と入力します。
- 「すべて置換」をクリックします。
- 「Alt + F9」を押して通常の画面に戻ると、ルビが小さくなっているのが確認出来ます。
フォントの変更
- 「Alt + F9」を押してフィールドコードを表示させます。
- 「検索する文字列」に「メイリオ」と入力します。
- 「置換後の文字列」に「游明朝」と入力します。
- 「すべて置換」をクリックします。
- 「検索する文字列」に「up 12」と入力します。
- 「置換後の文字列」に「up 8」と入力します。
- 「すべて置換」をクリックします。
- 「Alt + F9」を押して通常の画面に戻ると、フォントが変わっているのが確認出来ます。
ルビの位置の調整
- 「Alt + F9」を押してフィールドコードを表示させます。
- 「検索する文字列」に「up 12」と入力します。
- 「置換後の文字列」に「up 8」と入力します。
- 「すべて置換」をクリックします。
- 「Alt + F9」を押して通常の画面に戻ると、ルビの位置が調整されたのが確認出来ます。
次回は行間を調整して完成です。
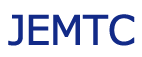

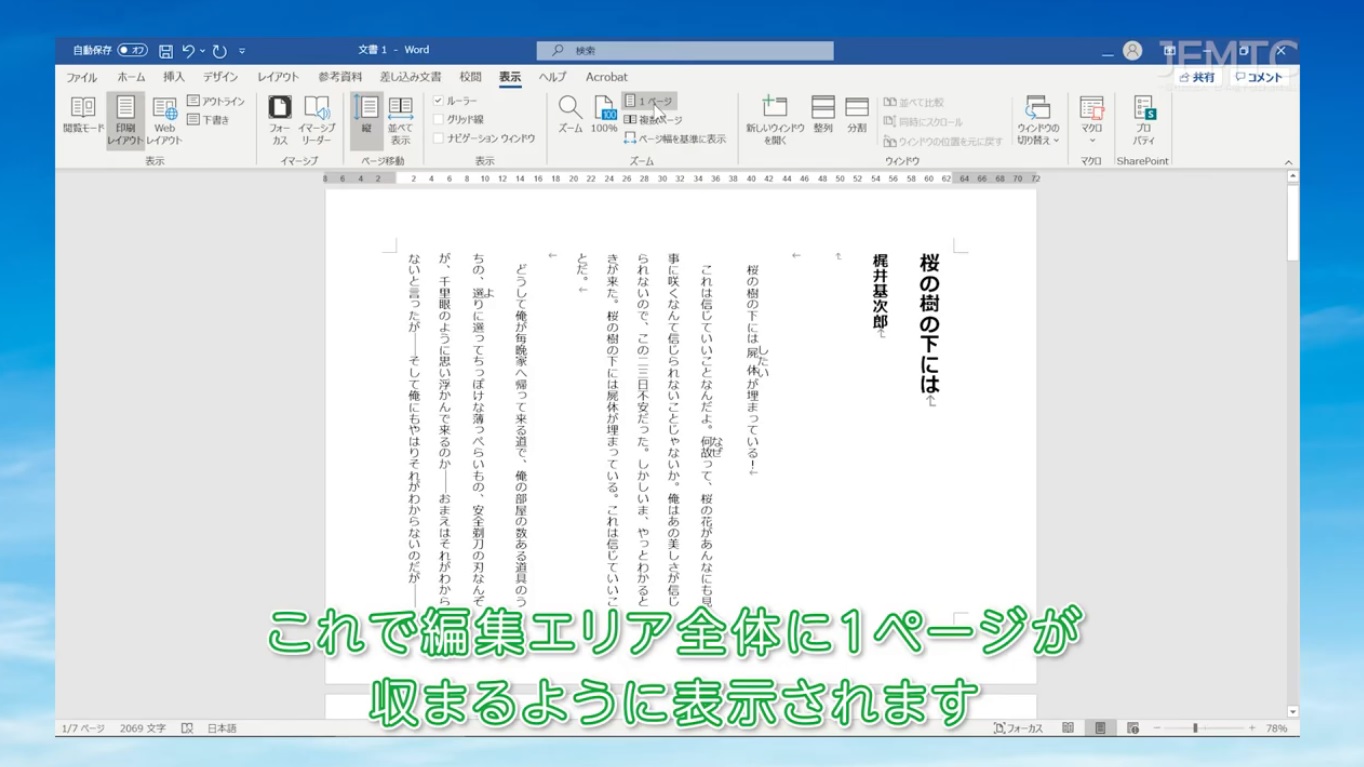
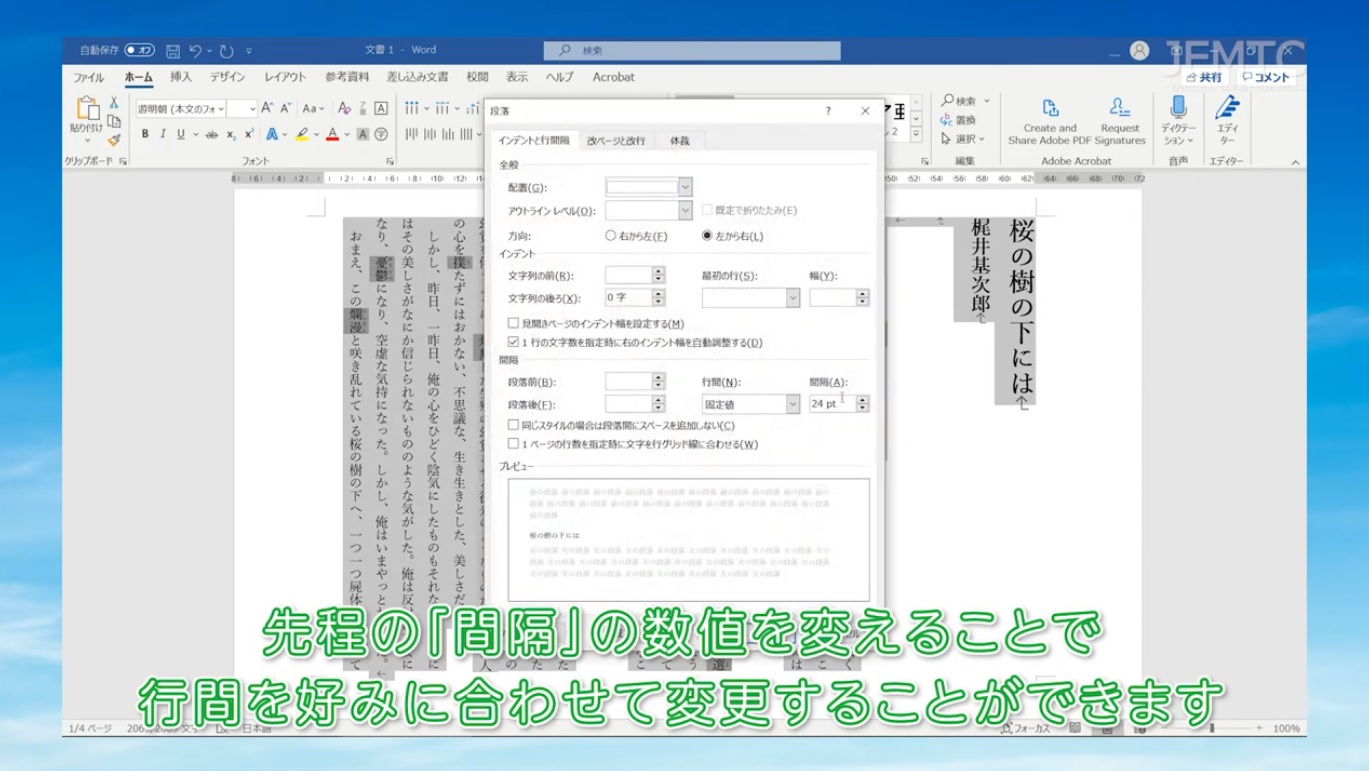
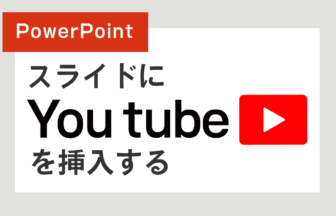

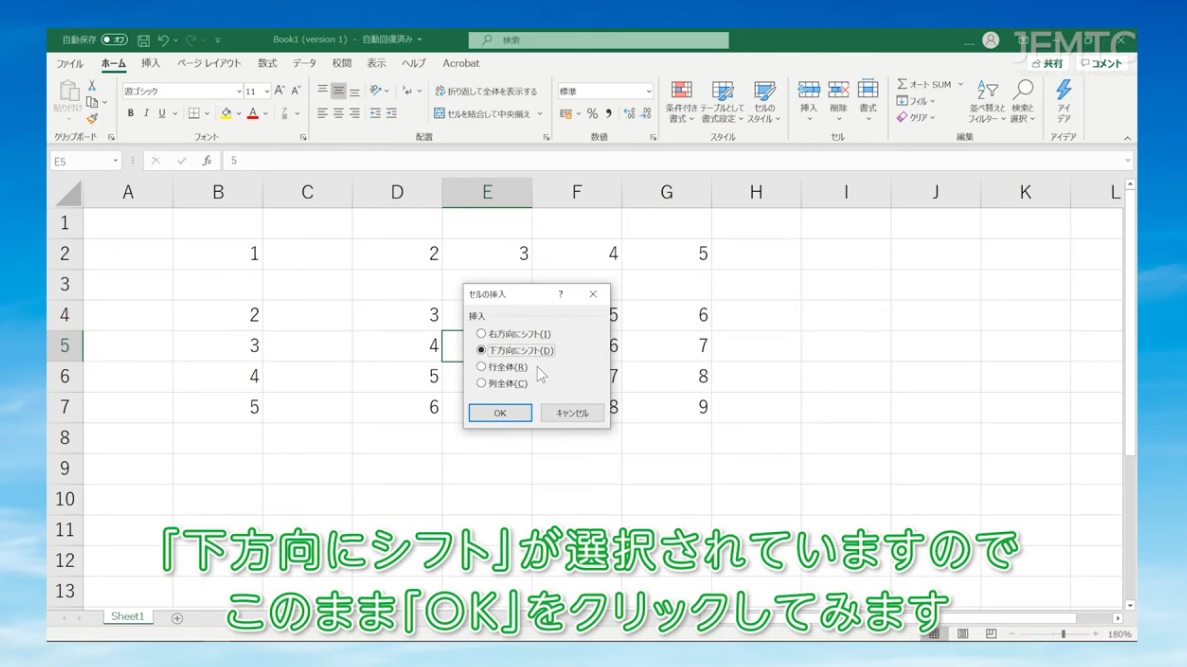
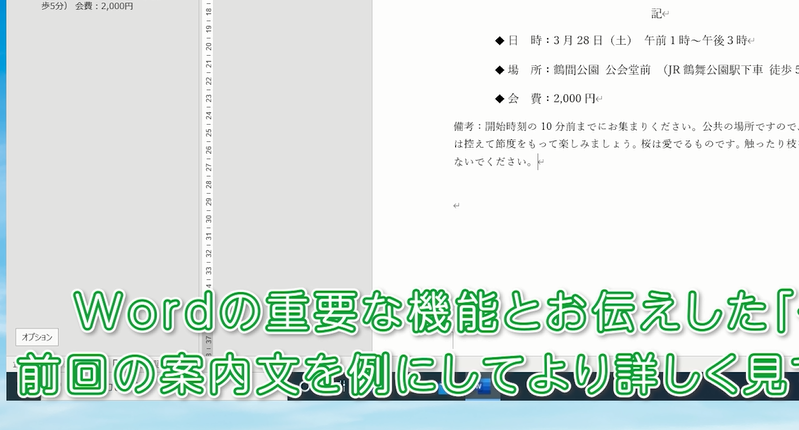
案内状の作り方・その1-336x216.png)