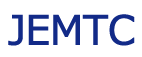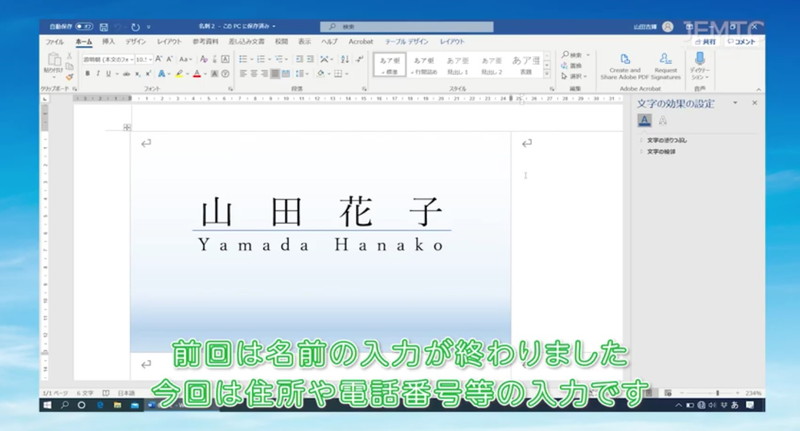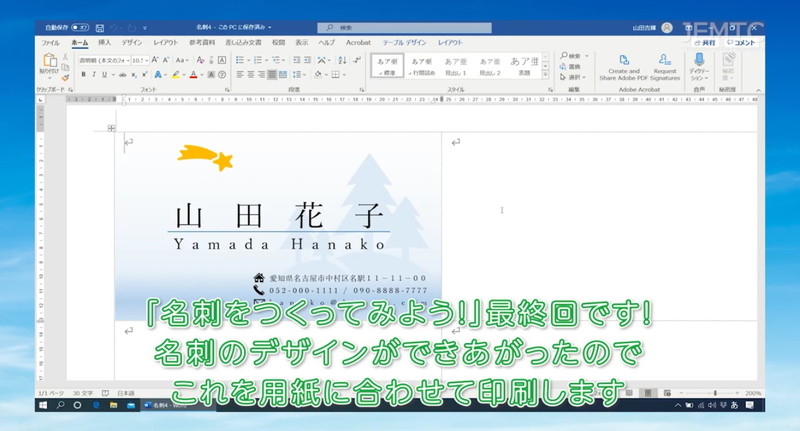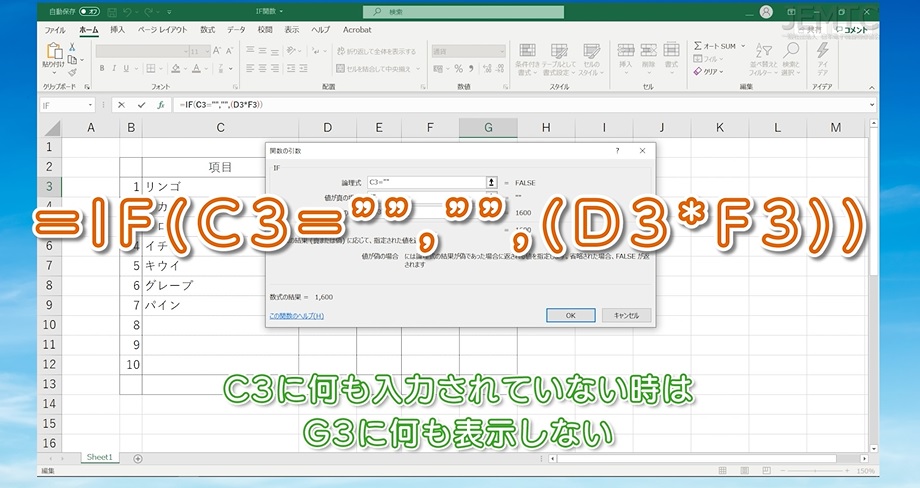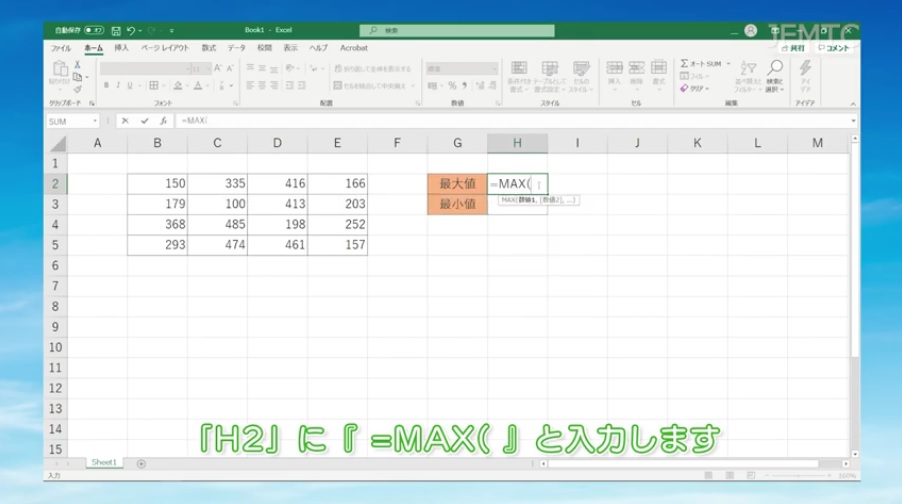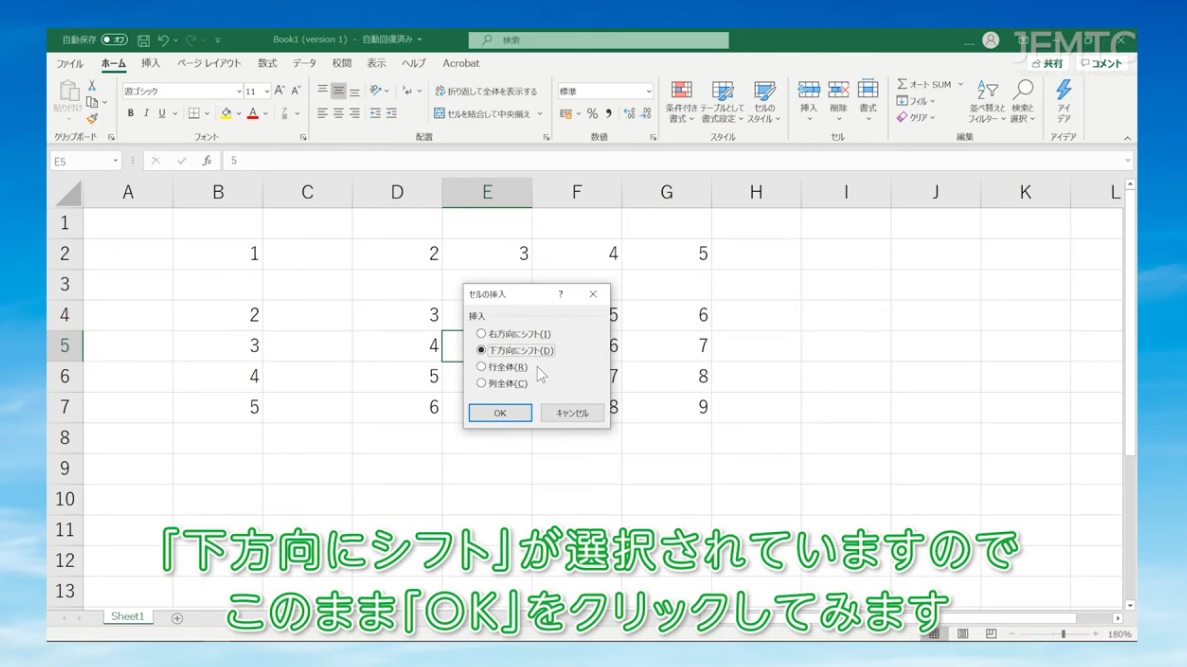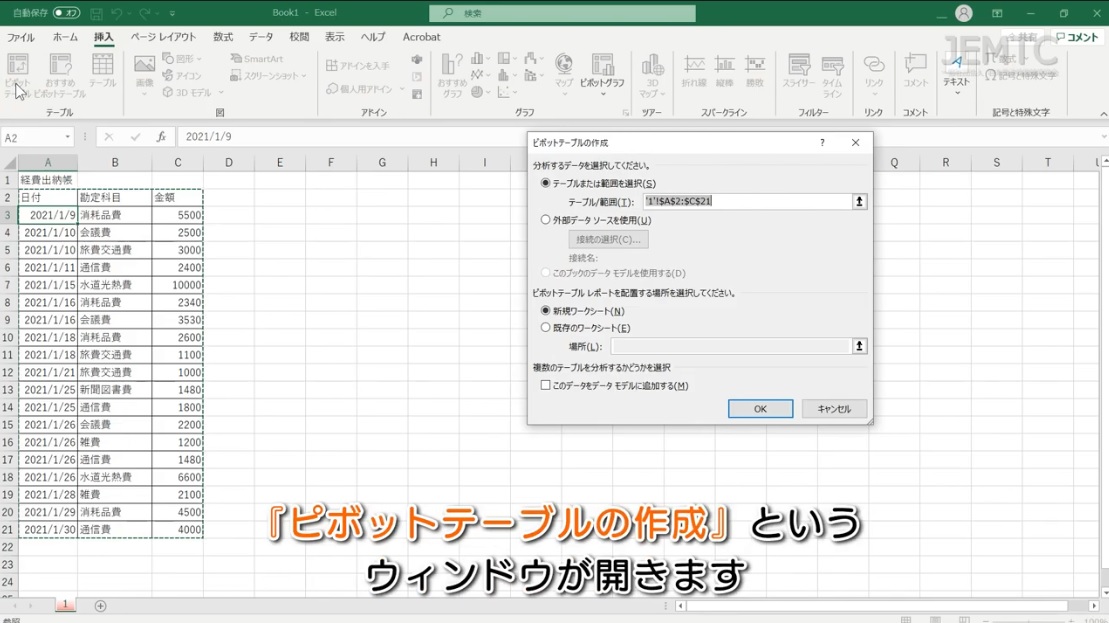Office Word(応用編)名刺を作ってみよう・その3で入力した住所・電話番号・メールアドレスにアイコンをつけましょう。
動画で確認する
名刺を作ってみよう・その4
- 「挿入」タブをクリックし「アイコン」を開きます。
- 左のメニューから「建物」をクリックします。
- 家の形のアイコンを選択して「挿入」をクリックします。
- 挿入されたアイコンの右上にあるボタンをクリックします。
- 「文字列の折り返し」の「前面」をクリックします。
- 住所の前にアイコンを持っていき、角をドラッグしてサイズを小さくし、住所に合わせます。
- キーボードの「Ctrl」を押しながら家のアイコンを下にドラッグします。
- 複製された家のアイコンを右クリックして「グラフィックの変更」にカーソルを合わせ「アイコンから」をクリックします。
- 左側のメニューから「コミュニケーション」をクリックして受話器の形をしたアイコンを選択します。
- 同じようにメールアドレスのアイコンも作成します。
- 「挿入」タブから「アイコン」を開き、左のメニューの下にある「風景」をクリックして森のアイコンを選択します。
- 「文字列の折り返し」の「前面」をクリックし、位置とサイズを調整します。
- 右クリックをして「塗りつぶし」から薄い青色を選択します。
- 「レイアウト」タブから「オブジェクトの選択と表示」をクリックします。
- 右側に表示された「選択」メニュー内の一番上にあるグラフィックスを、ドラッグでテキストボックスの下まで持っていきます。
- アイコンの一覧を開き「お祝い」の中にある星のアイコンを挿入して、位置と大きさを調整します。
- 上側に表示されている丸い矢印をドラッグして傾きを調整します。
- 右クリックをして「塗りつぶし」から黄色を選択します。
移動用のハンドル
アイコンを小さくすると、下側に移動用のハンドルが表示されます。
アイコンが小さくて動かしにくい時は、代わりにこのハンドルをドラッグで動かす事で、アイコンを移動させる事が出来ます。
「Ctrl」とドラッグ
アイコンだけでなく、文字なども「Ctrl」を押しながらドラッグをする事でコピーをする事が出来ます。
この方法でコピーをすると、目的の場所にコピーしやすくなります。
次回は作成出来た名刺を用紙の各面に貼り付けて印刷をします。