「Writer」の操作画面
Writerの画面構成とファイル操作
「Writer」の操作画面
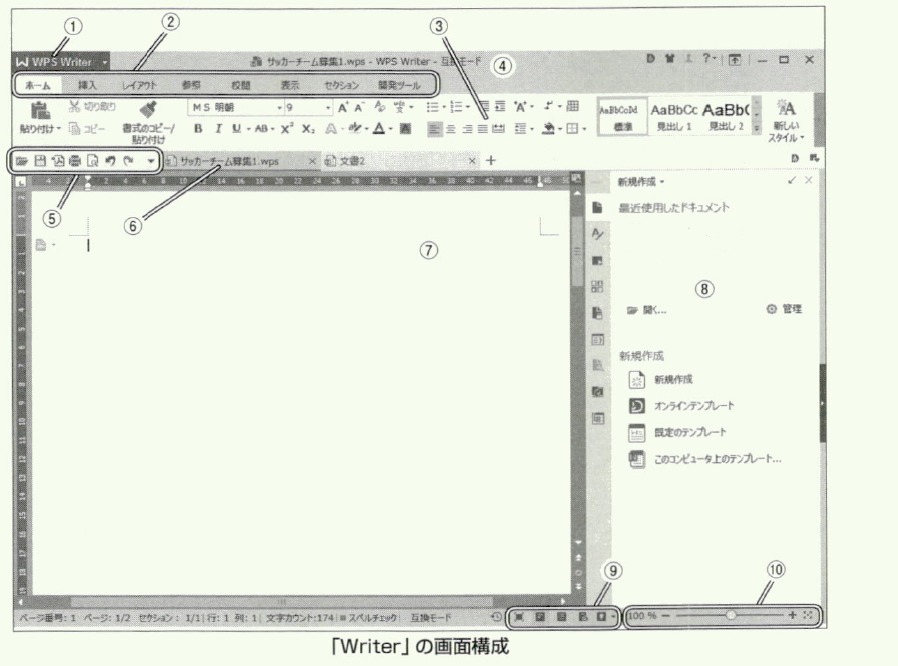
「Writer」の操作画面には、さまざまな機能が盛り込まれています。
各機能がどとに配置されているか、大まかに把握しておきましょう。
① ファイルタブ
「新規作成開く保存印刷など、基本操作のメニューを表示します。
② メニュータブ
作業目的のクループ名を選択して、「ツールパー」の表示を切り替えます。
③ ツールバー
「ツールバーに表示されるボタンは、作業目的によって異なります。
「ツールバ ー」の表示は「メニュータブ」で切り替えます。
④ タイトルパ一
文書ファイルの名前が表示されます。
⑤ クイックメニュー
ファイル操作や「元に戻すやり直しなどの操作ボタンが並んで、います。
⑥ 文書タブ
複数の文書ファイルを開いた際に、「文書タブをクリックして、編集する
文書ファイルを切り替えます。
⑦ 編集ウインドウ
文書の編集を行ないます。
⑨ ワークウインドウ
「ワークウインドウ」は、ファイルの読み込みや「クリップアートの選択、
図形選択などの機能力ず表示される領域です。
⑨ 表示モード切り替え
文書の表示モードを切り替えます。基本的な表示モードは、「印制レイア
ウト アウトライン ウェブレイアウトの3種類です。
⑩ ズーム
スライダのハンドルを左右にドラッグして、編集画面を拡大・縮小します。
「ズームの+と-をクリックすると、10%ずつサイズが変化します。

















