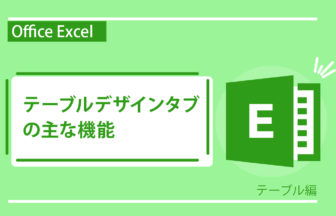Office Word 基本編、今回はテキストボックスについて説明します。
今回のポイントは以下の3点です。
・テキストボックスの挿入
・テキストボックスの操作
・テキストボックスの背景と枠線を消す方法
動画で確認する
テキストボックスの挿入
- 「挿入」をクリックします。
- 「テキストボックス」をクリックします。
- 「横書きテキストボックスの描画」をクリックします。
- カーソルが十字に変わるので、テキストボックスを作りたい所をクリックして、そのまま右下までドラッグさせます。
- 大きさが決まったら指を離します。
テキストボックスの操作
- 本文の文書を入力する時は本文を、テキストボックスの文書を入力する時はテキストボックスをクリックしてから文字を入力します。
- テキストボックスの外側にカーソルを合わせ、十字になった状態でドラッグするとテキストボックスを動かせます。
- 大きさを変える時は枠にある○をドラッグします。
テキストボックスの背景と枠線を消す方法
- テキストボックスの枠線を右クリックします。
- メニューから「塗りつぶし」をクリックします。
- 「塗りつぶしなし」を選択すると背景が消えます。
- 「枠線」をクリックします。
- 「枠線なし」を選択します。
- 背景と枠線が消え、文字だけの表示になります。
本文に被らないようにする方法
- テキストボックスを選択して横に表示されるボタンをクリックします。
- 「レイアウトオプション」が表示されます。
- 「文字列の折り返し」内から「四角形」をクリックします。
- 本文がテキストボックスを避けるようになります。
- より細かく設定したいときはテキストボックスを右クリックし、「図形の書式設定」をクリックします。
- 右側に表示される書式設定のメニューから様々なデザインを作る事が出来ます。
「レイアウトオプション」については
「文字列の折り返しの使い方」にて詳しく説明してるので
興味のある方はこちらもご参考ください。

テキストボックス-860x534.png)
ルビを振る方法-150x150.jpg)
コピーとペースト-150x150.png)

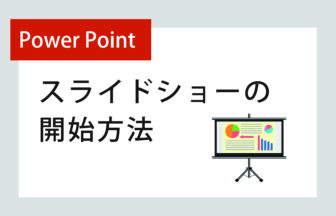

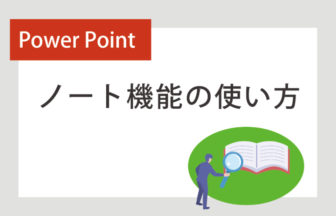
名刺を作ってみよう・その1-336x216.jpg)