今回は、WPSプレゼンソフトのノート機能を紹介します。
ノート機能は、パワーポイントで作成したスライドを使って、プレゼンテーションを行う時に台本として使う事が出来る便利な機能です。
動画で確認する
「ノートペイン」と「ノート表示」
- ノートを入力する方法には「ノートペイン」と「ノート表示」の2種類があります。
- 「ノートペイン」は、スライドを作りながら思いついた事をメモするのに便利です。
- 「ノート表示」は、スライドの作成後に、体裁を整えながらメモをするような使い方です 。
ノートペインの使い方
- 「表示」タブの「ノート」ボタンをクリックするか、最下部のステータスバーにある「ノート」ボタンをクリックすると、表示と非表示を切り替えられます。
- ノートペインを表示させると、「ノートを入力」と書かれた部分が出てきます。
- スライドが表示されている「スライドペイン」と 「ノートペイン」の境界線上にカーソルを合わせると、カーソルが上下の矢印に変わります。
- その状態でクリックして、ドラッグをすると、ノートペインの大きさを変える事が出来ます。
- ノートペイン内をクリックすると、文字カーソルが表示され、文字の入力が出来るようになります。
- ノートペインで変更した文字の体裁は、一部しか反映されません。
ノート表示の使い方
- 「ノート」表示ボタンをクリックします。
- 上にスライド、下にノートが表示されるノート表示に切り替わります。
- 前後のスライドを確認したい時は、スクロールバーにある「前のスライド」・「次のスライド」をクリックをするか、マウスのスクロールボタンを使います。
- ノート表示では、スライドと同じようにノート内に画像なども挿入出来ます。
- スライドの編集に戻るには「表示」タブの「標準」ボタンをクリックします。
ノート表示の注意点
- 作成したノート内容は、スライドショーの「発表者ツール」で表示出来ます。
- しかし、ノート表示で設定したフォント・色、挿入した画像などはここには反映されません。
- 実際に表示するときには「ノートペイン」と同じように表示されるので、ご注意ください。
「ノート表示」で作成した内容は、実際に表示する時に「ノートペイン」で作成した内容と同じ内容になってしまいますが
体裁を整えたノート内容を印刷したり、PDF化をして手元に分かりやすい資料として残す事が出来ます。
使い方にあわせてノート機能を使いわけましょう。

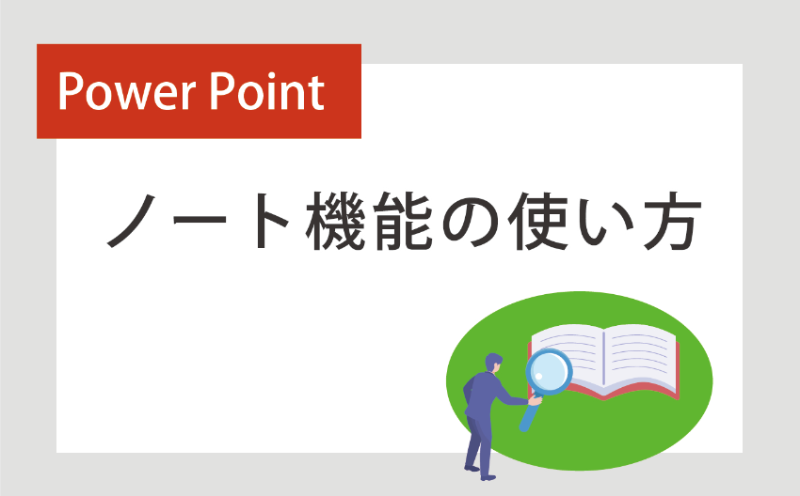

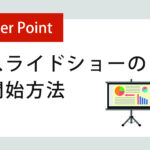

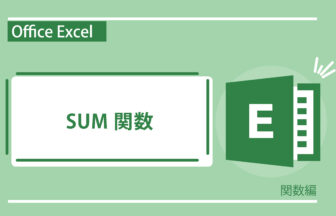
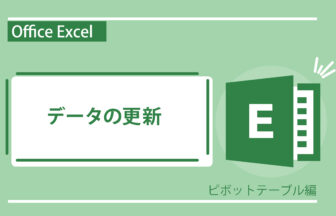

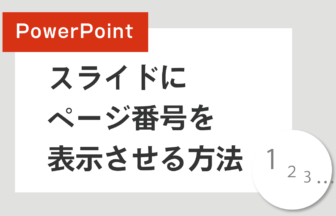
すべてのルビを一括で設定する方法-336x216.jpg)







