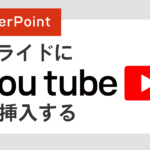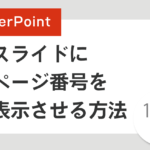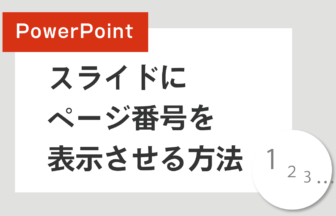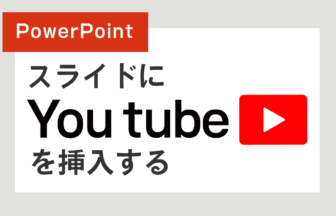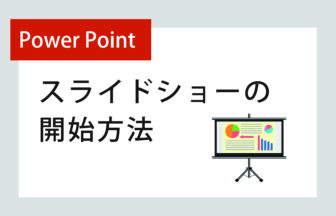ワードアートはグラデーションを付けたり、反射しているように見せたりなど、図形と同じように文字にも細かな設定ができる便利な機能です。 文書のタイトルなどに使うと目を引くものにできますよ。
動画で確認する
ワードアートを挿入する方法
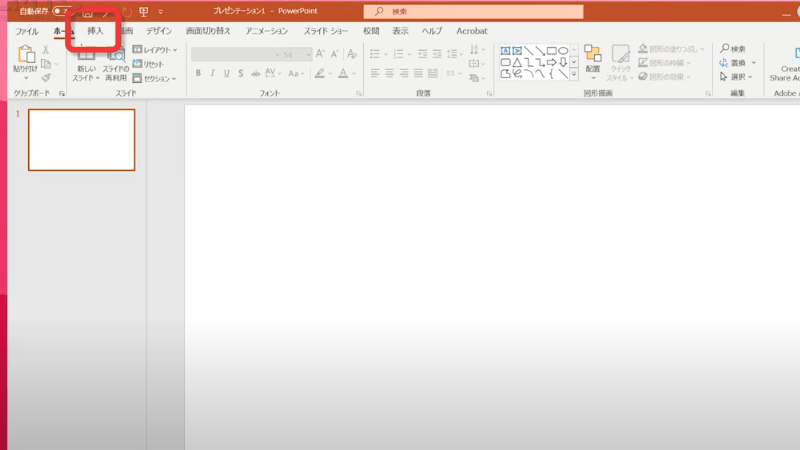
挿入をクリックします
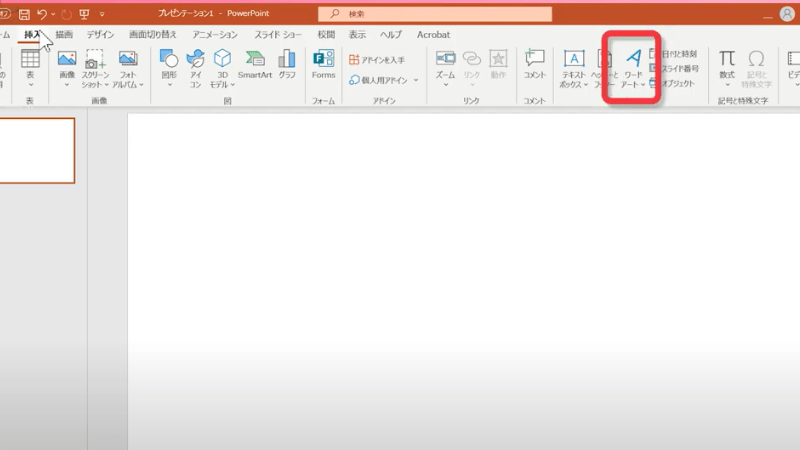
テキストグループの「ワードアート」をクリックします
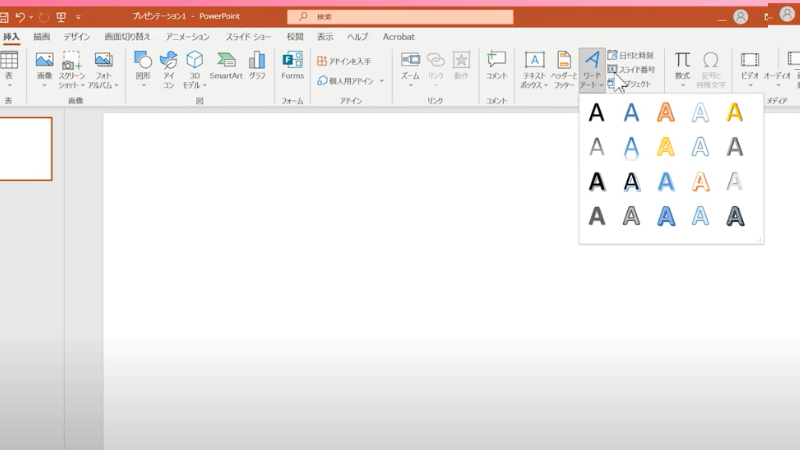
予め用意されたワードアートが表示されるので好みのものをクリックします
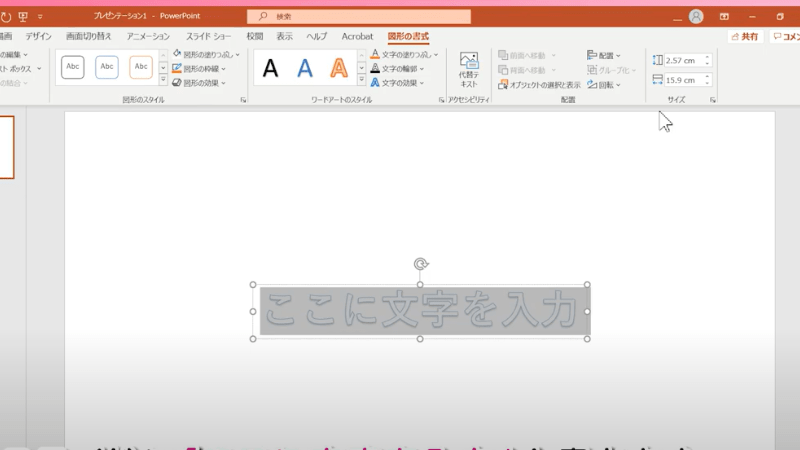
スライド内に「ここに文字を入力」を書かれたワードアートが挿入されます。
一度文字を削除してワードアートにしたい文字を入力します
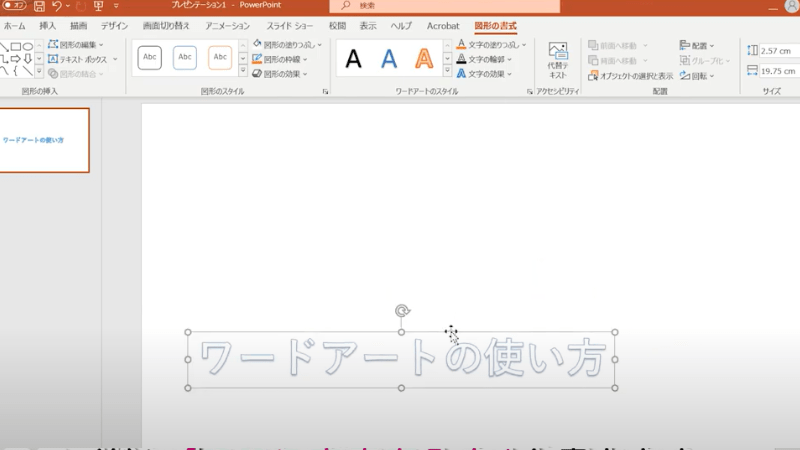
外側の枠をドラッグすると移動ができます
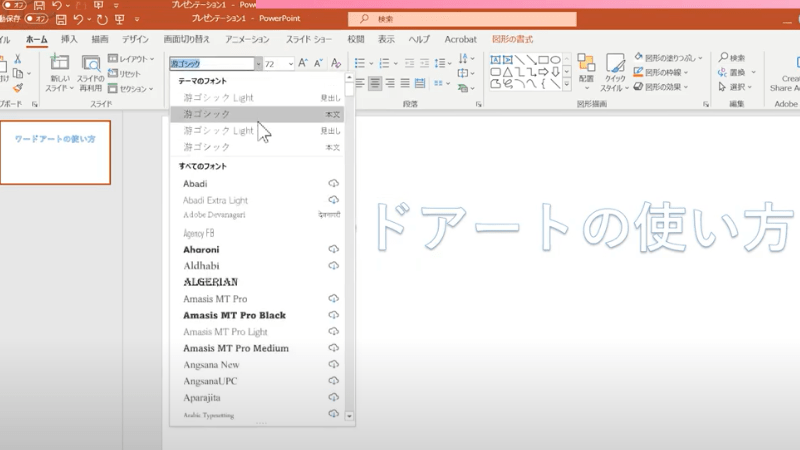
フォントを文字の大きさの変更は、普通の文字と同じようにできます
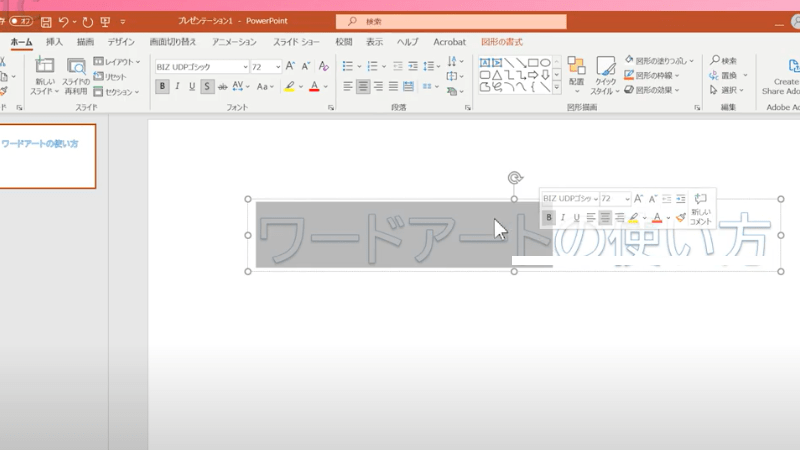
フォントや文字の大きさを一部分だけ変更したい場合は、変更したい文字だけを選択した状態で変更の操作を行うと、その部分だけが変更されます
ワードアートを拡大縮小する
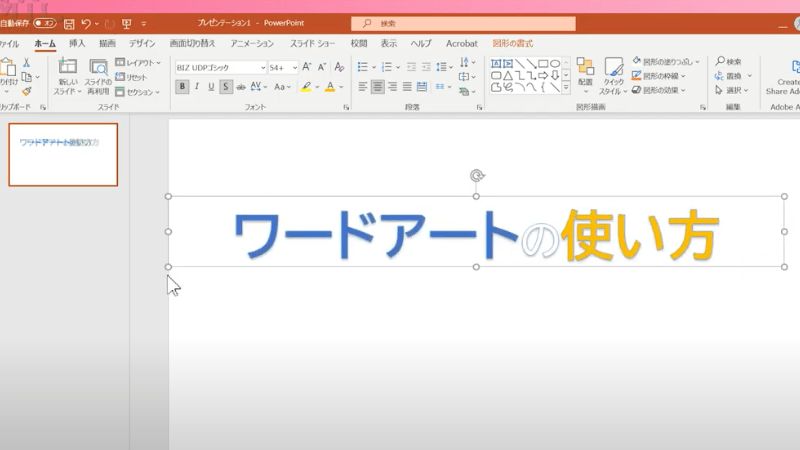
ワードアートの枠には〇がついており、これをドラッグすれば図形のように拡大縮小ができそうですが、枠線の大きさが変わるだけで文字は変わりません。これを図形のように拡大縮小できるようにしてみましょう
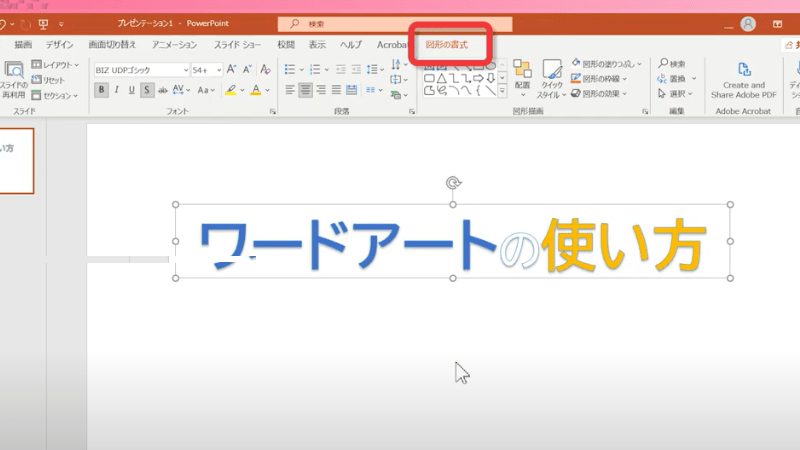
「図形の書式」をクリックします
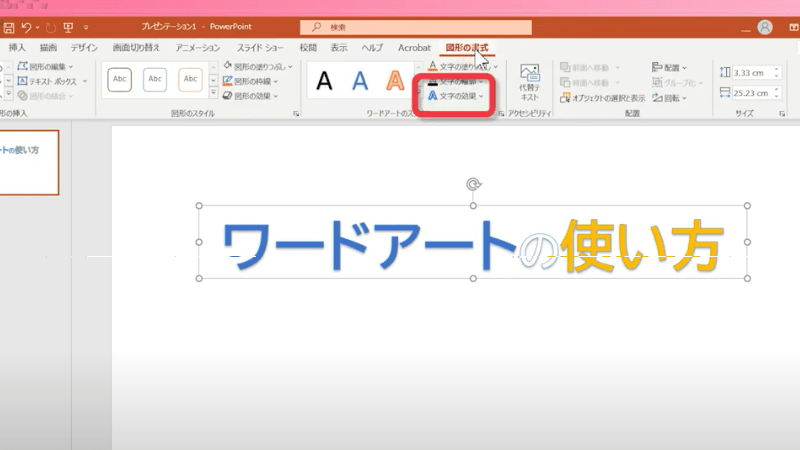
ワードアートスタイルグループの「文字の効果」をクリックします
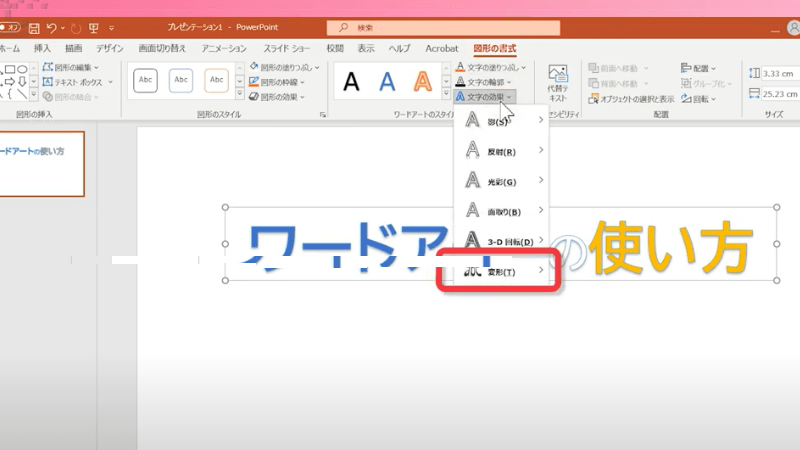
メニューの中から変形にカーソルを合わせます
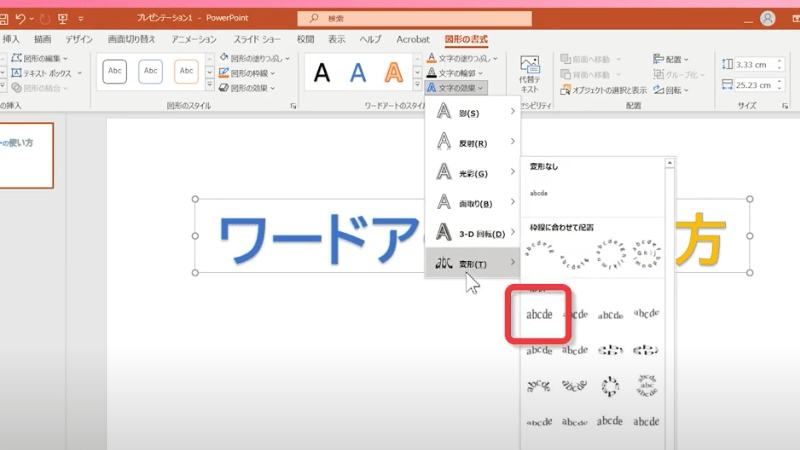
さらに開いたメニューから「形状」項目の右上にあるものを選択します
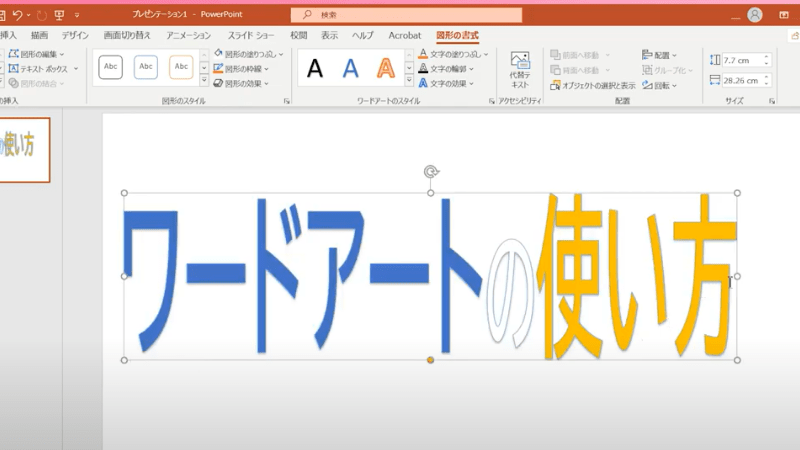
これで自由に文字の大きさを変えることができるようになりました
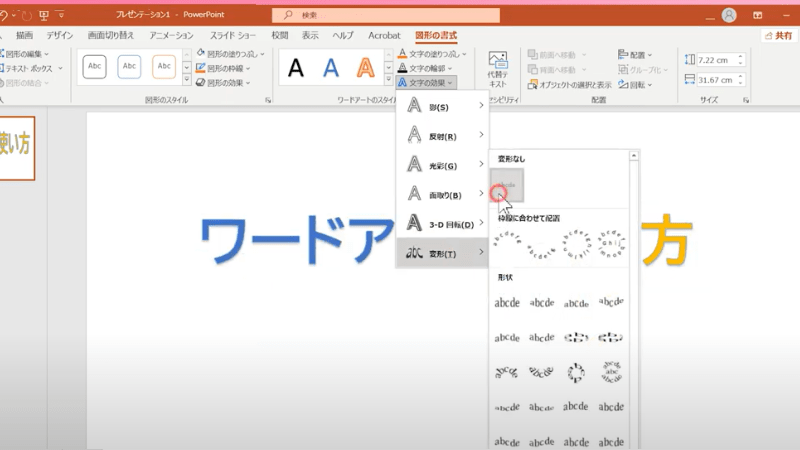
しかしこの変形の効果ではサイズや色を部分的に変えることはできません
元のフォントサイズを使える方法へ戻すには、文字の効果の変形から「変形なし」を選択します
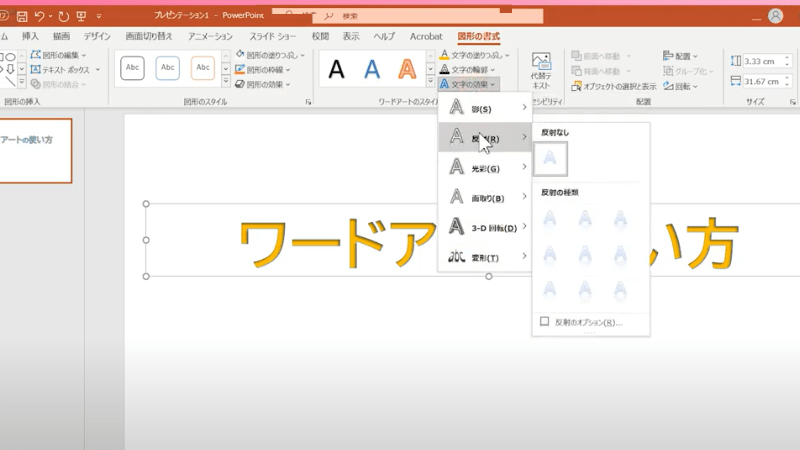
また図形の書式では主に次のようなことができます。色々試してみてくださいね。
- 文字の色を変える
- 文字の輪郭の太さや色を変える
- 影をつける
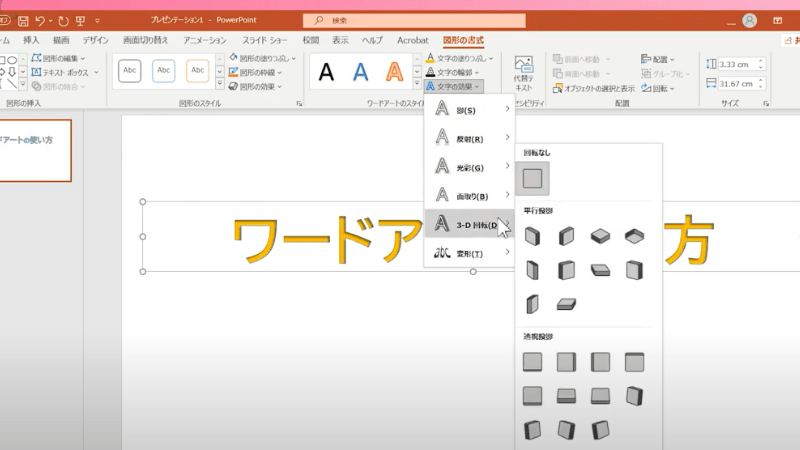
3Dの文字にすることもできます
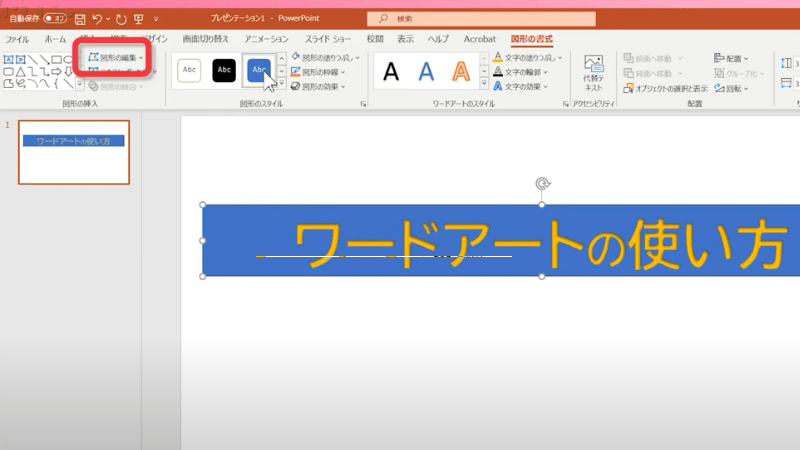
さらに文字の背景を作ることもできます
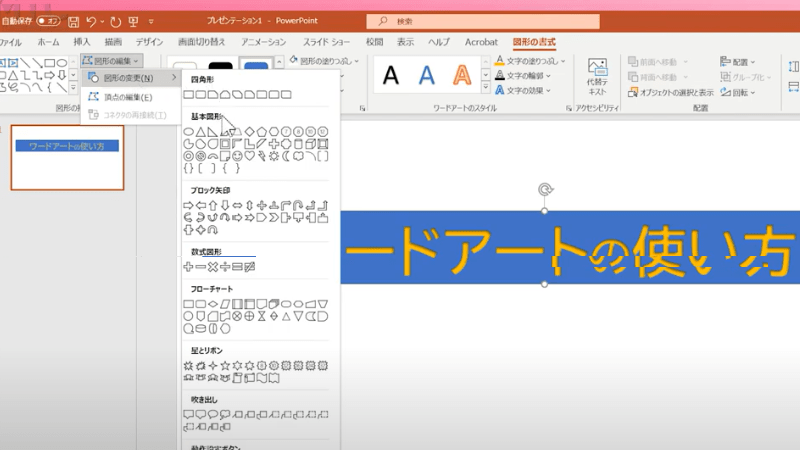
背景の形を変えるには図形の編集をクリックします。
図形の変更にカーソルを合わせるといろいろな図形が選択できます
このはいワードアートはwordやexcelでも同じように使えます。ぜひ覚えてくださいね