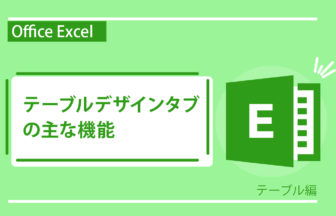パワーポイントで作った資料をもっと魅力的に見せたい!そんな時には是非「アニメーション」を使ってみましょう。
「アニメーション」は文字や図形に動きをつける事ができるとても楽しい機能です。これを使いこなすとプレゼンのクオリティーがアップしますよ!
動画で確認する
アニメーションの設定方法
- まず最初に「アニメーションウインドウ」を開いておきましょう
- 次に動かしたい文字や図形を選択します
- アニメーションタブの[▼]ボタンをクリックするとアニメーションの一覧が表示されます
- リストの中から好きな動きを選びます
- クリックするとアニメーションが設定されます
- アニメーションウインドウの「ここから再生」をクリックして確認してみましょう
- 今度はタイトルを選択したまま「効果のオプション」をクリックしてみるとアニメーションの動きの方向が変わります
- 次は下の文字を選択し、同じようにアニメーションを選びます
パワーポイントで使えるアニメーションの種類
パワーポイントで使えるアニメーションの種類は「開始」「強調」「終了」「アニメーションの軌跡」の4つです。それぞれの特徴をご紹介します。
- 開始:文字や図形に動きをつけてスライド上に登場させる効果
- 強調:スライド上にある文字や図形に動きをつけてアピールを行う効果
- 終了:スライド上にある文字や図形に動きをつけてスライドから退場させる効果
- アニメーションの軌跡:スライド上の文字や図形が設定した通りの軌跡をたどって動く効果
アニメーションの確認方法
- アニメーションウインドウの空白部分をクリックすると、再生対象が「すべて再生」に変わります
- 「すべて再生」をクリックして確認してみましょう
アニメーションの順番変更・削除
アニメーションが再生する順番はアニメーションウインドウで変えることができます
順番を変えたい項目をドラッグするとスライド上の番号も入れ替わります。再生すると順番が入れ替わっていることが 確認できます。また一度設定したアニメーションを削除したい時はアニメーションウインドウから削除したい項目を選択して右クリックし、右クリックメニューの削除をクリックします。
スライドショーでの確認
「すべて再生」や「プレビュー」のときは自動でアニメーションが動いていましたが、「スライドショー」ではクリックすることでアニメーションがスタートします。
これはクリックした時にアニメーションがスタートする様に設定されているからです。スライドショーではなくすべて再生やプレビューではクリックは無効になります。
次回はこのアニメーションのタイミング、クリック時・直前の動作と同時・直前の動作の後について詳しくご紹介します






テキストボックス-336x216.png)

名刺を作ってみよう・その4-336x216.jpg)