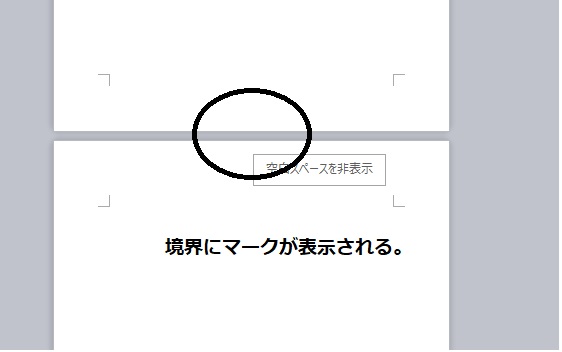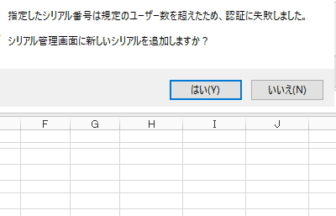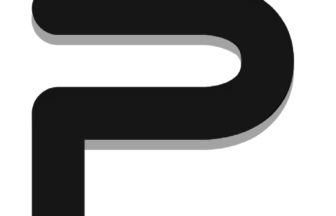文書作成領域の上下に独立した領域が用意されています。
「ヘッダー」が上の領域、「フッター」は下の領域になります。
ページ番号や作成年月日、文書名などを格納するのに用いられます。
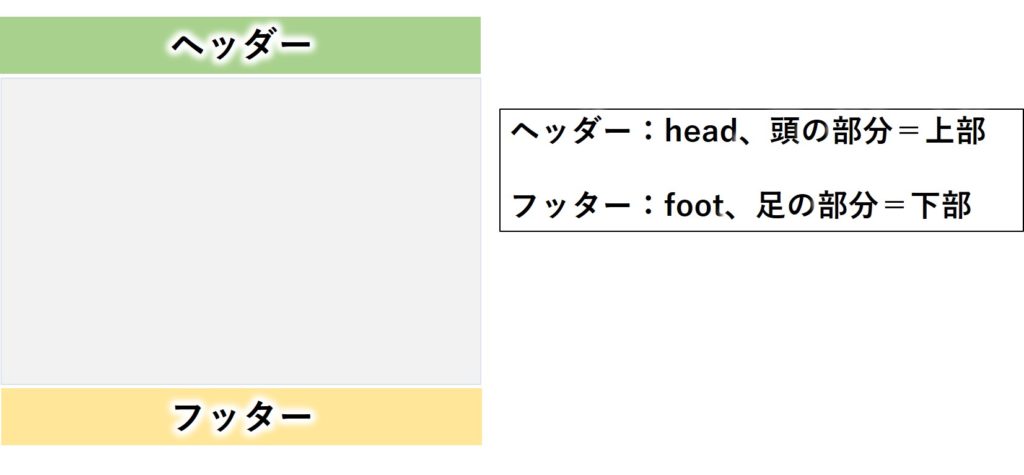
「ヘッダー」や「フッター」を表記する
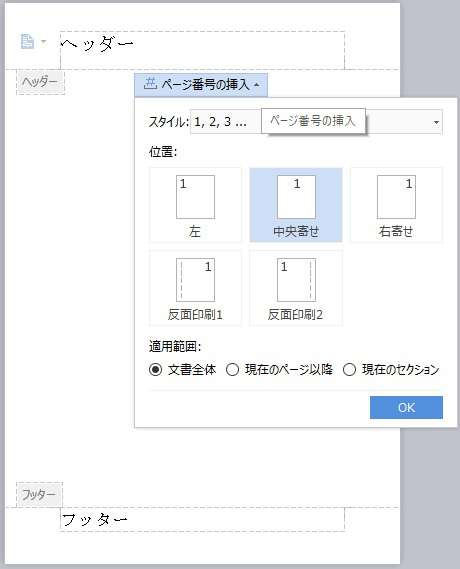
表記方法は、以下3種類になります。
・「挿入」ツールバーにある「ヘッダーとフッター」をクリック、 または、「セクション」ツールバーの「ヘッダーとフッター」ボタンをクリックします。
・「ヘッダー」または「フッター」領域内をダブルクリックします。
・ショートカットキーでもヘッダーとフッターを開くことができます。
「Alt」→「V」→「H」のキーをひとつずつ順に押してください。
ヘッダーやフッターにタイトルを入力する
「ヘッダー」や「フッター」の領域は、本文と同じように入力後、色やデザインなどの編集ができます。
「ヘッダー」や「フッター」に文字列を入力すると、他のすべてのページにも同じ文字列が表示されます。
途中のページから「ヘッダー」を変える
ページの内容に合わせて、途中からヘッダーを変えたい場合は、「セクション」を設定します。
「セクション」とは、共通の書式設定などを使うグループです。
本文テキスト内の任意の位置で「セクションの分割」を行なうと、「セクション区切り」が挿入されます。
その位置以降の文章は改ページされ、次のページからは別の「セクション」に設定されます。
①「ヘッダー」を変えたいページの直前のページを聞き、テキストの末尾に編集カーソルを置きます(①)。
「セクション」ツールバー(②)の「セクションの分割」ボタンをクリックします(③)。
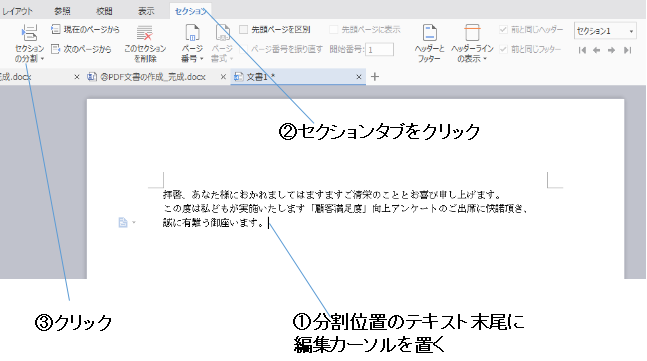
②不要な改行や「改ページ」を削除します。
「セクション区切り」には、改ページの情報が含まれています。
改ページ情報が重複して空白のページが生じた場合には、余分な「改ページ」を削除してください。
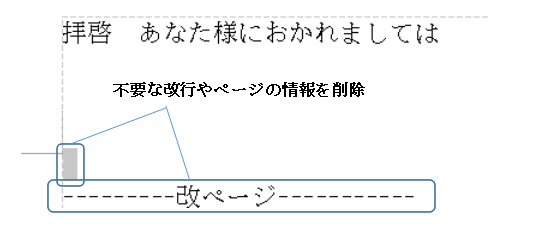
③分割後の新しい「セクション」のページで、編集するヘッダー内をダブルクリックすると、「ヘッダーとフッター」のツールバーが表示されます(①)。「前と同じヘッダー/フッター」ボタンをクリックして(②)無効にしてから(③)、「ヘッダー」を編集します(④)。
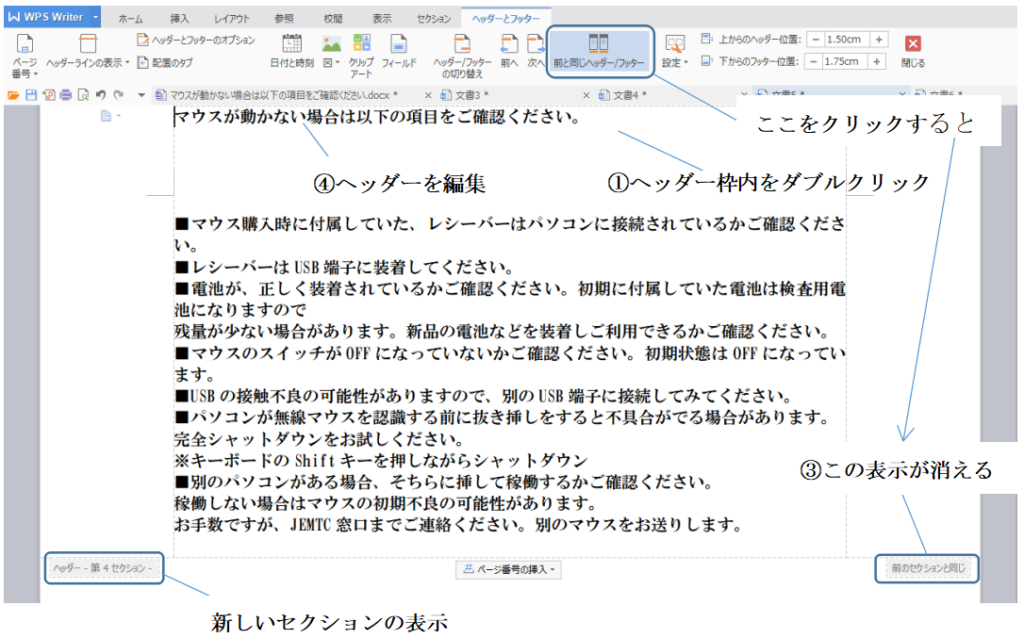
ヘッダー枠の右下に「前のセクションと同じ」と表示されている場合は、「ヘッダー」を編集すると、その前の「セクション」にも編集内容が反映される状況になっています。
新しい「セクション」以降の「ヘッダー」を、異なる「ヘッダー」にするには、「前のセクションと同じ」の表示が消えていることを確認してから、「ヘッダー」を編集してください。
編集の完了
「ヘッダー」や「フッター」の編集を終えて、通常の文書編集に戻すときは、中央の本文上のどこかをダブルクリックします。
また、「ESC」キーを押して戻すこともできます。
「ヘッダー」と「フッター」の表示切り替え
本文を編集する際に、「ヘッダー」と「フッター」を一時的に非表示にすると、本文の編集領域を広く表示できます。
「ヘッダー」や「フッター」 がアクティブになっているときに、「ホーム」や「挿入」などのツールバーを表示して、各種編集操作ができます。
あるページと、その次のページの境界領域にポインタを合わせると、ポインタの表示が上下の矢印の図柄に変わります。
境目の領域をクリックすると、「ヘッダー」と「フッター」の表示と非表示が切り替わります。