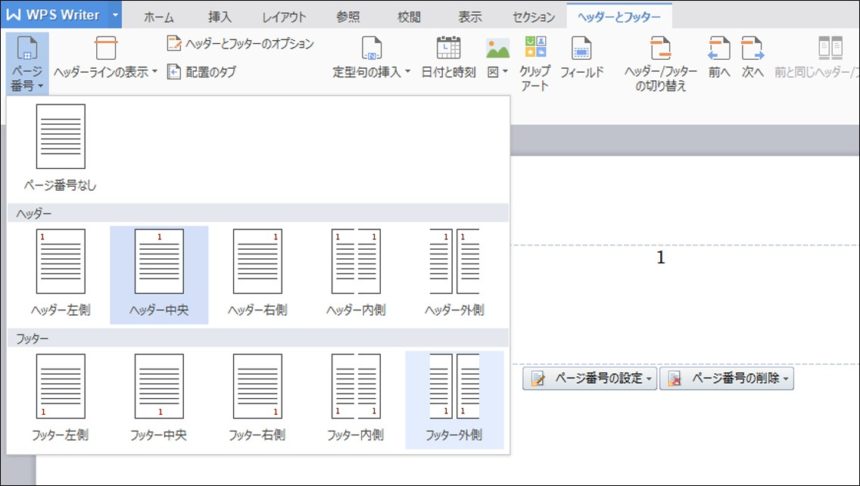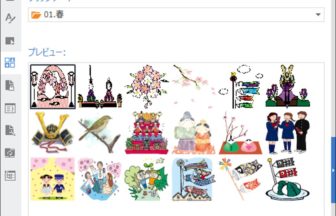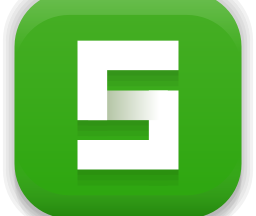「ヘッダー」や「フッター」にページ番号を入力することが出来ます。
「ヘッダー」と「フッター」の表示方法などについては下記よりご確認ください。
→ 「ヘッダーとフッターにタイトルを入れる」
ページ番号を入れる
ページ番号は、「ヘッダー」と「フッター」のどちらでも扱うことができますが、「フッター」に入れるのが一般的です。
「ヘッダー」と「フッター」には、ページの通し番号を素早く設定できます。
ページ番号を入れるには、以下の手順で操作します。
①「挿入」タブをクリックする。 「ページ番号」ボタンが表示されていない場合は、ツールバー右端のボタンをクリックします。

ツールバーの左右端のボタンをクリックすると、ボタンが横に移動して、ツールバーに表示されていないボタンを表示できます。
また、端のボタンを押したままにすると、連続的に移動します。
②「ページ番号」ボタンをクリックして、「ページ番号」の選択メニューの「ヘッダー」または「フッター」から、ぺージ番号の配置を選択します。
すべてのページの同じ位置に番号を入れる場合は、「フッター左側」「フッター中央」「フッター右側」のどれかを選択します。
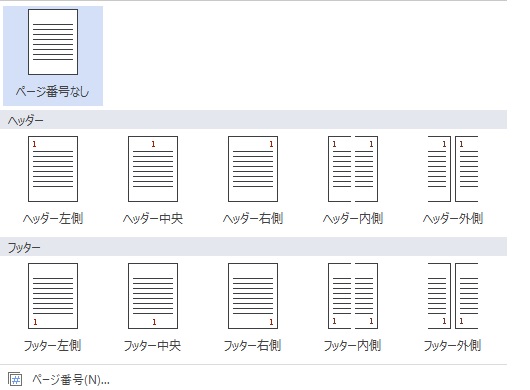
書籍のように見聞きのページに番号を入れる場合は、「フッター内側」または「フッター外側」を選択します。一般的には、「フッター外側」を選択して、奇数ページが右側になるように設定します。
書式や範囲を指定してページ番号を設定する
①「ページ番号の設定」をクリックします。
②変更したい内容にあわせて変更していきます。「OK」をクリックすると編集内容が反映されます。
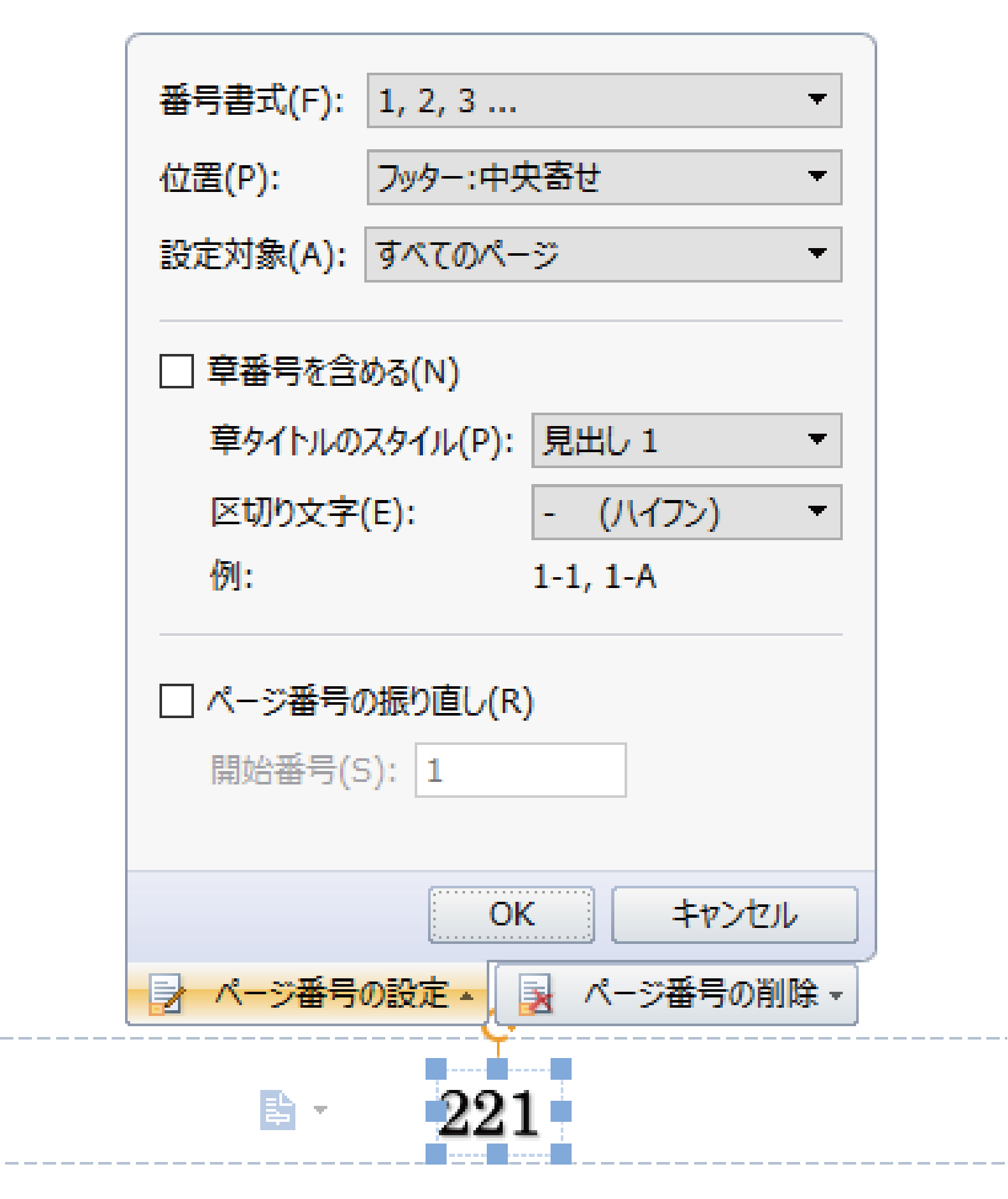
ページ番号のフォントを変更する
「ホーム」ツールバーからページ番号のフォントを変更
「ヘッダー」や「フッター」のページ番号をクリックすると、番号の周囲に小さな四角いハンドルが表示され、ページ番号は「オブジェクト」として選択されます。 その状態で、数字をドラッグして選択します。
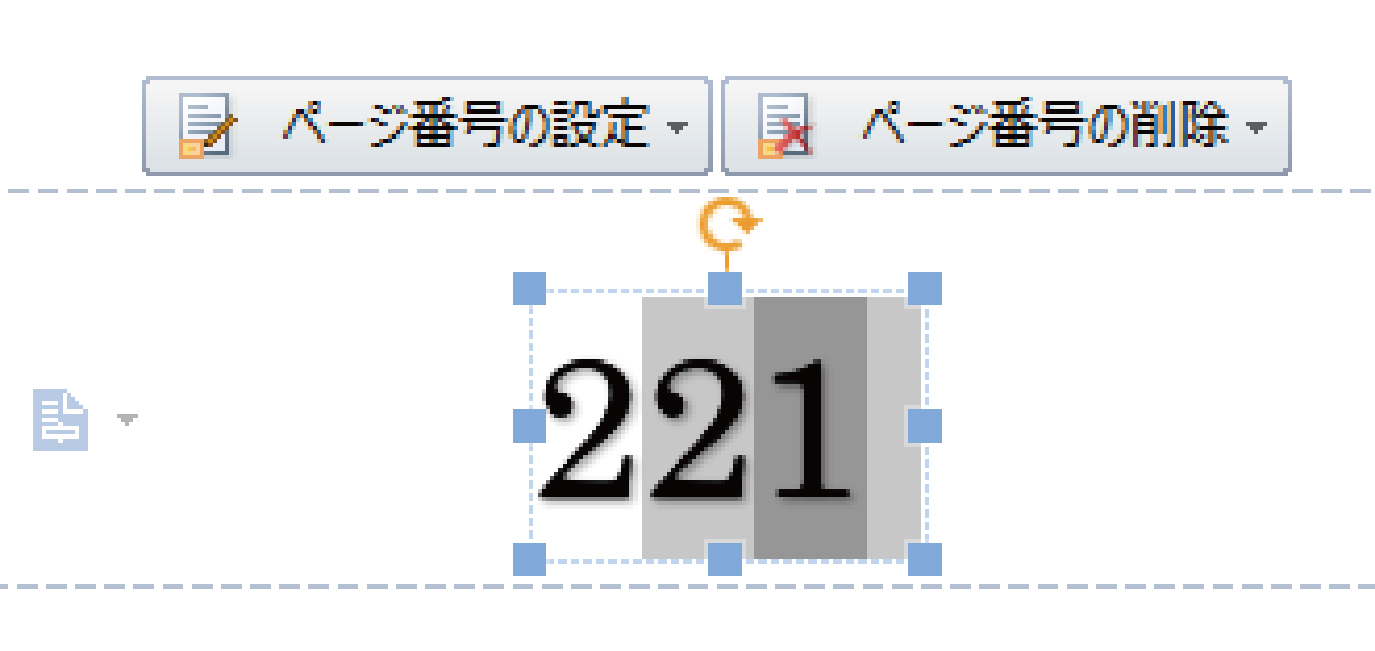
数字のドラッグ操作がやりにくい場合は、数字の左右のハンドルをドラッグして、ページ番号の範囲を広げると、ドラッグしやすくなります。
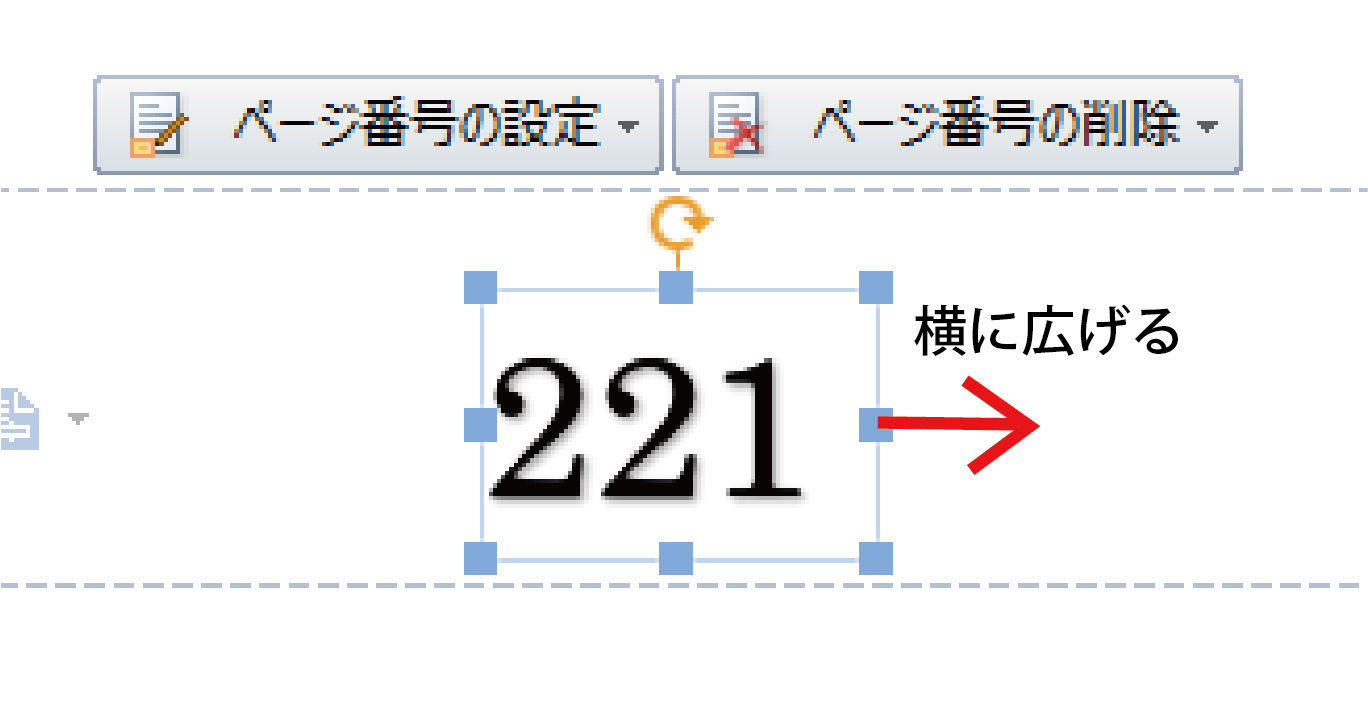
措定の範囲をドラッグして選択後、「ホーム」ツールバーでフォントの種類やサイズなどを変更してページ番号のフォントを設定します。
先頭ページのフォントを変更すると、同時にすべてのページ番号に変更が反映され、すべて同じ種類のフォントで表示されます。
「フォント」ダイアログからページ番号のフォントを変更
「フォント」ダイアログには、より詳細なフォントの設定項目があります。
まず、ぺージ番号をドラッグして選択します(①)。
その選択箇所を右クリックして(②)、コンテキストメニューから「フォント」をクリックすると、「フォント」ダイアログが聞きます(③)。
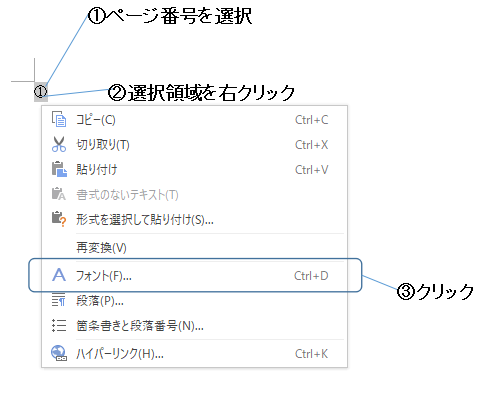
「フォント」ダイアログで、「英数字用のフォン卜」のプルダウンメニューからフォントの種類を選択します。

ページ番号を削除する
①「ページ番号の削除▼」をクリックします。
② 表示されたメニューの対象となる範囲をクリックし、最後に「OK」をクリックして完了です。
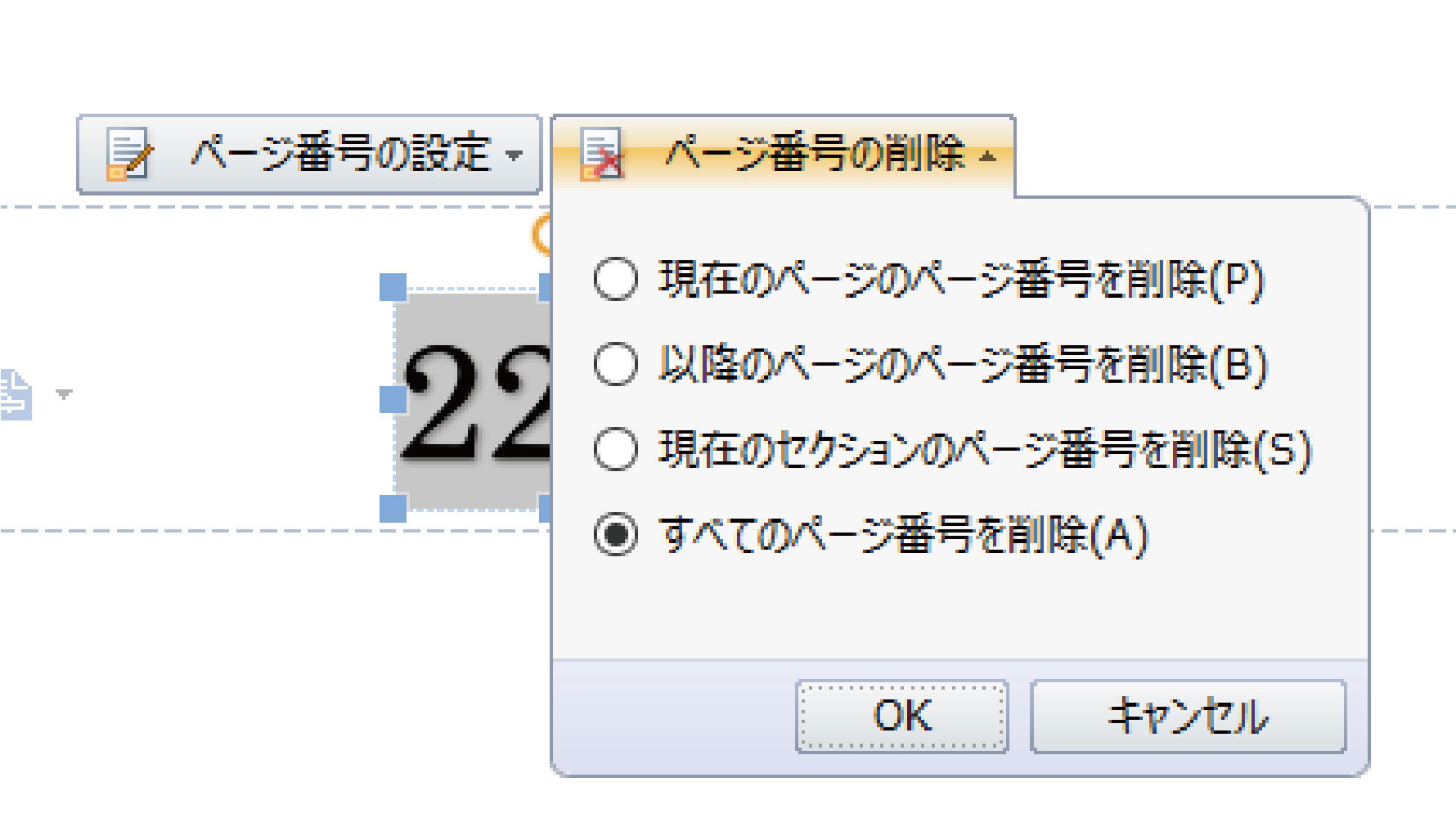
【用語】オブジェクト
「オブジェクト」とは、編集画面などで、ひとまとめに扱える状態のデータのことです。
その内容は、単ーだったり、複数のデータが含まれていたり、さまざまです。
また、「テキスト」や「画像」など、データの種類も、さまざまなものが扱われます。
選択されたオブジェクトは、コピーやドラッグ移動などの操作を行なうことができます。