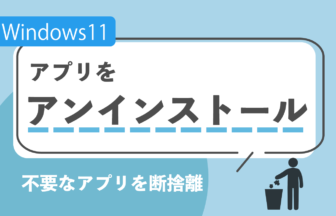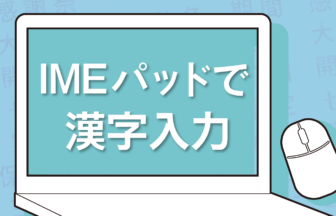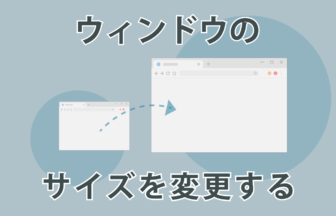アカウントの画面からメールとアカウント画面を表示し、他のアプリで使われるアカウントグループにある「Microsoftアカウントを追加」または、「職場または学校のアカウントを追加」をクリックします。
※Microsoftアカウントでサインインしている必要があります。
設定からアカウントをクリックしてください。
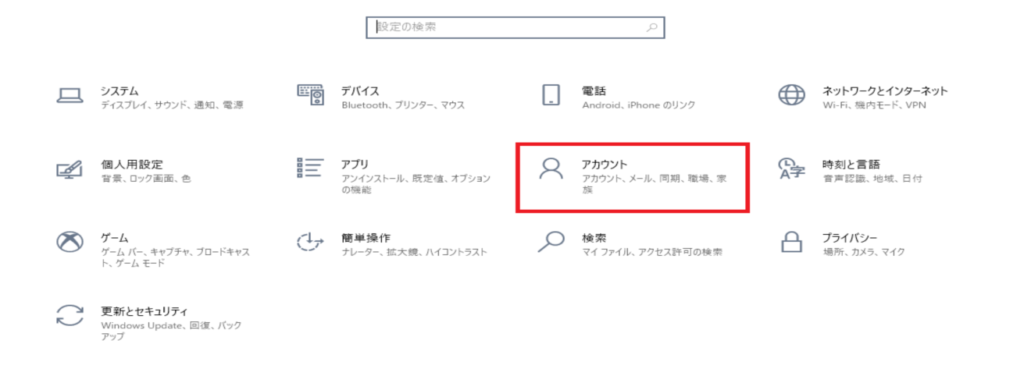
左側メニューからメールとアカウントをクリックしてください。
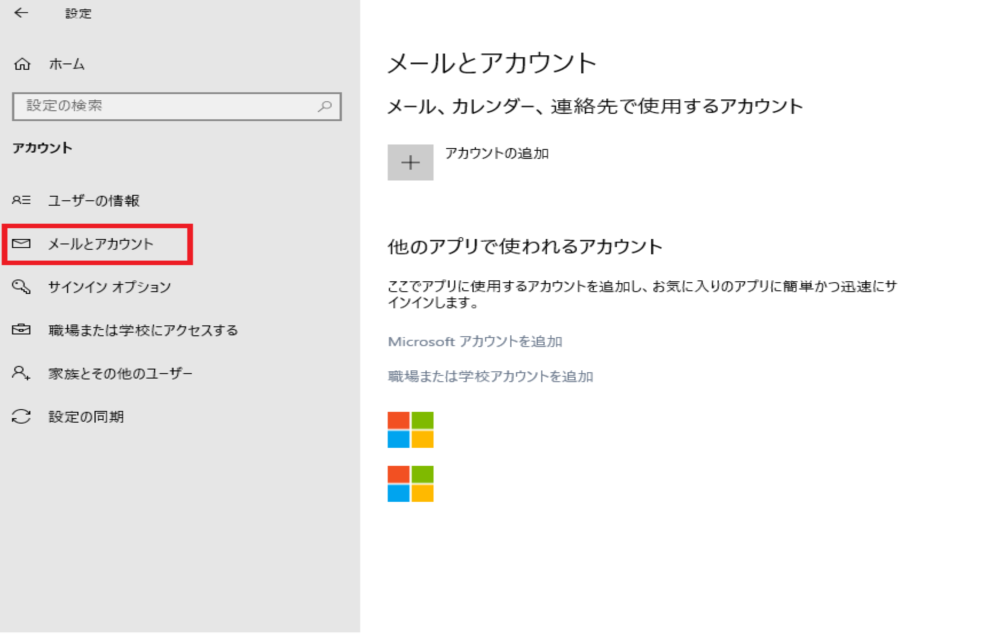
ココではMicrosoftアカウントを追加を選択します。
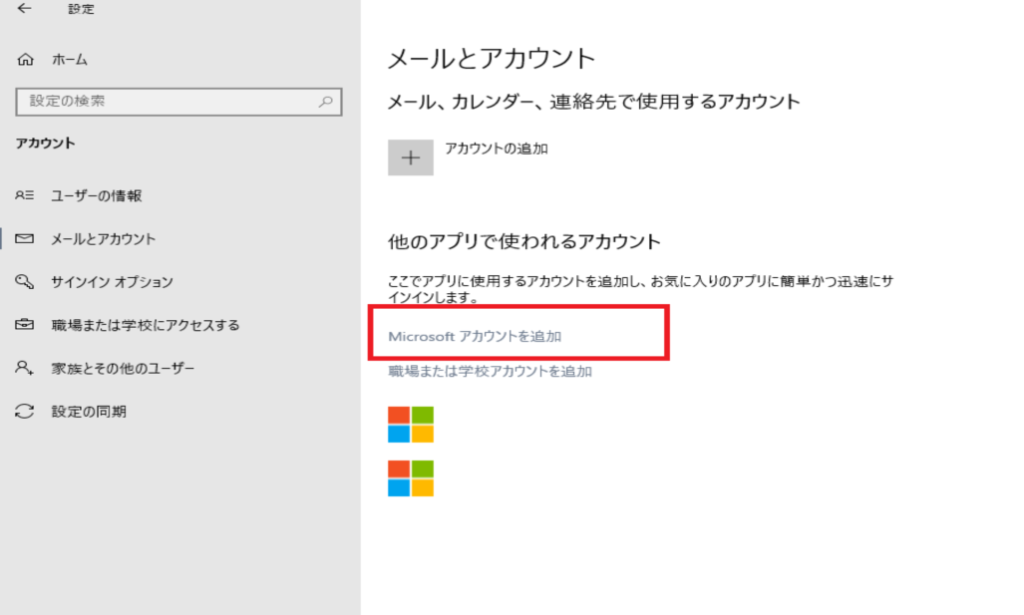
すでに作成されている、有効なMicrosoftアカウントのメールアドレスとパスワードを入力してください。
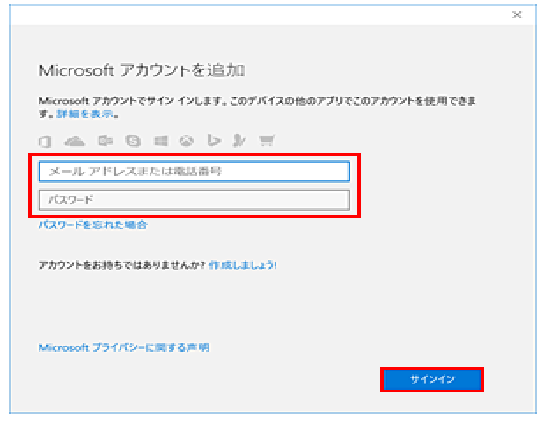
アカウントが追加されたことをご確認後、操作は終了です。
Microsoftアカウントをまだ持っていない時は
図の「作成しましょう」というリンクをクリックし指示に従って操作します。
新しいMicrosoftアカウントを新規に作成したうえで、そのMicrosoftアカウントをパソコンに設定できます。
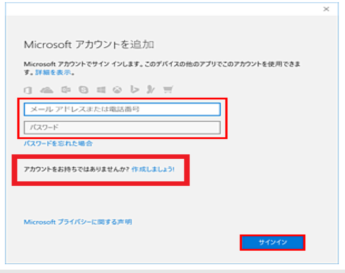
2段階認証を利用しているときは
サインインをクリックした後に、認証コードを受け取るための画面が表示されます。
メールアドレス、電話番号を入力すれば、その宛先に認証コードが送られてくるので、そのコードを入力して本人であることを確認します。
また、スマートフォンのアプリを使っている場合は、スマートフォンのアプリで作成した認証コードを入力する画面が表示されます。
職場や学校で使っているアカウントを追加するには
先ほどのMicrosoftアカウントを追加の下にある「職場または学校のアカウントを追加」をクリックしてください。
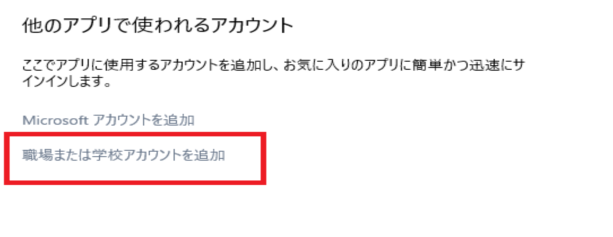
同じように追加の画面がでるので、職場、学校から発行されたメールアドレス・パスワードを入力してください。
ただし、職場や学校がoffice365等のMicrosoftのビジネスサービスを導入済みでなければ使うことができません。
その場合、利用できない旨のメッセージが表示されます。
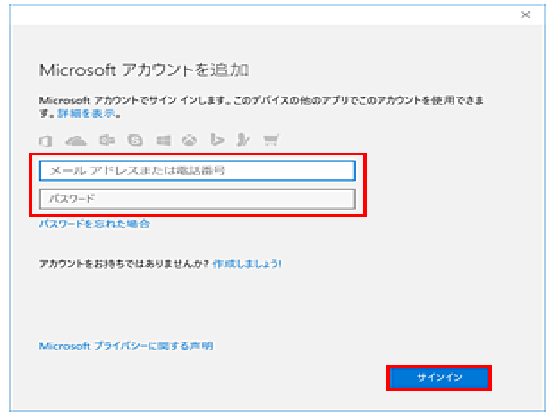
追加したアカウントを削除するには
メールとアカウントの画面で追加したアカウントをクリックしてください。
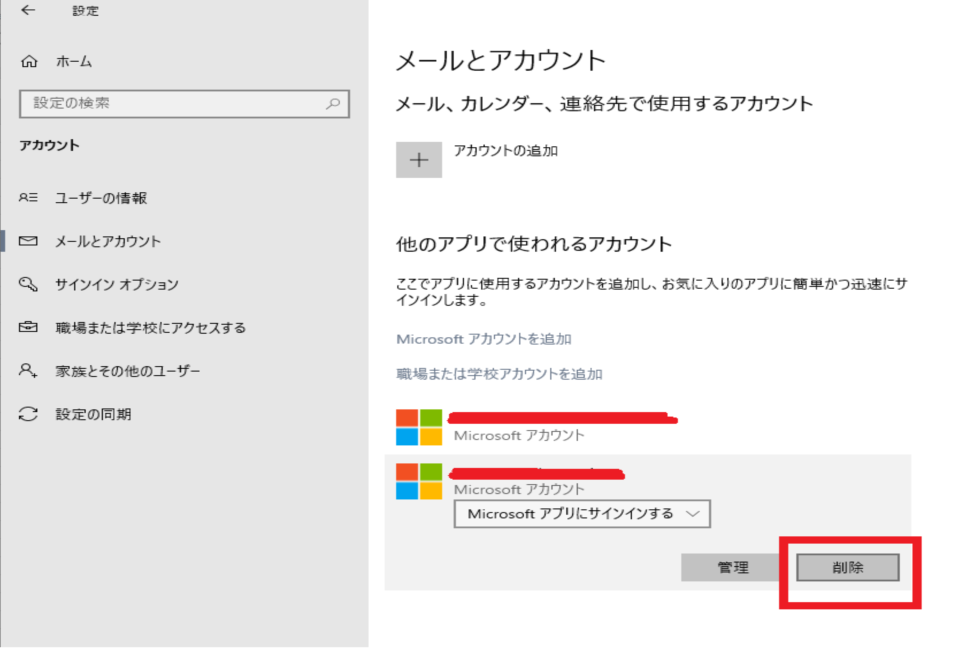
削除ボタンをクリックすることで削除が行われます。
確認メッセージが出るので削除する場合は「はい」を選択します。
アカウントを追加するのはどういうとき?
例えば、自分のMicrosoftアカウントを使って個人用のOneDriveを利用している人が職場で導入されているoffice365のアカウントをもっている場合、そのoffice365のアカウントを自分のパソコンに追加すれば職場で使っているビジネス用のOnedriveも同じパソコンでも利用できるようになります。