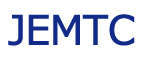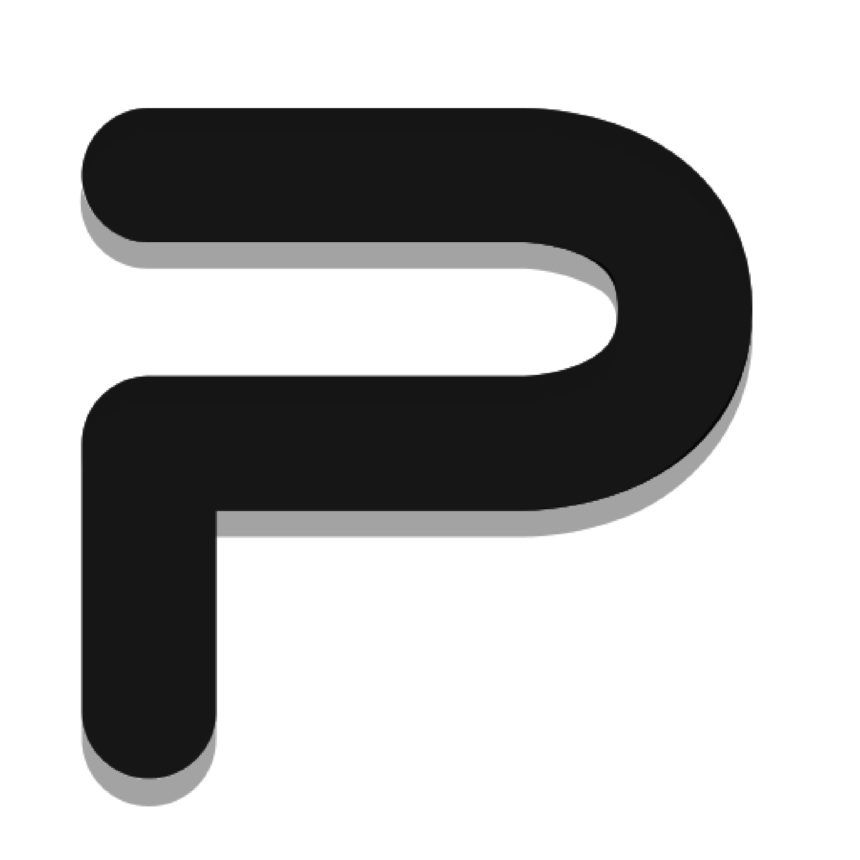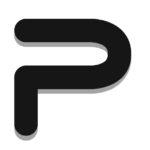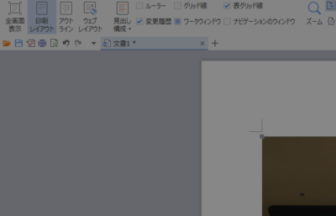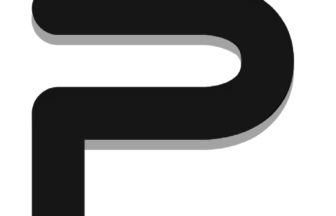スライドに、「動画」や「音声」を挿入すると、「プレゼンテーション」で再生できます。
動画ファイルを挿入する
[1]
・「挿入」ツールバーを開いて(①)、「ビデオ」ボタンをクリックする(②)
・「ビデオを挿入」ダイアログでビデオファイルを選択して(③)、「開く」ボタンをクリック(④)
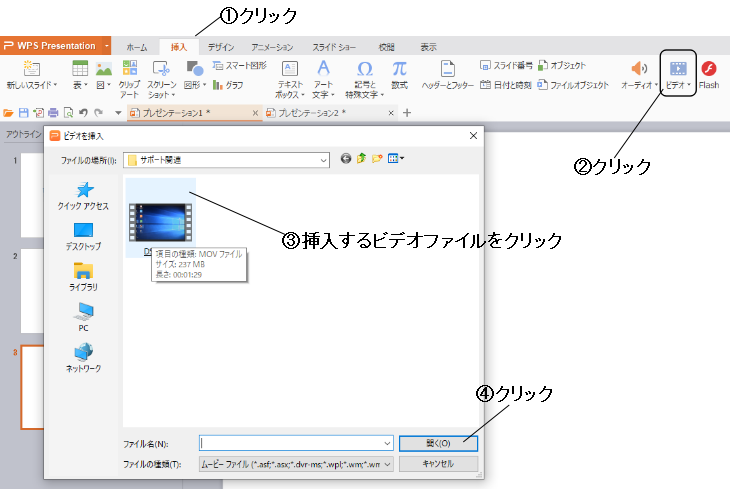
[2]
「ビデオ枠」の四隅のハンドルをドラッグして、サイズを調整する。同時にビデオの枠内をドラッグして、適切な場所に配置する。
ビデオ枠をクリックまたはポイン卜すると、ビデオの「操作パネル」が表示されます。
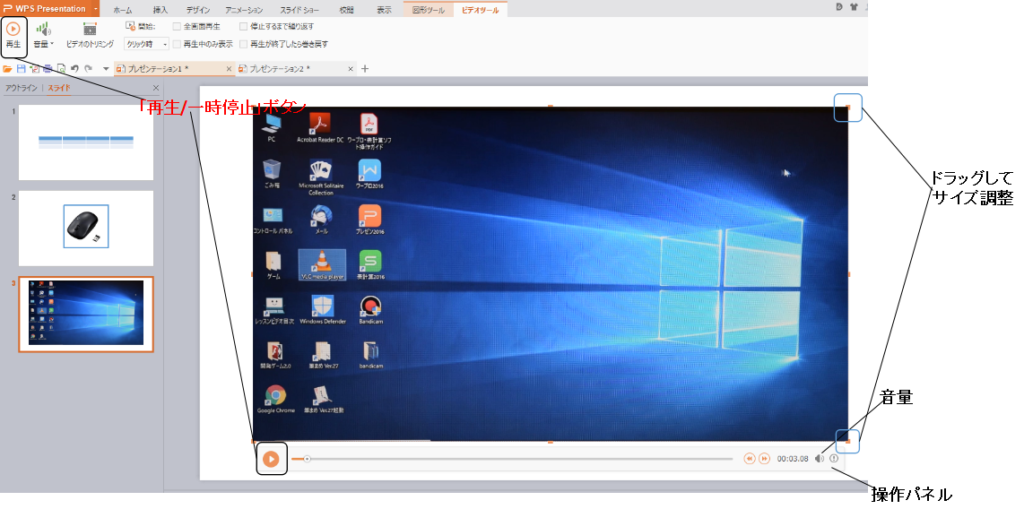
操作のヒント
操作パネルの「再生/一時停止」ボタンをクリックして、ビデオが正しく再生されるか確認してください。ビデオ枠の「操作パネル」は、ビデオ枠の選択を解除すると一時的に消えますが、ビデオ枠内にポインタを合わせると、再び表示されます。なお、「再生/一時停止」ボタンは、ツールバーの「ビデオツール」にもあります。「ビデオツール」のタブは、スライドのビデオを選択すると表示されます。
***
その他、プレゼンテーションの内容に合わせて、ビデオの「タイトル」や「説明」などのテキストをスライドに追加してください。
動画には、非常に多くのファイル形式があります。
「Presentation」は、主な動画ファイル形式に対応していますが、すべての形式に対応しているわけではありません。「Presentation」が対応していない形式のファイルは、スライドに挿入できません。また、挿入できたとしても、映像が乱れるなどして、正しく再生できない場合もあります。
挿入できない動画ファイルを使いたい場合
そのファイルを他の形式に変換する必要があります。
スライドに挿入するビデオは、拡張子「.wmv」の「WMV」(ウインドウズ・メディア・ビデオ)形式のビデオファイルの使用をお勧めします。「WMV」は、 Windowsの標準動画形式なので、再生時のトラブルが起こりにくいです。
Presentationが対応する動画形式は、「ビデオを挿入」ダイアログの「ファイルの種類」をクリックして確認できます。
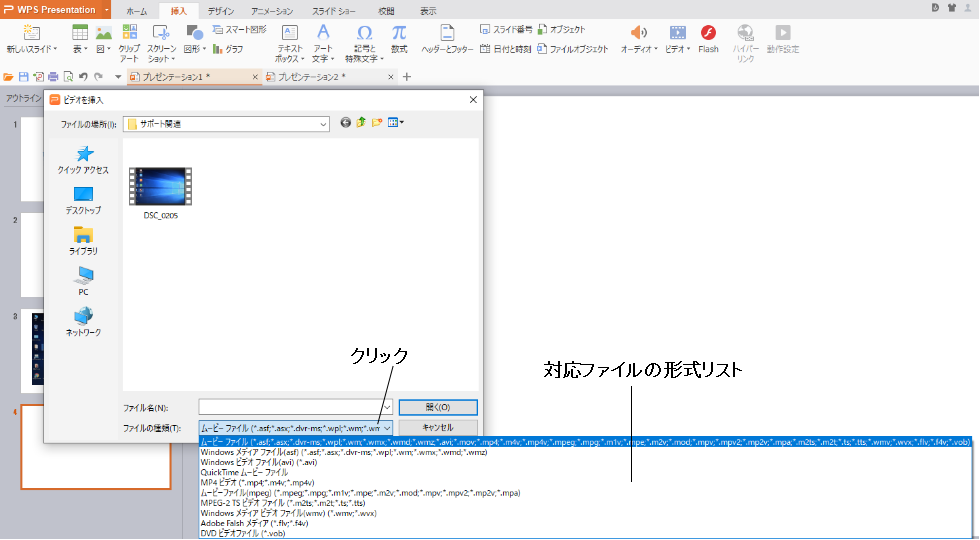
プレゼンテーション再生時のビデオ再生
プレゼンテーションを再生する時に、ビデオをどのように再生するかはプレゼンテーションの内容に合わせて設定します。
***
スライドのビデオ枠をクリックして選択すると、ツールバーに「ビデオツール」が表示されます。 ビデオの再生方法は、「ビデオツール」で設定できます。
開始
「開始」 欄の小さな「▼」ボタンをクリックして、プルダウンメニューから、「自動再生」または「クリック時」のどちらかを選択します。
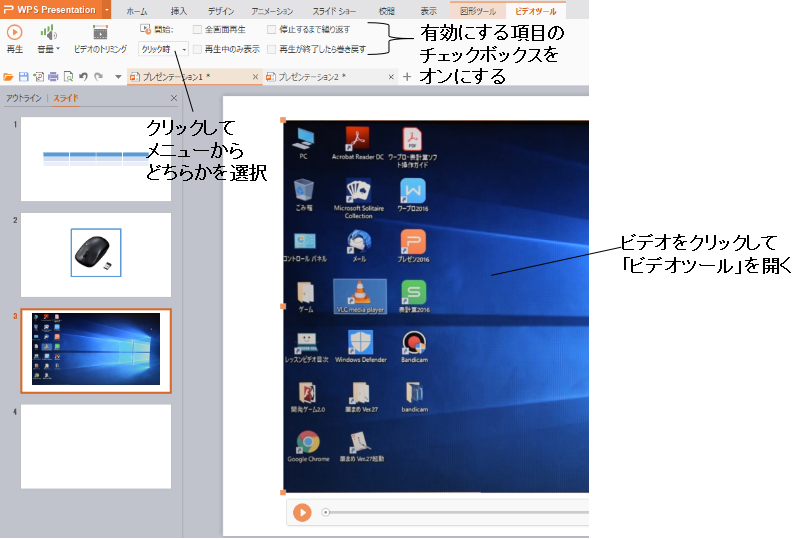
自動再生
ビデオを挿入したスライドを表示すると、自動的に再生が始まります。
クリック時
スライドのビデオをクリックすると、再生が始まります。
※スライドの再生時には、スライドのビデオ枠内をクリックするだけで再生を開始できます。
全画面再生
チェックボックスをオンにすると、ビデオをフルスクリーンで再生します。
停止するまで繰り返す
停止の操作をするまで、ビデオを繰り返し再生します。
再生中のみ表示
ビデオの再生が終わると、スライドのビデオ枠が非表示になります。
再生が終了したら巻き戻す
ビテオの再生が終わって停止したときに、ビデオの先頭シーンを表示します。
ビデオの再生操作を簡単にする
以下の手順で、ビデオの「動作設定」を変更すると、プレゼンテーション再生時に、ビデオにポインタを合わせるだけの操作で、ビデオの再生が開始するように設定できます。
[1]
ビデオを右クリックして(①)、メニューから「オブジェクトの動作設定」をクリックする(②)
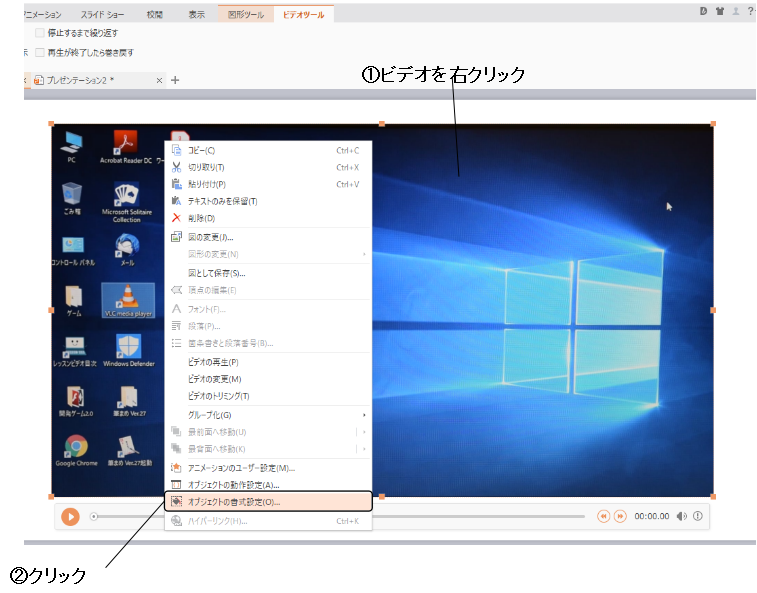
[2]
・「動作設定」ダイアログの「マウスの通過」タブをクリックして開き(①)、「オブジェクトの動作」をクリックして有効にする(②)
・「OK」ボタンをクリックして、ダイアログを閉じる(③)
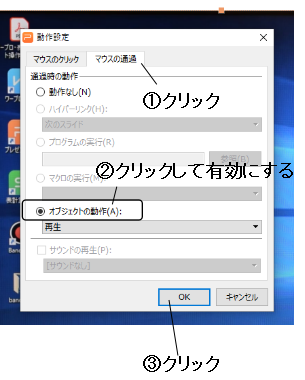
ビデオや音声のファイルの保存
「ビデオ」や「音声」を含む「プレゼンテーション・ファイル」を保存した時に、「ビデオ」や「音声」のデータは「プレゼンテーション・ファイル」には含まれません。 プレゼンテーションに保存されるのは、「動画や音声のファイルをどのように扱うか」という情報だけです。 「動画」や「音声」のファイル名を変更したり、保存フォルダを変更しましょう。