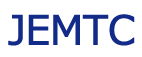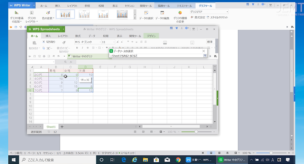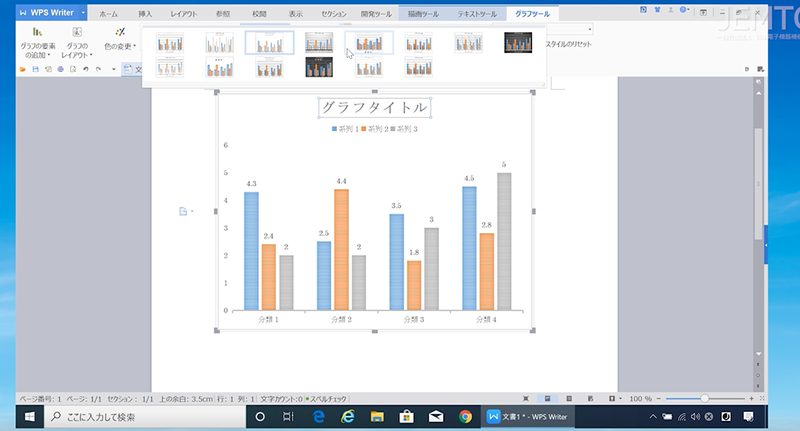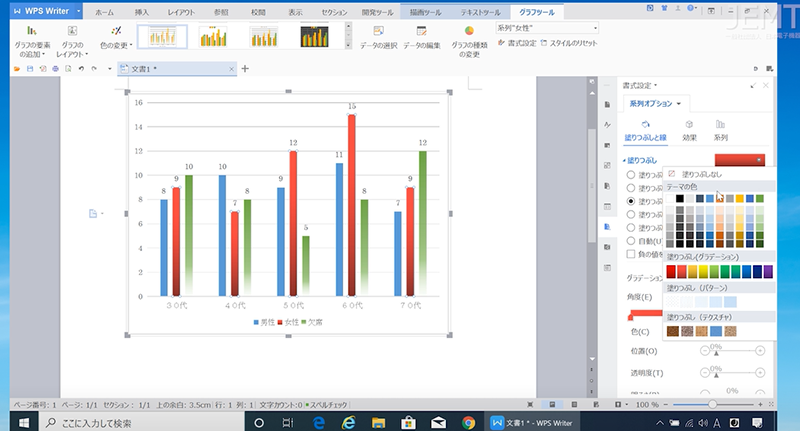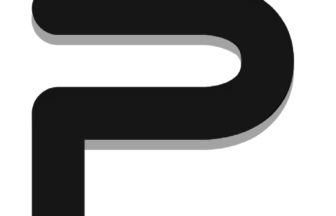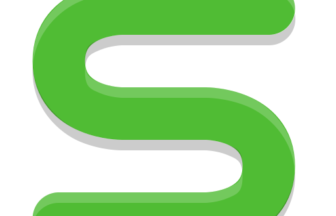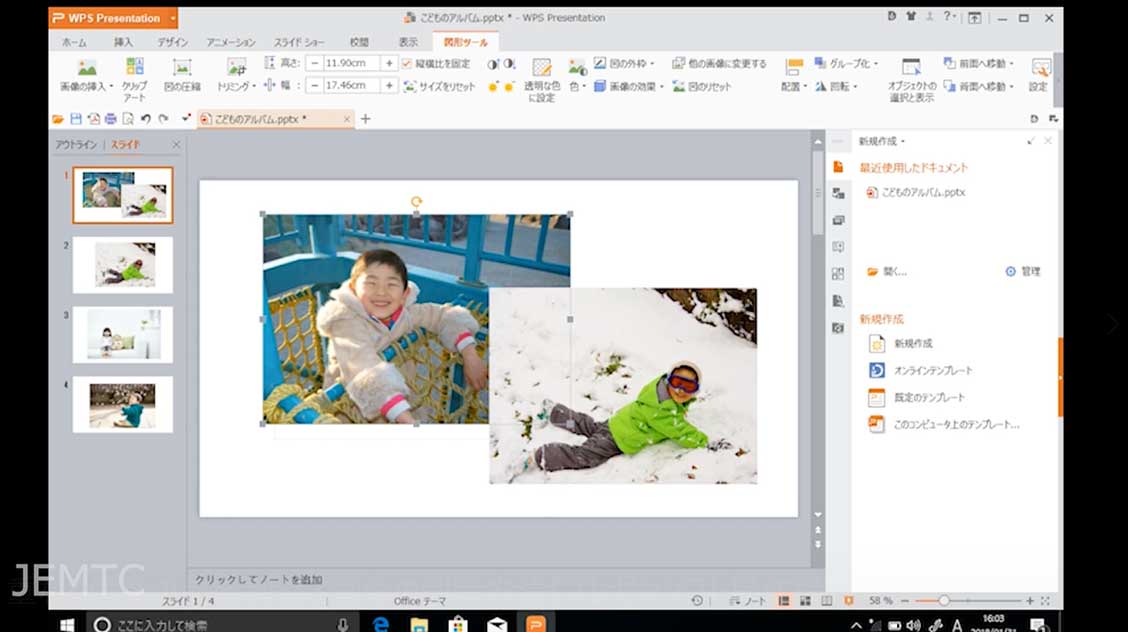WPS Writerには棒グラフや円グラフ等様々なグラフを簡単に作成する方法があります。文字だけでは伝わりづらいこともグラフにすると分かりやすくなりますね。
グラフの作成方法を基本編・グラフデータ編・デザイン編。実践編の4回に分けてご説明します。今回はグラフデータ編です。
動画で確認する
WPS Writer 文書にグラフを挿入する方法(グラフデータ編)
- まず、グラフの挿入には一番上のタブから「挿入」をクリックします
- 「グラフ」をクリックします
- 「データの編集」をクリックするとグラフの内容を変更することができます
- 自動的に表計算アプリの「WPS Spreadsheet」が立ち上がります
- 表示されたデータがグラフの元となるデータなので内容を変更してみましょう
- WPS Writerに戻ると変更が反映されています
グラフに反映されるデータの表示範囲について
「データの編集」で項目を増やすことが出来ますが、表示範囲外にデータを追加するとWPS Writerに反映されません。
全て表示させるためにはデータの表示範囲を変更する必要があります
- 「データの選択」をクリックします
- 「データソースの選択」ダイアログが表示されます
- 動く破線で囲まれているのがグラフに表示される範囲です
- 表全体をドラッグして選択します
- 「OK」をクリックします
- WPS Writerに戻ると表全体がグラフになっています。
- 次に、表の一部だけを表示させるにはもう一度「データの選択」をクリックします
- 表の一部を選択して「OK」をクリックします
- >WPS Writerに戻ると選択した一部分のみが表示されるようになります