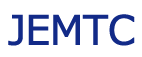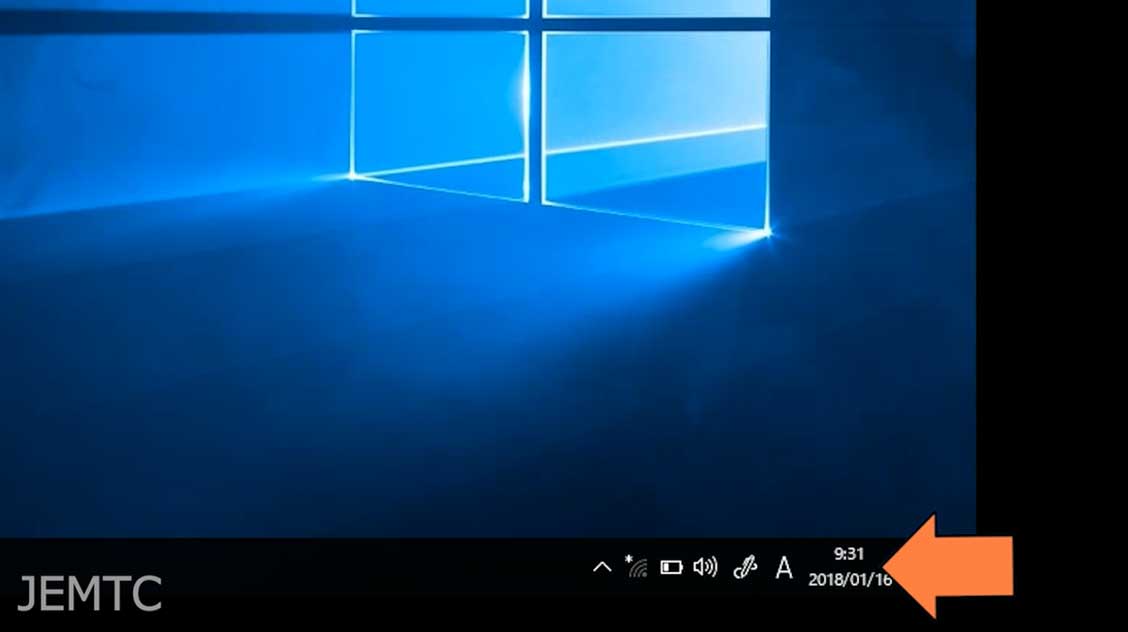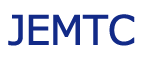パソコンには知らず知らずのうちに不要なファイルが溜まっていることをご存じですか?
パソコンを使用しているとアプリで作成される一時ファイルや、WEBサイトを観覧した際に作成されるキャッシュファイルなどが保存されます。
これらのファイルは普段はあまり目にしないフォルダー内に保存されており、そのまま放置しておくとストレージの容量を圧迫する原因になります。
これらの不要なファイルを安全にまとめて削除する機能がディスククリーンアップです。
ディスククリーンアップをする際の3つの注意点
以下を遵守しない場合、誤作動を起こしたり、最悪の場合パソコンが起動できなくなるおそれがありますのでご注意ください。
・ディスククリーンアップを行う際は、事前に全てのアプリケーションを終了させてください。
・ディスククリーンアップ中は、パソコンで他の作業をしないでください。
・ディスククリーンアップ中に電源を落とさないでください。
ノートパソコンの場合はACアダプターを挿して実行してください。
動画で確認する
ディスククリーンアップの実行方法
左下スタートボタンをクリックし表示されたアプリの一覧から「Windows 管理ツール」をクリックし、表示された項目から「ディスククリーンアップ」をクリックします。
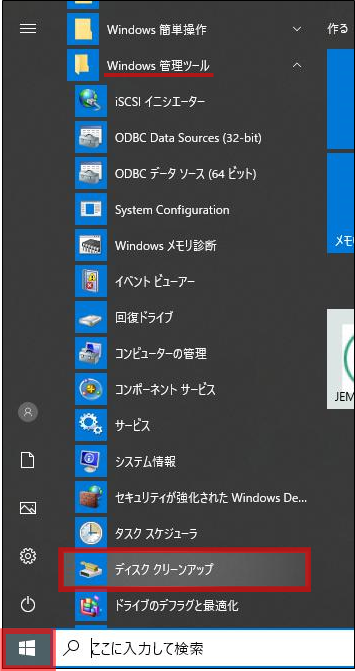
ドライブ選択画面が表示されたら、ディスククリーンアップしたいドライブを選択し、「OK」をクリックします。
赤枠の中をクリックすればドライブを選択できます。
ドライブが1つしかない場合はこの画面は省略され次の画面に移ります。
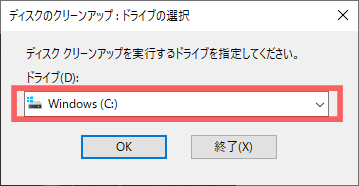
ディスククリーンアップ画面が表示されます。
削除したい項目にチェックを入れ「OK」をクリックします。
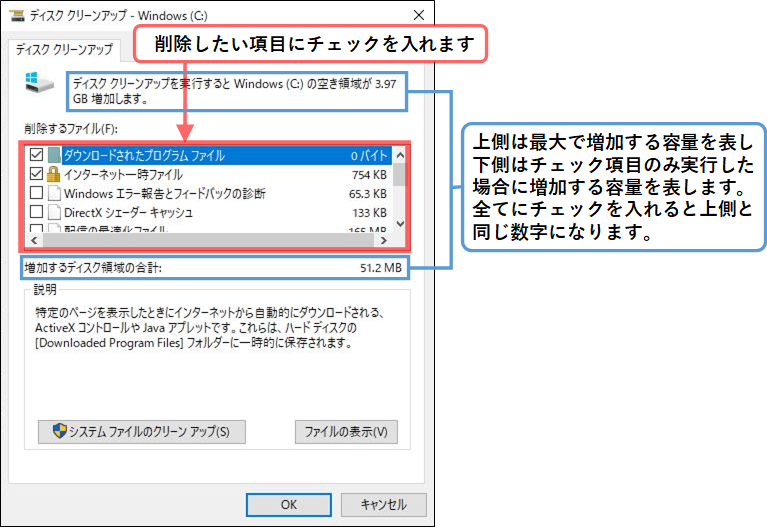
「これらのファイルを完全に削除しますか?」というメッセージが表示されたら、「ファイルの削除」をクリックします。
※削除したファイルは復元できませんのでご注意ください。
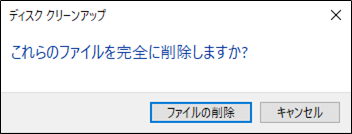
「このコンピューターにある不要なファイルを整理しています。」というメッセージが表示され、チェックを入れた不要なファイルがパソコンから削除されます。
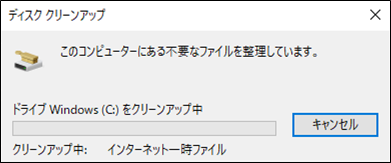
以上で操作は完了です。
削除できるファイル
以下がファイルクリーンアップで削除できるファイルと内容です。
| ダウンロードされたプログラムファイル | 特定のWebページを表示したとき自動でダウンロードされる「Javaアプレット」や「ActiveXコントロール」 などのプログラムファイル |
| インターネット一時ファイル | 一度閲覧したWebページを再度閲覧する際に表示速度を早くするために作成されたファイル ※Internet ExplorerとMicrosoft Edgeのみ |
| Windowsエラー報告とフィードバックの診断 | アプリに不具合があったときなどに、Microsoftにエラーを報告するために作成されたファイル |
| DirectXシェーダーキャッシュ | 動画を見たり、ゲームをプレイしたときに一時的に保存されたファイル |
| 配信の最適化ファイル | Windows更新プログラムやMicrosoft Storeでアプリなどを快適にダウンロードするために保存されたファイル |
| ダウンロード | 「ダウンロード」フォルダーに保存したすべてのファイル |
| ごみ箱 | デスクトップ上のごみ箱の中にあるすべてのファイル |
| 一時ファイル | アプリによって作業用に一時的に保存されたファイル |
| 縮小表示 | フォルダー内の縮小表示を素早く行うためのファイル |
基本的にすべて削除してしまっても問題はありませんが、「ダウンロード」と「ごみ箱」に関しては必要なものがないか必ず確認してから実行してください。
さらにストレージ(ハードディスク、SSD)の空き容量を増やしたい方は以下の「システムファイルのクリーンアップ方法」をご覧ください。
システムファイルのクリーンアップ方法
上述のディスククリーンアップはユーザーアカウントに関連付けられたファイルの削除でしたが、「システムファイルのクリーンアップ」では通常のディスククリーンアップに加え、不要なシステムファイルも削除することができます。
手順は途中まで一緒です。
スタートボタン>Windows 管理ツール>ディスククリーンアップ>ドライブの選択と進み、通常のディスククリーンアップ の画面を表示させます。
ここで「システムファイルのクリーンアップ」をクリックします。
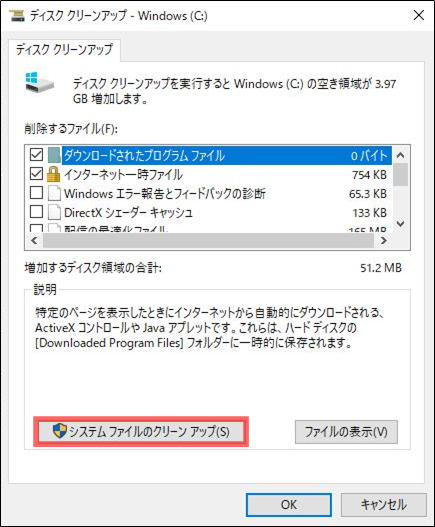
ドライブ選択画面が表示されたら、ディスククリーンアップしたいドライブを選択し、「OK」をクリックします。
ドライブが1つしかない場合はこの画面は省略されます。
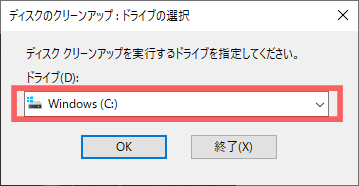
通常の項目にシステムファイルに関連する項目が追加されたディスククリーンアップ画面が表示されます。
削除したい項目にチェックを入れ「OK」をクリックします。
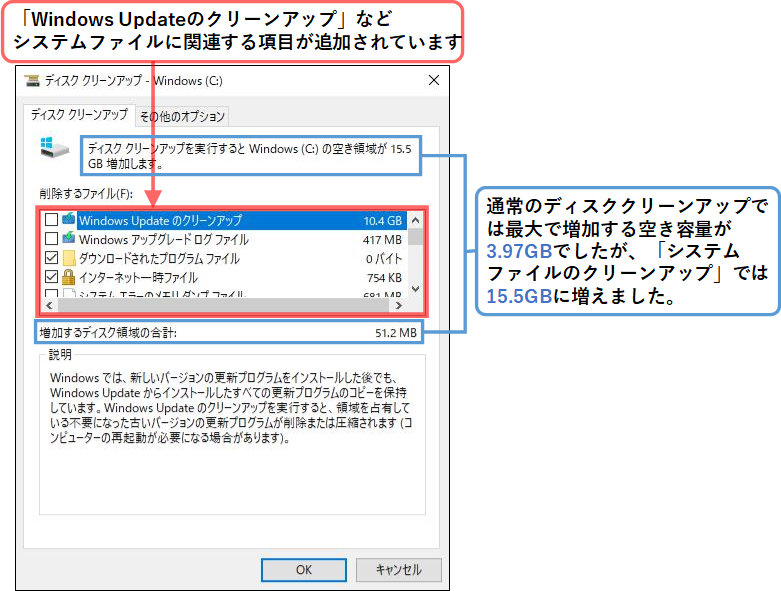
「これらのファイルを完全に削除しますか?」というメッセージが表示されたら、「ファイルの削除」をクリックします。
※削除したファイルは復元できませんのでご注意ください。
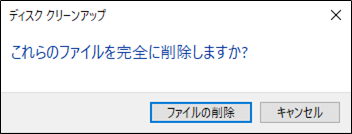
「このコンピューターにある不要なファイルを整理しています。」というメッセージが表示され、チェックを入れた不要なファイルがパソコンから削除されます。
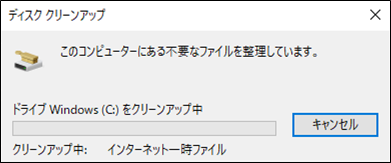
以上で操作は完了です。
システムファイルのクリーンアップで削除できるファイル
通常のディスククリーンアップで削除できるファイルに加え、システムファイルのクリーンアップでは以下のファイルも削除できます。
| Windows Updateのクリーンアップ | 古いWindows更新プログラムのファイル |
| Windows アップグレードログファイル | Windowsのインストール、アップグレード、サービスの実行中に発生した問題の情報が保存されたファイル |
| システムエラーのメモリダンプファイル | Windowsが異常終了した際に、終了時のシステムメモリ内容が保存されたファイル |
| システムエラーのミニダンプファイル | Windowsが異常終了した際に、終了時の最低限の情報が保存されたファイル |
| デバイスドライバーパッケージ | 古いバージョンのドライバーに関するファイル |
| 言語リソースファイル | キーボード、音声入力などの使用されていない言語に関するファイル |
パソコンが現状問題なく起動しているのであれば、基本的にこれらのファイルも削除してしまっても問題ありません。