【ネットワーク】フォルダーを開き、利用したいコンピューターのアイコンをダブルクリックします。【Users】という名前の共有フォルダーが表示されるので、そのフォルダーを開いてファイルを利用します。

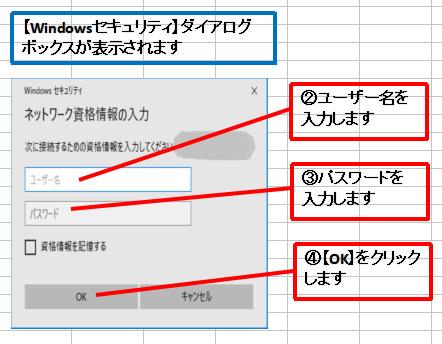
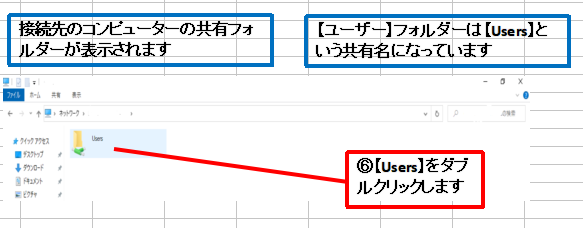
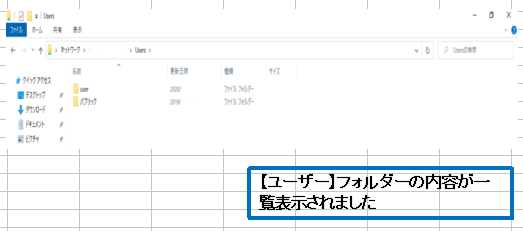
接続先のパソコンのユーザー名とパスワードを入力します。
手順②の【Windowsセキュリティ】ダイアログボックスで入力するユーザー名とパスワードは、現在サインインしているパソコンではなく、接続先のパソコンのユーザー名とパスワードを入力します。
なお、ユーザー名は「コンピューター名¥ユーザー名」の形式で接続先のローカルアカウント名を入力するか、Microsoftアカウントのユーザー名を入力します。
共有フォルダーを利用したいパソコンの共有を有効にしておきます
共有フォルダーを利用するためには接続先、接続元の両方のパソコンでファイル共有を有効にしておく必要があります。
なお、設定を変更した後、正しく接続するために、接続元のパソコンを再起動したりサインインし直したりする必要がある場合もあります。
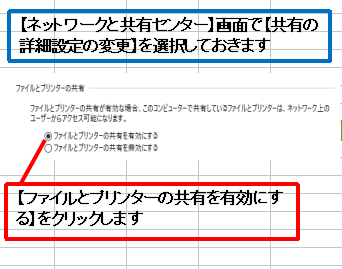
共有できるまでにはしばらく時間がかかります。
共有の設定を変更した直後やサインイン直後、エクスプローラーの起動直後はまだ共有フォルダーが利用できる状態になっていないこともあります。ネットワークからアクセスしている場合は手順①の後、エラーメッセージが表示されますが、しばらく待っていると共有フォルダーが使えるようになります。
共有名を指定しても共有ファイル/フォルダーにアクセスできます
アドレスバーにコンピューター名や共有名を入力しても、共有フォルダーを開くことができます。
コンピューター名は「\コンピューター」の形式で入力します。例えば「jackal」という名前のコンピューターの【ユーザー】フォルダーであれば
\jackal\Users」と入力します。
共有の範囲は必要最小限にとどめる
【ユーザー】フォルダーを共有すると、ネットワークに接続されているパソコンから、ユーザー以下のフォルダーが全て利用できるようになります。
利用できるのはユーザー自身のフォルダーに限られますが、共有を設定したフォルダーだけでなく、共有するつもりのなかったフォルダーまで見えてしまいます。
したがって、特に必要がなければ、専用のフォルダーを作っておき、作成したフォルダーに共有を設定した方が安全です。
ユーザー名とパスワードの入力を不要にするには
手順②の画面で【資格情報を記憶する】をクリックしてチェックマークを付けます。
アカウント情報が記憶され次回からはユーザー名とパスワードを入力しなくても共有フォルダーが利用できます。

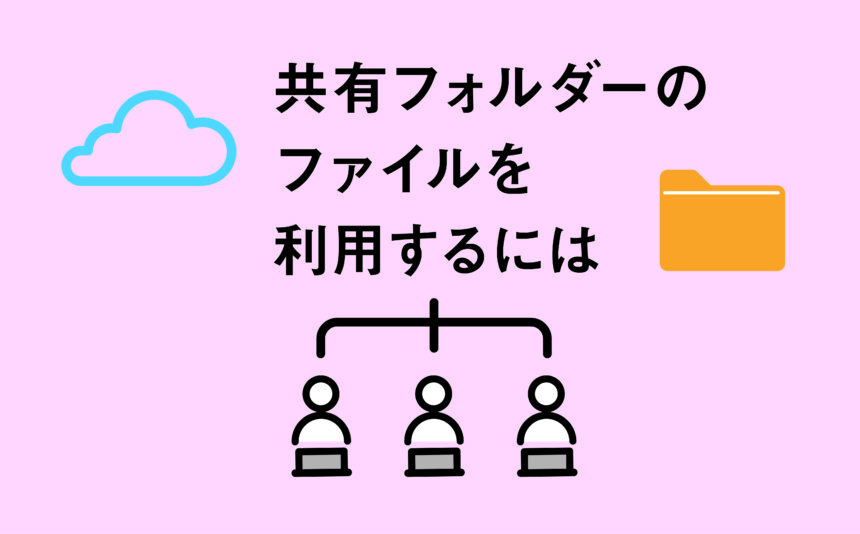



とは-336x216.jpg)











