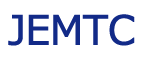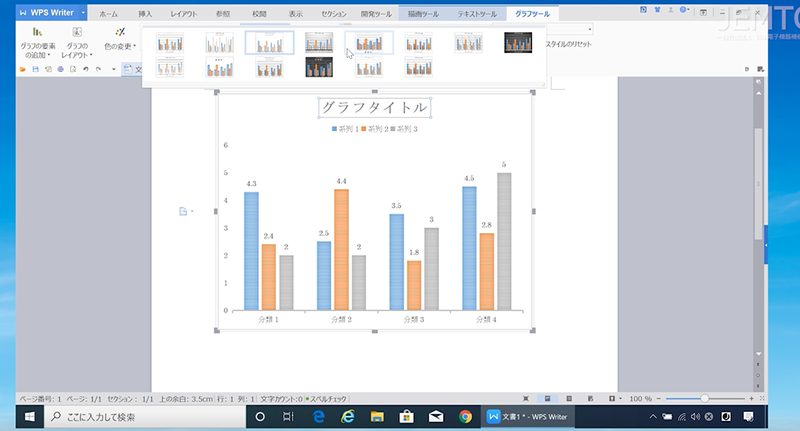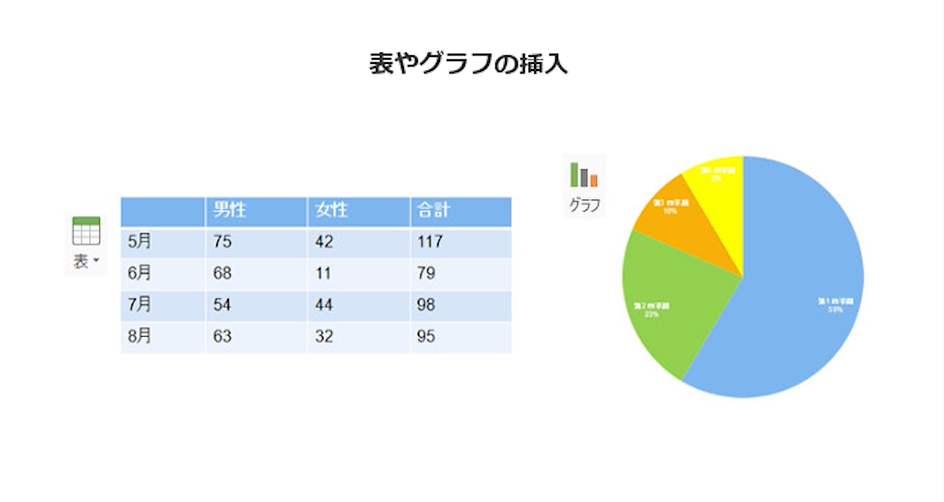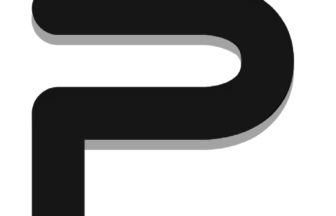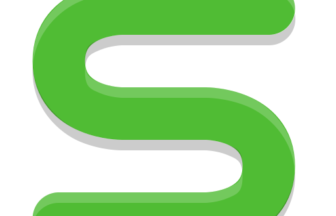WPS Officeのワープロソフト「WPS Writer」の便利な使い方をご説明します。今回は文書にイラストを入れてみましょう。
動画で確認する
WPS Writer 文書にイラストを挿入する方法
- 一番上のタブから「挿入」をクリックします
- 「クリップアート」をクリックします
- 画面右側にクリップアートの選択画面が表示されます
- ドロップダウンメニューをクリックするとイラストのカテゴリーが表示されます
- カテゴリーを選択すると「プレビュー」にイラストが表示されます
- 挿入したいイラストをダブルクリックすると文書にイラストが挿入されます
- この状態ではイラストを好きな場所に移動させることができませんので、「折り返し」の中から「四角」を選択します
- 文書の中の好きな場所に移動することができるようになります
- イラストの大きさを変更するには、イラストの上下左右真ん中にある四角をドラッグするとイラストを変形させられます
- 四隅の四角をドラッグするとイラストを拡大縮小することができます
- 上部中央の丸い矢印はイラストの角度を変えられます
「折り返し」について
ワープロアプリの文章は見えない行にそって配置されています。
- 「行内」はその見えない行にそってイラストを配置します。
- 「四角」は行に関係なくイラストが配置でき、文字はイラストの枠を避けるように移動します
- 「外周」はイラストの輪郭に沿って文字が避けるように移動します
- 「背面」は文字は折り返さず文字の後ろにイラストが配置されます
- 「前面」は文字は折り返さず文字の前にイラストが表示されます
- 「上下」はイラストの上下に文字が移動します
- 「内部」は現在「外周」と同じ機能です
その他に「色」ではイラストを白黒にしたり「図の外枠」でイラストに枠をつけたり「画像の効果」では影や光彩をつけることもできます。
文字だけでなくイラストも使って読む人が楽しくなるような魅力的な文書を作ってみましょう。