前回の編集作業で保存した文書ファイルを開く場合は、「最近使用したドキュメント」のリストからファイルを聞くと、作業を素早く再開できます。
ファイルタブから開く
「ファイルタブ」をクリックすると、右側に「最近使用したドキュメント」のリストが表示されます(①)。聞きたいファイル名をクリックします(②)。
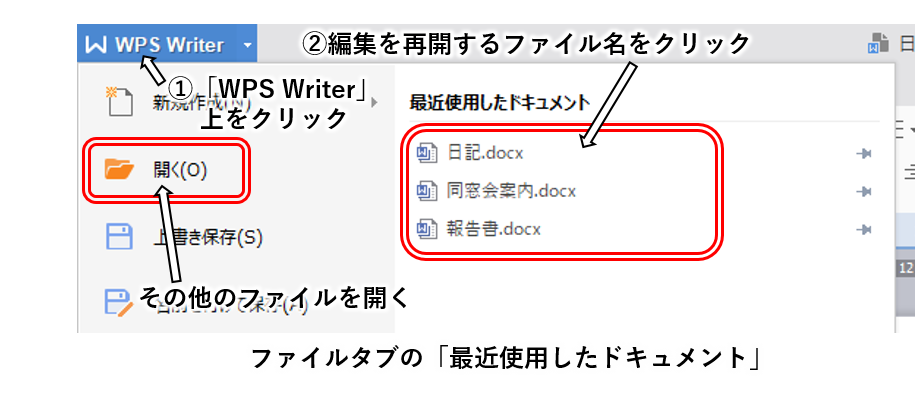
「最近使用したドキュメン卜」以外のファイルを聞く場合は、コンテキストメニューから「聞く」をクリックして、「聞く」ダイアログから文書ファイルを選択します。
「最近使用したドキュメント」を「ピン留め」にする
「ファイルタブ」の「最近使用したドキュメント」のリストに表示されるファイル名は、新しいファイル名が追加されると、古いファイル名は順次消えます。
継続して編集する文書ファイル名は、リスト右端の「ピン」ボタンをクリックして「ピン留め」にしておくと、常に表示されるようになり、素早く編集を再開できます。
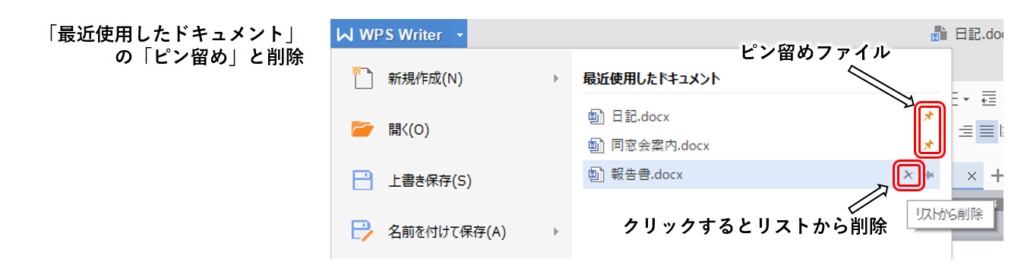
「ピン留め」にした文書ファイル名は、「ピン」ボタンが斜めに表示され、オレンジ色に変わります。
ピン留めのファイル名をリストから消す
「最近使用したドキュメント」のリストから特定のファイル名を消したい場合は、ファイル名をポイントして、「×」ボタンをクリックします。
なお、「最近使用したドキュメン卜」のリストからファイル名を消しても、その文書ファイルが消えるわけではありません 。
ワークウインドウから開く
「ワークウインドウ」の「新規作成」セクションでは、上部に「最近使用したドキュメン卜」のリストが表示 されます。このリストから、聞きたいファイルをダブルクリックします。
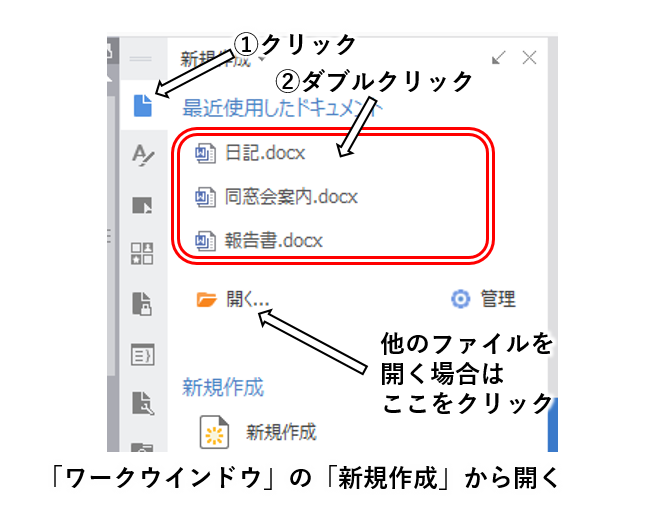
「最近使用したドキュメント」以外のファイルを聞く場合は、「開く」をクリックします。

















