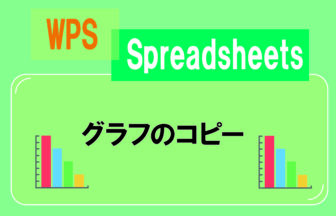以下の手順で、表のコピーと貼り付けの操作をすると、他の場所に行と列のデータを入れ替えて貼り付けることができます。この操作方法を覚えておけば、さまざまな表計算データの編集に応用できます。
[1]表の範囲を選択して(①)、範囲内を右クリックする(②)。メニューから「コピー」をクリック(③)。
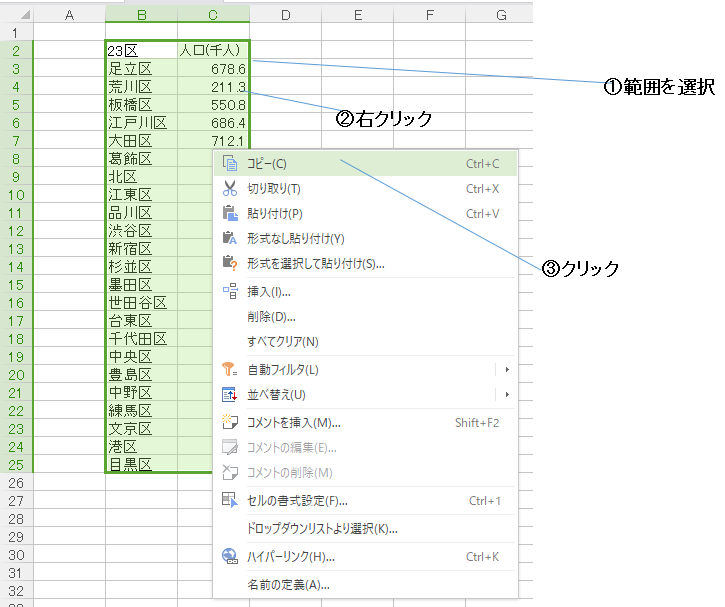
[2]貼り付ける位置のセルを右クリックして(①)、メニューから「形式を選択して貼り付け」をクリック(②)。
右クリックした位置のセルが、貼り付けた表の左上のセルになります。
右図の例では、コピー元の表と同じシートに貼り付けていますが、他のシー卜に貼り付けることもできます。
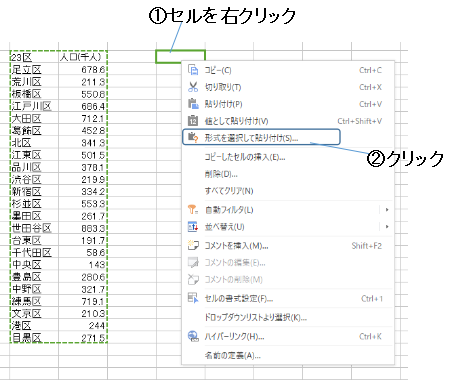
[3]「貼り付け」 欄で「罫線を除くすべて」 を選択(①)。「行列を入れ替える」のチェックボックスをオンにする(②)。準備ができたら「OK」ボタンをクリック(③)。
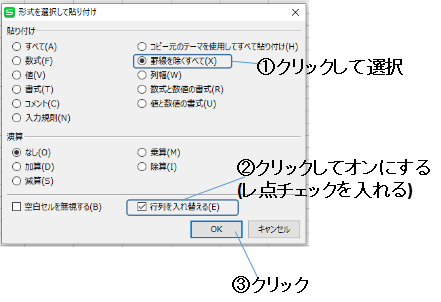
「貼り付け」欄で「罫線を除くすべて」を選択すると、セルのデータのみを貼り付けます。
なお、この操作例で「罫線を除くすべて」に設定している理由は、罫線が設定されている表をコピーして、行と列を入れ替えて貼り付けた場合に、貼り付け先で表の罫線が乱れることが多いからです。
表の罫線は、必要に応じて貼り付け先で再設定してください。

「貼り付け」欄の設定は、コピー元データの状態や貼り付けの目的に合わせて変更してください。罫線を含めて貼り付ける場合は、「すべて」を選択します。